Twój pierwszy projekt w Django!
Fragment tego rozdziału opiera się o tutoriale Geek Girls Carrots (https://github.com/ggcarrots/django-carrots).
Fragmenty tego rozdziału są oparte o tutorial django-marcador na licencji Creative Commons Attribution-ShareAlike International 4.0. Tutorial django-marcador jest chroniony prawami autorskimi przez Markusa Zapke-Gründemanna i in.
Mamy zamiar stworzyć prosty blog!
Pierwszy krok, który trzeba wykonać, to utworzenie nowego projektu Django. To oznacza, że skorzystamy z dostarczonych przez Django skryptów, które utworzą za nas szkielet projektu Django. Ten szkielet to zbiór katalogów i plików, których będziemy używać później.
Nazwy niektórych plików i katalogów są bardzo ważne dla Django. Nie powinnaś zmieniać nazw plików, które zostaną utworzone. Przenoszenie ich w inne miejsce też nie jest dobrym pomysłem. Django wymaga zachowania pewnej struktury, by móc szybko znaleźć potrzebne rzeczy.
Pamiętaj, aby uruchamiać wszystko w virtualenvie. Jeśli nie widzisz prefiksu
(myvenv)w konsoli, to znaczy że musisz uruchomić swój virtualenv. Wyjaśniłyśmy, jak to zrobić w rozdziale Instalacja Django w części Praca z virtualenv. Wystarczy wpisaćmyvenv\Scripts\activatew systemie Windows lubsource myvenv/bin/activate, jeśli używasz Mac OS X lub Linux.
Dla systemów MacOS X lub Linux, wpisz teraz do swojej konsoli następującą komendę. Nie zapomnij dodać kropki . na końcu!
command-line
(myvenv) ~/djangogirls$ django-admin startproject mysite .
Kropka
.ma kluczowe znaczenie, ponieważ dzięki niej skrypt wie, że ma zainstalować Django w bieżącym katalogu (kropka.to taka skrócona nazwa bieżącego katalogu).Uwaga Kiedy będziesz przepisywać komedy, które zamieściliśmy wyżej, pamiętaj, że przepisujesz tylko tę część, która zaczyna się od
django-admin.(myvenv) ~/djangogirls$są tutaj tylko po to, by pokazać Ci przykład wiersza polecenia i tego, jak będzie on wyglądał, gdy będziesz wpisywać polecenia.
Dla systemu Windows wpisz teraz do swojej konsoli następującą komendę. Nie zapomnij dodać kropki . na końcu:
command-line
(myvenv) C:\Users\Name\djangogirls> django-admin.exe startproject mysite .
Kropka
.ma kluczowe znaczenie, ponieważ dzięki niej skrypt wie, że ma zainstalować Django w bieżącym katalogu (kropka.to taka skrócona nazwa bieżącego katalogu).Uwaga Kiedy będziesz przepisywać komedy, które zamieściliśmy wyżej, pamiętaj, że przepisujesz tylko tę część, która zaczyna się od
django-admin.exe.(myvenv) C:\Users\Name\djangogirls>są tutaj tylko po to, by pokazać Ci przykład znaku zachęty wiersza polecenia, który będzie Ciebie zapraszał, byś wpisała komendę.
django-admin.py jest skryptem, który utworzy katalogi i pliki za Ciebie. Powinnaś mieć teraz strukturę katalogów podobną do tej:
djangogirls
├───manage.py
├───mysite
│ settings.py
│ urls.py
│ wsgi.py
│ __init__.py
└───requirements.txt
Uwaga: w strukturze katalogów, możesz zobaczyć również katalog
myvenv, który stworzyłyśmy wcześniej.
manage.py jest skryptem ułatwiającym zarządzanie witryną. Za jego pomocą, oprócz wielu innych rzeczy, możemy uruchomić serwer na naszym komputerze bez potrzeby instalowania czegokolwiek.
Plik settings.py zawiera konfigurację naszej strony.
Pamiętasz, jak rozmawiałyśmy o listonoszu sprawdzającym gdzie dostarczyć list? Plik urls.py zawiera wzorce używane przez urlresolver'a.
Na razie zapomnijmy o innych plikach - nie będziemy ich modyfikować. Jedyne, o czym musisz pamiętać, to żeby ich niechcący nie skasować!
Modyfikowanie ustawień
Wprowadźmy parę zmian w pliku mysite/settings.py. Otwórz go za pomocą edytora kodu, który zainstalowałaś wcześniej.
Uwaga: należy pamiętać, że settings.py jest zwykłym plikiem, jak każdy inny. Otworzysz go w edytorze kodu, przy użyciu menu "plik-> Otwórz". Powinnaś otrzymać zwykłe okno, w którym możesz przejść do pliku settings.py i zaznaczyć go. Możesz również otworzyć plik, przechodząc do folderu djangogirls na pulpicie, klikając na niego prawym przyciskiem myszy. Następnie wybierz edytor kodu z listy. Wybór edytora jest ważny, ponieważ możesz mieć zainstalowane inne programy, które mogą otworzyć plik, ale nie pozwolą Ci go edytować.
Fajnie byłoby posługiwać się na naszej stronie właściwą strefą czasową. Przejdź do listy stref czasowych w Wikipedii i skopiuj właściwą strefę czasową (TZ) (np. Europe/Warsaw).
W pliku settings.py znajdź linijkę, w której jest napisane TIME_ZONE i zmień ją wybierając swoją strefę czasową. Przykład:
mysite/settings.py
TIME_ZONE = 'Europe/Warsaw'
Kod języka składa się z języka, np. en dla języka angielskiego lub de dla języka niemieckiego i kodu kraju, np. de dla Niemiec lub ch dla Szwajcarii. Jeżeli angielski nie jest Twoim językiem ojczystym, możesz dodać tę wartość, aby domyślne przyciski i powiadomienia od Django będą w Twoim języku. Tak więc przycisk "Anuluj" zostałby przetłumaczony na język, który tu zdefiniowałaś. Django jest wyposażone w mnóstwo przygotowanych tłumaczeń.
Jeżeli chcesz używać innego języka, zmień jego kod, modyfikując następujący wiersz:
mysite/settings.py
LANGUAGE_CODE = 'pl-pl'
Musimy także dodać ścieżkę do plików statycznych. (Dowiemy się więcej o plikach statycznych i CSS w dalszej części kursu). Przejdź do samego końca pliku i pod linijką zawierającą STATIC_URL dodaj nową zmienną STATIC_ROOT:
mysite/settings.py
STATIC_URL = '/static/'
STATIC_ROOT = BASE_DIR / 'static'
Gdy DEBUG jest True i ALLOWED_HOSTS jest puste, host jest sprawdzany pod kątem ['localhost', '127.0.0.1', '[::1]']. To nie będzie pasować do naszej nazwy hosta w PythonAnywhere po wdrożeniu naszej aplikacji, więc zmienimy następujące ustawienie:
mysite/settings.py
ALLOWED_HOSTS = ['127.0.0.1', '.pythonanywhere.com']
Uwaga : jeśli używasz Chromebooka, dodaj ten wiersz u dołu pliku settings.py:
MESSAGE_STORAGE = 'django.contrib.messages.storage.session.SessionStorage'Dodaj również
.c9users.iodoALLOWED_HOSTS, jeżeli używasz cloud9
Inicjalizacja bazy danych
Istnieje duży wybór baz danych, w których możemy trzymać dane naszej strony. My użyjemy bazy domyślnej, czyli sqlite3.
Została ona już ustawiona w tej części pliku mysite/settings.py:
mysite/settings.py
DATABASES = {
'default': {
'ENGINE': 'django.db.backends.sqlite3',
'NAME': BASE_DIR / 'db.sqlite3',
}
}
Aby utworzyć bazę danych dla naszego bloga, wykonajmy następujące polecenie w konsoli: python manage.py migrate (musimy być w katalogu djangogirls, tam gdzie znajduje się plik manage.py). Gdy to się uda, powinnaś zobaczyć coś takiego jak poniżej:
command-line
(myvenv) ~/djangogirls$ python manage.py migrate
Operations to perform:
Apply all migrations: auth, admin, contenttypes, sessions
Running migrations:
Rendering model states... DONE
Applying contenttypes.0001_initial... OK
Applying auth.0001_initial... OK
Applying admin.0001_initial... OK
Applying admin.0002_logentry_remove_auto_add... OK
Applying contenttypes.0002_remove_content_type_name... OK
Applying auth.0002_alter_permission_name_max_length... OK
Applying auth.0003_alter_user_email_max_length... OK
Applying auth.0004_alter_user_username_opts... OK
Applying auth.0005_alter_user_last_login_null... OK
Applying auth.0006_require_contenttypes_0002... OK
Applying auth.0007_alter_validators_add_error_messages... OK
Applying auth.0008_alter_user_username_max_length... OK
Applying auth.0009_alter_user_last_name_max_length... OK
Applying sessions.0001_initial... OK
I to wszystko! Czas uruchomić serwer i zobaczyć, czy nasza strona działa!
Uruchamianie serwera WWW
Musisz znajdować się w katalogu zawierającym plik manage.py (katalog djangogirls). W konsoli możemy uruchomić serwer za pomocą polecenia python manage.py runserver:
command-line
(myvenv) ~/djangogirls$ python manage.py runserver
Jeżeli korzystasz z Chromebooka, wykorzystaj komendę poniżej:
Cloud 9
(myvenv) ~/djangogirls$ python manage.py runserver 0.0.0.0:8080
Jeśli pracujesz na Windowsie i zobaczysz w tym momencie UnicodeDecodeError, użyj następującej komendy:
command-line
(myvenv) ~/djangogirls$ python manage.py runserver 0:8000
Teraz sprawdź, czy Twoja strona działa. Otwórz przeglądarkę (Firefox, Chrome, Safari, Internet Explorer lub jakąkolwiek inną) i wprowadź ten adres:
browser
http://127.0.0.1:8000/
Jeśli używasz Chromebooka i Cloud9, kliknij adres URL w wyskakującym okienku, które powinno pojawić się w prawym górnym rogu okna poleceń, w którym działa serwer WWW. Adres URL powinien wygladąć tak:
browser
https://<a bunch of letters and numbers>.vfs.cloud9.us-west-2.amazonaws.com
Gratulacje! Właśnie stworzyłaś swoją pierwszą stronę i uruchomiłaś ją za pomocą serwera! Prawda, że wspaniale?
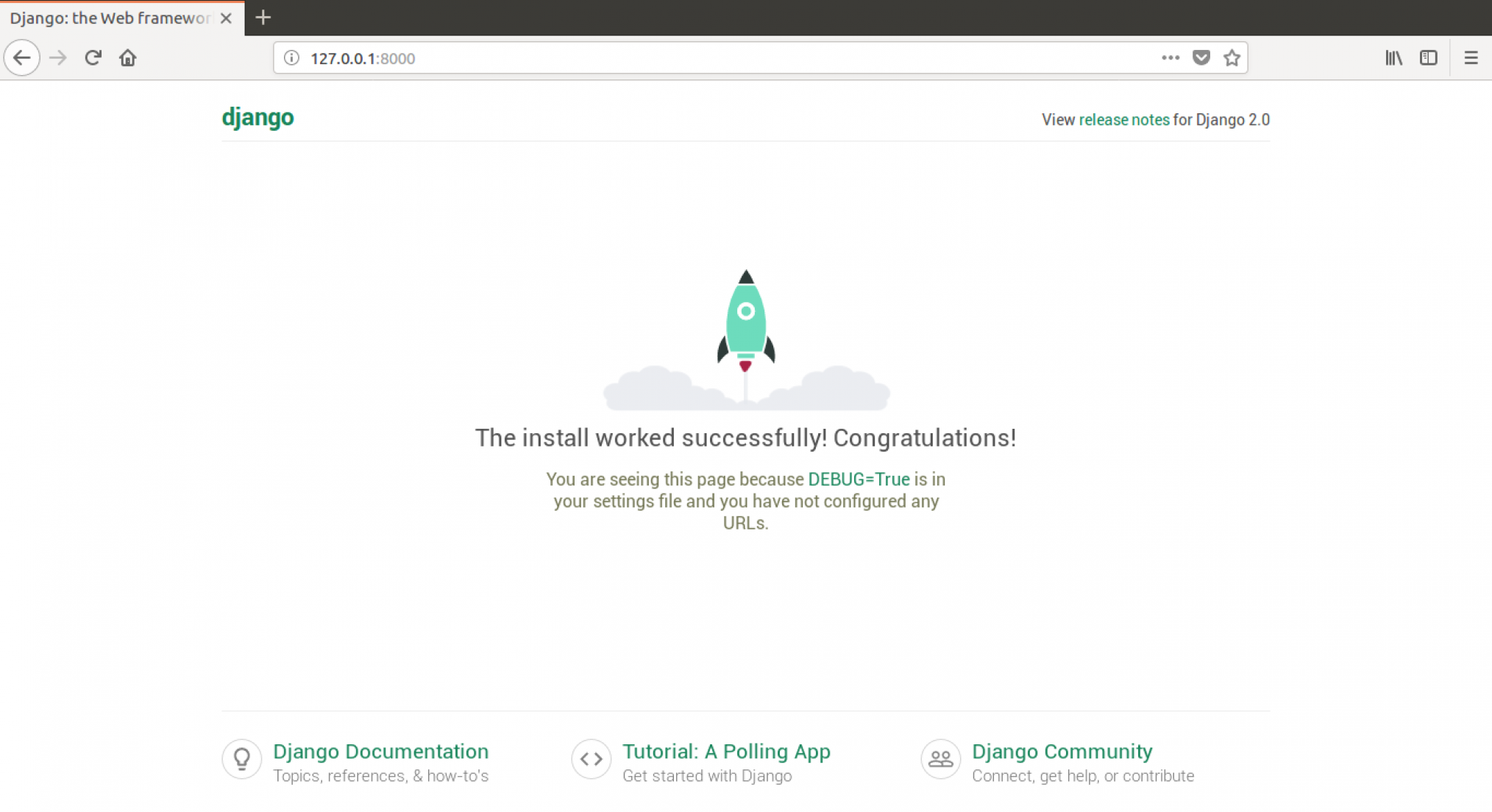
Kiedy serwer internetowy jest uruchomiony, nie możesz zobaczyć nowego wiersza polecenia do wprowadzania dodatkowych poleceń. Terminal przyjmie nowy tekst, ale nie wykona nowego polecenia. Dzieje się tak dlatego, że serwer internetowy ciągle działa oraz oczekuje nowych żądań.
Sprawdziliśmy, jak działają serwery internetowe w rozdziale "Jak działa Internet".
Aby wpisać dodatkowe polecenia podczas działania serwera WWW, otwórz nowe okno terminala i aktywuj swoje wirtualne środowisko (virtualenv) - aby przejrzeć instrukcje dotyczące otwierania drugiego okna terminala, patrz Wprowadzenie do wiersza poleceń. Aby zatrzymać serwer, wróć do okienka, w którym został on uruchomiony i wciśnij CTRL+C - klawisze Control i C jednocześnie (jeśli używasz systemu Windows to możesz też spróbować skrótu Ctrl+Break).
Gotowa na następny krok? Czas stworzyć treść!







