Poznajmy Pythona
Nareszcie tutaj!
Ale najpierw porozmawiajmy o tym, czym jest Python. Python jest niezwykle popularnym językiem programowania, który może służyć do tworzenia stron internetowych, gier, oprogramowania naukowego, grafiki i wielu, wielu innych rzeczy.
Początki Pythona sięgają późnych lat 80., a jego głównym założeniem jest czytelność, dzięki której kod jest łatwy do zrozumienia przez ludzi (a nie tylko przez komputery!). Właśnie z tego powodu wygląda on prościej niż inne języki programowania, ale nie martw się - Python jest jednocześnie naprawdę potężny!
Instalowanie Pythona
Uwaga Jeśli używasz już Chromebook, pomiń ten rozdział i upewnij się, że postąpiłeś zgodnie z instrukcją Instalowanie Chromebook.
Uwaga Jeśli zrobiłaś to już wcześniej w rozdziale 'Instalacja', nie ma potrzeby instalować Pythona po raz drugi - przejdź od razu do następnego rozdziału!
Dla czytelniczek w domu: ten rozdział jest również omówiony w wideo Installing Python & Code Editor.
Niniejszy podrozdział powstał w oparciu o kurs Geek Girls Carrots (https://github.com/ggcarrots/django-carrots)
Framework Django został napisany w Pythonie. Potrzebujemy Pythona, żeby móc zrobić cokolwiek w Django. Zacznijmy zatem od zainstalowania go! Chcemy zainstalować Pythona 3.6, więc jeżeli posiadasz jakąkolwiek wcześniejszą wersję, będziesz musiała ją uaktualnić. Jeśli masz już w wersji 3.4 lub nowszej, powinno być dobrze.
Najpierw sprawdź, czy na komputerze działa 32- lub 64-bitowa wersja systemu Windows, w linijce "Typ systemu" w oknie o informacjach o systemie. Aby przejść do tego okna, wypróbuj jedną z następujących metod:
- Wciśnij klawisz Windows i klawisz Pause/Break w tym samym czasie
- Otwórz panel sterowania z menu systemu Windows, a następnie przejdź do Zabezpieczenia Systemu, a następnie System
- Wciśnij przycisk Windows, a następnie przejdź do Settings>System>About
Możesz ściągnąć Pythona dla Windowsa ze strony https://www.python.org/downloads/windows/. Kliknij w link "Latest Python 3 Release - Python x.x.x". Jeżeli Twój komputer pracuje na 64-bitowej wersji Windowsa, ściągnij Windows x86-64 executable installer. W innym wypadku ściągnij Windows x86 executable installer. Po ściągnięciu instalatora, powinnaś go uruchomić (klikając dwukrotnie w niego) i postępować według wyświetlanych instrukcji.
Jedna rzecz, na którą trzeba uważać: podczas instalacji zauważysz okno zaznaczone jako "Setup". Upewnij się, że zaznaczyłaś opcję "Add Python 3.6 to PATH" lub ''Add Python to your environment variables" i kliknęłaś "Install Now", jak pokazano tutaj (może to wyglądać trochę inaczej, jeśli instalujesz inną wersję).
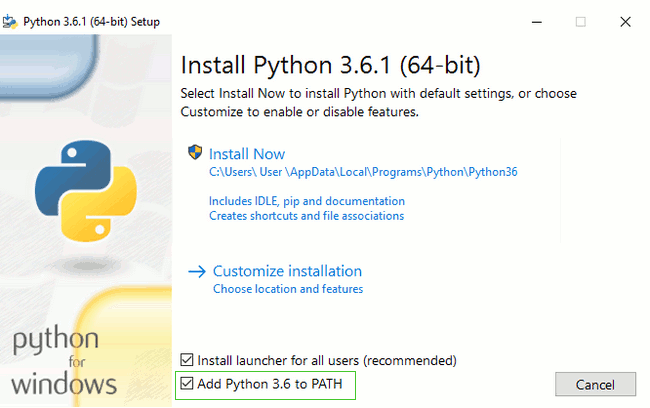
Kiedy instalacja się zakończy, możesz zobaczyć okienko dialogowe z linkiem, który możesz śledzić, aby dowiedzieć się więcej o Pythonie lub wersji, którą zainstalowałaś. Zamknij lub anuluj to okienko - nauczysz się więcej w tym tutorialu!
Uwaga: jeżeli używasz starszej wersji Windowsa (7, Vista lub jakikolwiek starszy) i podczas instalacji Python 3.6.x dostaniesz błąd, możesz:
- zainstalować wszystkie uaktualnienia systemu Windows i spróbować instalacji Pythona 3.6 jeszcze raz; lub
- zainstalować starszą wersję Pythona, np. 3.4.6.
Jeżeli zainstalujesz starszą wersję Pythona, ekrany instalatora mogą wyglądać nieznacznie inaczej niż pokazane wyżej. Upewnij się, że przewinęłaś do "Add python.ext to Path", kliknęłaś przycisk po lewej i wybrałaś "Will be installed on local hard drive":
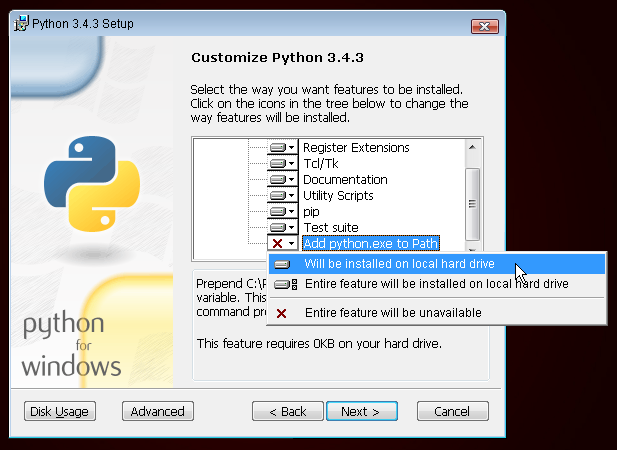
Uwaga Zanim zainstalujesz Pythona na macOS, musisz się upewnić, że ustawienia twojego Maca pozwolą na instalację pakietów, które nie pochodzą z App Store'a. Przejdź do Preferencji systemowych (znajdziesz je w folderze Aplikacje), kliknij "Ochrona i prywatność" i przejdź do zakładki "Ogólne". Jeżeli w "Dopuszczaj aplikacje pobrane z:" jest ustawione na "App Store", zmień to na "App Store i od zidentyfikowanych deweloperów".
Przejdź na stronę https://www.python.org/downloads/release/python-361/ i pobierz instalator Pythona:
- Pobierz plik o nazwie macOS 64-bit/32-bit installer,
- Kliknij dwukrotnie na python-3.6.1-macosx10.6.pkg, by uruchomić instalator.
Jest bardzo prawdopodobne, że masz już zainstalowanego Pythona wraz z systemem. Aby się upewnić (a także sprawdzić jego wersję) otwórz konsolę i wpisz następujące polecenie:
command-line
$ python3 --version
Python 3.6.1
Jeżeli masz zainstalowaną inną 'mikrowersję' Pythona, np. 3.6.0, to nie ma potrzeby, byś dokonywała aktualizacji. Jeżeli nie masz zainstalowanego Pythona lub chciałabyś zainstalować go w innej wersji, skorzystaj z jednego z poniższych sposobów:
Sprawdź, czy instalacja zakończyła się pomyślnie - otwórz wiersz polecenia i uruchom polecenie python3:
command-line
$ python3 --version
Python 3.6.1
Pokazana wersja może różnić się od 3.6.1 - powinna pasować do wersji, którą zainstalowałeś.
Uwaga: jeżeli pracujesz na Windowsie i dostajesz wiadomość o błędzie, że python3 nie został znaleziony, spróbuj użyć python (bez 3) oraz sprawdź, czy być może w taki sposób uruchomisz Pythona 3.4.
W razie jakichkolwiek wątpliwości albo jeśli coś poszło nie tak i nie wiesz, co dalej robić, zapytaj mentora lub osobę prowadzącą kurs! Czasami nie wszystko idzie tak, jak powinno i najlepszym wyjściem z sytuacji jest poprosić o pomoc kogoś bardziej doświadczonego.







