Se você estiver fazendo o tutorial em casa
Se você estiver fazendo o tutorial em casa e não em um dos eventos Django Girls, pode pular este capítulo e ir direto para o capítulo Como a internet funciona.
Isso porque nós cobrimos a instalação dos itens a medida que eles são necessários no tutorial -- Essa é apenas uma página adicional que reúne todas as instruções de instalação em um só lugar (que é útil para alguns formatos de oficinas). Você pode escolher instalar tudo que está nessa página nesse momento se você quiser. Mas se você quer começar a aprender coisas antes de instalar um monte de coisas no seu computador, pule este capítulo e nós explicaremos os componentes de instalação para você mais tarde, a medida que são necessários.
Boa sorte!
Se você está participando de uma oficina
Se você está participando de uma oficina de um Evento Django Girls :
- Sua oficina pode ter um "grupo de instalação" antes da oficina principal. Se você está com um grupo de instalação, essa página é para você! Siga as instruções aqui contidas para ter tudo que precisa para a oficina instalada, com a ajuda de instrutores, se necessário. Então, no workshop principal, poderás saltar as intruções de instalação que encontrares no tutorial principal, quando aparecerem.
- A organização do workshop poderá ter-te perguntado se tentaste reslizar a instalação no computador, em casa antes de vires para o workshop. Se te oriposeram a isso, esta página é para ti! Siga as instruções. Então, no workshop principal, quando chegar à etapa de instalação, se você ainda for capaz de prosseguir você poderá pedir ajuda para a sua monitora.
- Se o seu workshop não tem uma seção de instalação (ou você não a consegue localizar) e os organizadores não lhe pedirem para tentar instalar tudo antes que você chegue, pule esta página e vá direto para Como a internet funciona. Você irá instalar tudo o que precisa no seguimento do tutorial.
Instalação
Neste tutorial, você irá criar um blog. Para fazer isso, ao longo do tutorial você receberá instruções de como instalar diversos programas no seu computador e configurar algumas contas online conforme necessário. Esta página reune as instruções de instalação e registro em um só lugar (o que vai ser útil para a alguns formatos de workshop).
Terminal
$ O terminal na IDE na nuvem PaizaCloud está pronto para suas instruções. Você pode ajustar o tamanho ou maximizar a janela para torná-la um pouco maior. #### AWS Cloud9 1. Vá para [AWS Cloud9](https://aws.amazon.com/cloud9/) 2. Registre-se 3. Clique em *Create Environment* Agora, a sua tela deve exibir uma interface com uma barra lateral, uma grande janela principal com algum texto e uma pequena janela na parte inferior, semelhante a isto:bash
seunomedeusuário:~/workspace $ Essa janela na parte inferior é o seu terminal. Você pode usá-la para enviar instruções para o computador remoto Cloud 9. Se preferir, você pode redimensioná-la para que fique um pouco maior. ### Ambiente Virtual Um ambiente virtual (também chamado de virtualenv) é como uma caixa privada em que podemos colocar código de computador útil para um projeto em que estejamos trabalhando. Nós os utilizamos para manter separados uns dos outros os vários pedaços de código que queremos utilizar em nossos diferentes projetos para que eles não se misturem. No seu terminal, na parte de baixo da interface do Cloud 9, execute o seguinte:Cloud 9
sudo apt update sudo apt install python3.6-venv Se não funcionar, peça ajuda à sua monitora. Em seguida, execute:Cloud 9
mkdir djangogirls cd djangogirls python3.6 -mvenv myvenv source myvenv/bin/activate pip install django~=3.2.10 (note que na última linha, utilizamos um til seguido de um sinal de igual: `~=`). ### GitHub Crie uma conta no [GitHub](https://github.com). ### PythonAnywhere O tutorial do Django Girls inclui uma seção que chamamos de Deploy (ou "implantação", em Português), que é o processo de mover o código que alimenta a sua nova aplicação web para um computador de acesso público (chamado de servidor) para que outras pessoas possam ver o seu trabalho. Esta parte é um pouco estranha quando o tutorial é feito num Chromebook por que já estamos usando um computador que está na Internet (ao contrário de, digamos, um laptop). No entanto, ainda é útil, já que podemos pensar no ambiente do Cloud 9 como um lugar pra nosso trabalho em andamento e no Python Anywhere, como um lugar para mostrar nosso trabalho conforme ele vai ficando mais completo. Assim, crie uma nova conta Python Anywhere em *www.pythonanywhere.com*.Breve introdução à linha de comando
Vários dos passos abaixos referenciam o "console", "terminal", "janela de comandos", ou "linha de comandos" - todos significam a mesma coisa: uma janela no seu computador onde você pode inserir comandos. Quando você chegar ao tutorial principal, você irá aprender mais sobre a linha de comandos. Por agora, a coisa principal que você precisará saber é como abrir uma janela de comandos e como ela se parece:
Dependendo da sua versão do Windows e do seu teclado, um dos seguintes deverá abrir uma janela de comando (você talvez tenha que experimentar um pouco, mas não precisa tentar todas essas sugestões):
- Vá para o menu ou tela de iniciar, e digite "Prompt de comando" no campo de busca.
- Vá para o menu Iniciar → Sistema Windows → Prompt de comando.
- Vá em Iniciar → Todos os Programas → Acessórios → Prompt de comando.
- Vá para a tela Iniciar, passe o mouse sobre o canto inferior esquerdo da tela, e clique na seta para baixo que aparecerá (Em touch screen, passe o dedo sobre a parte inferior da tela). A página "Aplicativos" deve abrir. Clique em Prompt de comando na seção Sistema Windows.
- Pressione a tecla Windows no seu teclado e aperte a tecla "X" em seguida. Escolha "Prompt de comando" no menu pop-up.
- Mantenha pressionada a tecla Windows e pressione a tecla "R" para obter uma janela de "Executar". Digite "cmd" na caixa e clique no botão OK.
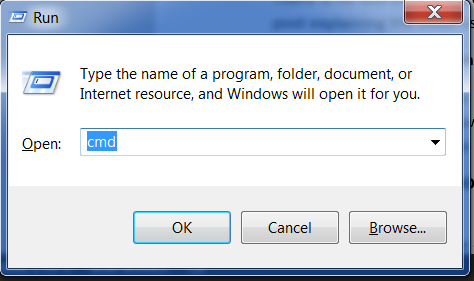
Ainda neste tutorial, você precisará ter duas janelas de comando abertas ao mesmo tempo. Entretanto, em algumas versões do Windows, se você já tem uma janela de comando aberta e tentar abrir uma segunda usando o mesmo método, Ao invés de abrir o sistema apontará para a que você já tem aberto. Agora tente no seu computador e veja o que acontece! Se você só obter uma janela de comando, tente um dos outros métodos listados acima. Ao menos um deles deve resultar em uma nova janela de comando.
Instale o Python
Para leitoras em casa: esse capítulo é abordado no vídeo Instalando Python & Editor de Código.
Esta seção baseia-se em tutoriais das Geek Girls Carrots (https://github.com/ggcarrots/django-carrots)
Django é escrito em Python. Precisamos de Python para fazer qualquer coisa no Django. Vamos começar por instalá-lo! Queremos que você instale a versão mais recente do Python 3, então, se você tiver uma versão anterior, precisará atualizá-la. Se você já tem versão 3.4 ou superior, deve estar bem.
Por favor, instale o Python normal da seguinte maneira, mesmo tenha o Anaconda instalado no seu computador.
Primeiramente, verifique se o seu computador está rodando uma versão 32-bit ou 64-bit do Windows, na linha "Tipo de Sistema" na página de informação do Sistema. Para chegar a essa página, tente um desses métodos:
- Aperte as teclas do Windows e "Pause/Break" ao mesmo tempo
- Abra o seu Painel de Controle pelo menu do Windows, e navegue para "Sistema e Segurança", depois "Sistema"
- Aperte o botão do Windows no seu teclado, então navegue para Configurações > Sistema > Sobre
Você pode baixar Python para Windows do site https://www.python.org/downloads/windows/. Clique no link "Versão mais recente do Python 3 - Python x.x.x". Se o seu computador está executando uma versão 64-bit do Windows, baixe o instalador executável Windows x86-64. Caso contrário, baixe o instalador executável Windows x86. Depois de baixar o instalador, você deve executá-lo (com clique duplo) e seguir as instruções fornecidas.
Uma coisa para prestar atenção: durante a instalação, você notará uma janela marcada "Setup". Certifique-se de marcar a caixa "Adicionar Python 3.6 ao PATH" ou "Adicionar Python às suas variáveis de ambiente" e clicar em "Instalar Agora", como mostrado aqui (pode aparecer um pouco diferente se você estiver instalando uma outra versão):
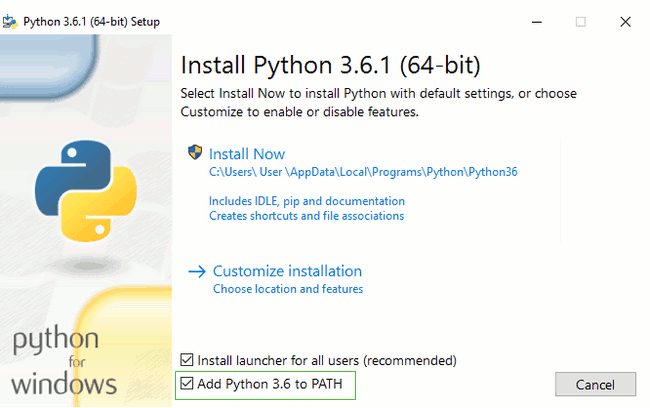
Quando a instalação for concluída, pode aparecer uma caixa de diálogo com um link que você pode seguir para saber mais sobre Python ou sobre a versão que instalou. Feche ou cancele essa caixa de diálogo -- você vai aprender mais neste tutorial!
Observação: se você estiver usando uma versão antiga do Windows (7, Vista, ou qualquer outra mais antiga) e o instalador do 3.6. x Python falhar com um erro, você pode tentar:
- instalar todas as atualizações do Windows e tentar instalar o Python novamente; ou
- instalar uma versão mais antiga do Python, por exemplo, 3.4.6.
Se você instalar uma versão mais antiga do Python, a tela de instalação pode parecer um pouco diferente da mostrada. Se certifique de rolar o botão do meio do mouse para baixo, até ver "Add python.exe to Path", então clique no botão à esquerda e selecione "Will be installed on local hard drive".
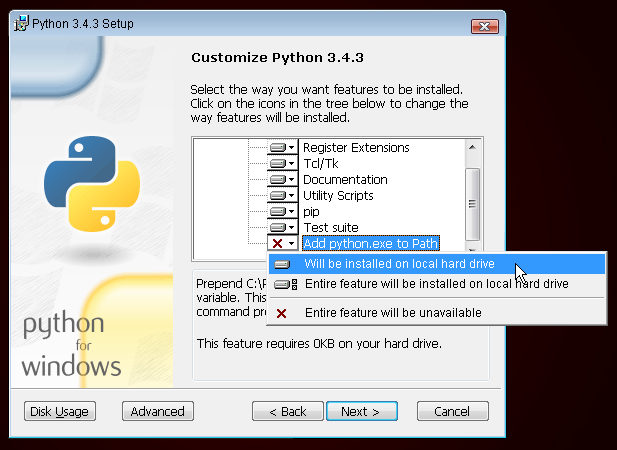
Observação: Antes de instalar o Python no Mac OS X, você deve garantir que suas configurações permitam a instalação de pacotes que não estejam na App Store. Vá para preferências do sistema (dentro da pasta Aplicativos), clique em "Segurança & Privacidade" e depois na guia "Geral". Se a configuração "Permitir que apps baixados:" estiver definida como "Mac App Store," mude para "Mac App Store e desenvolvedores identificados."
Você precisa visitar https://www.python.org/downloads/release/python-361/ e baixar o instalador do Python:
- Faça o download do arquivo Mac OS X 64-bit/32-bit installer,
- Dê um duplo clique no arquivo python-3.6.1-macosx10.6.pkg para executar o instalador.
É muito provável que você já tenha o Python instalado e configurado. Para ter certeza se ele está instalado (e qual a sua versão), abra o terminal e digite o seguinte comando:
command-line
$ python3 --version
Python 3.6.1
Se você tem instalada uma outra "versão micro" do Python, por exemplo, 3.6.0, não precisa atualizá-la. Se você não tem Python instalado, ou se você quer uma versão diferente, primeiro verifique qual distribuição Linux você está usando o seguinte comando:
command-line
$ grep ^NAME= /etc/os-release
Depois, dependendo do resultado, siga um dos seguintes guias de instalação abaixo desta seção.
Verifique se a instalação foi bem sucedida abrindo o terminal e digitando o comando python3:
command-line
$ python3 --version
Python 3.6.1
A versão mostrada pode ser diferente da versão 3.6.1 -- deve corresponder à versão que você instalou.
Observação: Se você estiver no Windows e receber uma mensagem de erro dizendo que o python3 não foi encontrado, tente utilizar python (sem o 3) e verifique se ela corresponde à versão Python 3.4.
Se você tem alguma dúvida ou se alguma coisa deu errado e você não tem a menor ideia do que fazer, pergunte à sua monitora! Nem sempre tudo sai conforme o esperado e é melhor pedir ajuda a alguém mais experiente.
Instale um editor de código
Existem muitos editores de código diferentes e escolher um trata-se essencialmente de preferência pessoal. A maioria dos programadores de Python usa os complexos, mas extremamente poderosos IDEs (Integrated Development Environments, ou, em português, Ambientes de Desenvolvimento Integrado), tais como o PyCharm. Para um iniciante, entretanto, estas IDEs não são muito adequadas; nossas recomendações são igualmente poderosas, mas bem mais simples.
Nossas sugestões estão logo abaixo, mas sinta-se livre para perguntar à sua monitora quais são suas preferências - será mais fácil escolher com a ajuda dela.
Visual Studio Code
O Visual Studio Code é um editor de código desenvolvido pela Microsoft para Windows, Linux e macOS. Inclui suporte para depuração, controle Git incorporado, destaque de sintaxe, conclusão de código inteligente, snippets e reação de código.
Gedit
Gedit é um editor open-source, gratuito, disponível para todos os sistemas operacionais.
Sublime Text
O Sublime Text é um editor muito popular. Ele tem um período de avaliação gratuito e está disponível para vários sistemas operacionais.
Atom
Atom é outro editor popular. É gratuito, aberto e disponível para Windows, OS X e Linux. Atom é desenvolvido por GitHub.
Por que estamos instalando um editor de código?
Você deve estar se perguntando porque estamos instalando esse software editor de código específico ao invés de usar algo como Word ou Bloco de Notas.
A primeira razão é que o código precisa estar em texto puro, sem formatação, e programas como o Word e o Textedit não produzem texto puro de fato. Eles produzem texto rico (com fontes e formatação), usando formatos personalizados, como RTF (Rich Text Format, ou Formato de Texto Rico, em português).
A segunda razão é que editores de código são especializados em edição de código, então eles possuem funcionalidades úteis, como destacar o código com cores de acordo com seu significado ou fechar aspas automaticamente.
Veremos tudo isso em ação mais pra frente. Logo, logo, seu bom e velho editor de código será uma de suas ferramentas preferidas. :)
Configure o virtualenv e instale o Django
Esta seção baseia-se em tutoriais da Geek Girls Carrots (https://github.com/ggcarrots/django-carrots).
Parte deste capítulo é baseada em tutorial django-marcador licenciado sob Creative Commons Attribution-ShareAlike 4.0 International License. O tutorial do django-marcador é protegido por direitos autorais por Markus Zapke-Gründemann et al.
Ambiente virtual
Antes de instalar o Django, vamos instalar uma ferramenta muito útil para ajudar a manter o ambiente de trabalho no nosso computador organizado. Você pode pular esse passo, mas ele é altamente recomendado. Começar com a melhor instalação possível poupará você de muito trabalho no futuro!
Vamos criar um ambiente virtual (também chamado um virtualenv). O virtualenv isolará seu código Python/Django em um ambiente organizado por projetos. Isso significa que as alterações que você fizer em um website não afetarão os outros projetos que você estiver desenvolvendo ao mesmo tempo. Legal, né?
Tudo o que você precisa fazer é encontrar o diretório em que você quer criar o virtualenv; seu diretório Home, por exemplo. No Windows, pode aparecer como C:\Users\Name (onde Nome é seu usuário de login).
Observação: No Windows, certifique-se de que esse diretório não contém palavras acentuadas ou caracteres especias; se o seu usuário contém caracteres acentuados, use um diretório diferente, por exemplo:
C:\djangogirls.
Para este tutorial, usaremos um novo diretório djangogirls no seu diretório home:
command-line
$ mkdir djangogirls
$ cd djangogirls
Vamos fazer um virtualenv chamado meuenv. O formato geral desse comando é:
command-line
$ python3 -m venv myvenv
Para criar um novo virtualenv, você deve abrir o terminal e executar python -m venv myvenv. Deve ficar assim:
command-line
C:\Users\Name\djangogirls> python -m venv myvenv
Onde myvenv é o nome do seu virtualenv. Você pode usar qualquer outro nome, mas sempre use minúsculas e não use espaços, acentos ou caracteres especiais. Também é uma boa ideia manter o nome curto - você irá referenciá-lo muitas vezes!
Podemos criar um virtualenv no Linux ou no OS X executando python3 -m venv myvenv. Deve ficar assim:
command-line
$ python3 -m venv myvenv
myvenv é o nome do seu virtualenv. Você pode usar qualquer outro nome, mas use sempre letras minúsculas e não use espaços entre as palavras. Também é uma boa ideia manter o nome curto pois você vai escrevê-lo muitas vezes!
Observação: Em algumas versões do Debian/Ubuntu, você pode receber o seguinte erro:
command-line
The virtual environment was not created successfully because ensurepip is not available. On Debian/Ubuntu systems, you need to install the python3-venv package using the following command. apt install python3-venv You may need to use sudo with that command. After installing the python3-venv package, recreate your virtual environment.Caso você receba esse erro, siga as instruções acima e instale o pacote
python3-venv:command-line
$ sudo apt install python3-venvObservação: Em algumas versões do Debian/Ubuntu, iniciar o ambiente virtual com este comando gera o seguinte erro:
command-line
Error: Command '['/home/eddie/Slask/tmp/venv/bin/python3', '-Im', 'ensurepip', '--upgrade', '--default-pip']' returned non-zero exit status 1Para contornar esse problema, use o comando
virtualenv.command-line
$ sudo apt install python-virtualenv $ virtualenv --python=python3.6 myvenvOservação: Se você obtiver um erro como
command-line
E: Unable to locate package python3-venvno lugar do comando mostrado acima, execute esse:
command-line
sudo apt install python3.6-venv
Trabalhando com o virtualenv
O comando acima criará um diretório chamado myvenv (ou qualquer que seja o nome que você escolheu) que contém o nosso ambiente virtual (basicamente um conjunto de diretórios e arquivos).
Inicie o seu ambiente virtual executando:
command-line
C:\Users\Name\djangogirls> myvenv\Scripts\activate
Observação: no Windows 10, você pode obter um erro no Windows PowerShell que diz
execution of scripts is disabled on this system. Neste caso, abra uma outra janela do Windows PowerShell com a opção de "Executar como Administrador". Assim, execute o comando abaixo antes de iniciar o seu ambiente virtual:command-line
C:\WINDOWS\system32> Set-ExecutionPolicy -ExecutionPolicy RemoteSigned Execution Policy Change The execution policy helps protect you from scripts that you do not trust. Changing the execution policy might expose you to the security risks described in the about_Execution_Policies help topic at http://go.microsoft.com/fwlink/?LinkID=135170. Do you want to change the execution policy? [Y] Yes [A] Yes to All [N] No [L] No to All [S] Suspend [?] Help (default is "N"): ANOTA: Para usuários do editor popular Código VS, que vem com um terminal baseado em janelas, se você deseja manter-se com o terminal integrado, você pode executar o seguinte comando para ativar seu ambiente virtual:
$ . myvenv\Scripts\activate.ps1A vantagem é que você não precisa alternar entre janelas do editor e janelas de linha de comando
Inicie o seu ambiente virtual executando:
command-line
$ source myvenv/bin/activate
Lembre-se de substituir myvenv pelo nome que você escolheu para o virtualenv!
Observação: às vezes
sourcepode não estar disponível. Nesses casos, tente fazer isso:command-line
$ . myvenv/bin/activate
Você vai saber que tem um virtualenv funcionando quando vir que a linha de comando no seu console tem o prefixo (myvenv).
Ao trabalhar em de um ambiente virtual, o comando python irá automaticamente se referir à versão correta para que você possa digitar python em vez de python3.
Pronto, já temos todas as dependências importantes no lugar. Finalmente podemos instalar o Django!
Instalando o Django
Agora que você tem seu virtualenv ativo, pode instalar o Django.
Antes de fazer isto, devemos garantir que temos instalada a última versão do pip, que é o software que usamos para instalar o Django:
command-line
(myvenv) ~$ python -m pip install --upgrade pip
Instalando pacotes com requisitos
O arquivo "requirements.txt" guarda as depenências que serão instaladas utilizando o pip install:
Primeiro, crie um arquivo requirements.txt dentro da sua pasta djangogirls/ usando o editor de código que você instalou mais cedo. Para fazer isso, abra um novo arquivo no editor e salve-o como requirements.txt na pasta djangogirls. O seu diretório vai parecer com isso:
djangogirls
└───requirements.txt
E adicione o seguinte texto ao arquivo djangogirls/requirements.txt:
djangogirls/requirements.txt
Django~=3.2.10
Agora, execute pip install -r requirements.txt para instalar o Django.
command-line
(myvenv) ~$ pip install -r requirements.txt
Collecting Django~=3.2.10 (from -r requirements.txt (line 1))
Downloading Django-3.2.10-py3-none-any.whl (7.1MB)
Installing collected packages: Django
Successfully installed Django-3.2.10
Se você receber um erro ao chamar o pip na plataforma Windows, verifique se o caminho do projeto contém espaços, acentos ou caracteres especiais (exemplo,
C:\Users\User Name\djangogirls). Se sim, considere movê-lo para outro lugar sem espaços, acentos ou caracteres especiais (sugestão:C:\djangogirls). Crie um novo virtualenv no diretório recém-criado, exclua o mais velho e tente novamente executar o comando acima. (Mover o diretório de virtualenv não vai funcionar pois o virtualenv usa caminhos absolutos.)
É isto! Você agora (finalmente) está pronta para criar uma aplicação Django!
Instale o Git
O Git é um "sistema de controle de versão" usado por muitos programadores. Este software pode acompanhar mudanças em arquivos ao longo do tempo para que você possa recuperar versões específicas mais tarde. É parecido com o recurso "Controlar Alterações" dos processadores de texto (e.x Microsoft Word ou Libre Writer), mas muito mais poderoso.
Instalando o Git
Você pode baixar o Git em git-scm.com. Você pode clicar "próximo" em todas as etapas seguintes, exceto em duas delas: na etapa onde se pede para que escolha o seu editor, você deve escolher Nano, e na etapa "Ajustando o seu ambiente PATH", escolha "Usar Git e ferramentas opcionais Unix para Prompt de comando Windows" (a opção de baixo). Fora isso, as configurações padrão estão ótimas. "Checkout Windows-style, commit Unix-style line endings" está bom.
Não se esqueça de reiniciar o prompt de comando ou o PowerShell depois que a instalação terminar com sucesso.
Baixe o Git em git-scm.com e siga as instruções.
Observação: Se estiver rodando o OS X 10.6, 10.7, ou 10.8, você precisará instalar essa versão do git: Instalado Git para o OS X Snow Leopard
Crie uma conta no GitHub
Vá para GitHub.com e registre uma nova conta, de graça. Assegure-se de lembrar a sua senha (e a adicione ao seu gerenciador de senhas, caso você tenha um).
Crie uma conta no PythonAnywhere
PythonAnywhere é um serviço para execução de código Python em servidores "na nuvem". Nós vamos utilizá-lo para hospedar nosso site e deixá-lo no ar na internet.
Vamos hospedar o blog que estamos construindo no PythonAnywhere. Cadastre uma conta "Begginer" (de iniciante) no PythonAnywhere (o pacote gratuito é suficiente, você não precisa de um cartão de crédito).
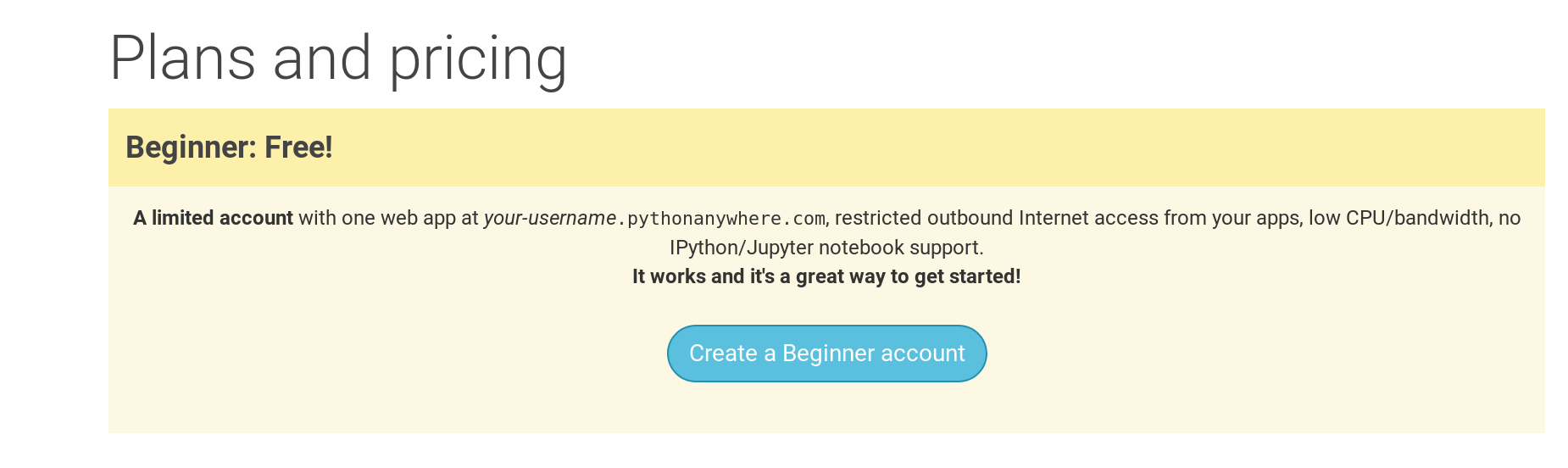
Observação Quando escolher seu nome de usuário no PythonAnywhere, lembre que a URL do blog será
seunomedeusuário.pythonanywhere.com, então use algo como o seu apelido ou um nome que descreva o assunto do blog. Além disso, certifique-se de lembrar sua senha (adicione-a ao seu gerenciador de senhas, se você usar um).
Criando um token de API do PythonAnywhere
Você só precisará fazer isso uma vez. Depois de se registrar no PythonAnywhere, você será levada ao seu painel de controle. Encontre o link para a página de "Account" (conta, em português) próximo ao topo no lado direito:
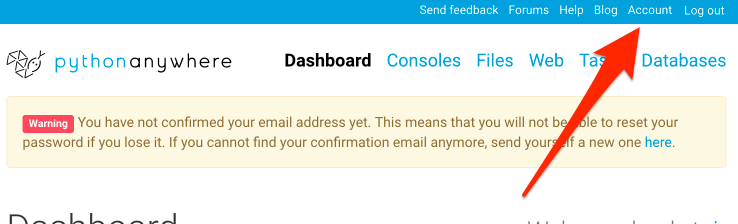
em seguida, selecione a guia chamada "API Token" e aperte o botão que diz "Create new API token" (criar novo token API").
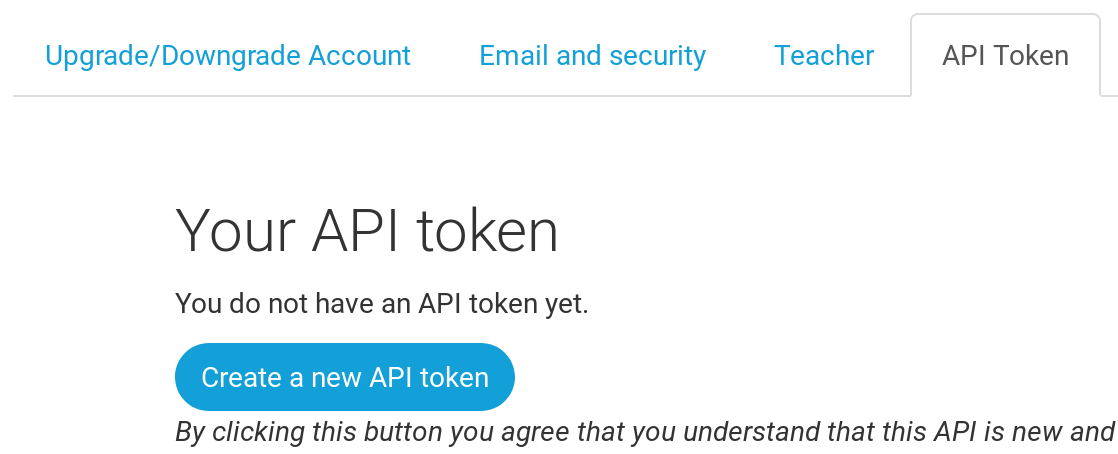
Comece a ler
Parabéns, você tem tudo configurado e pronto para começar! Se você ainda tem algum tempo antes do workshop, seria útil começar a ler alguns dos capítulos de início:
Aproveite o workshop!
Quando você começar a oficina, já será capaz de ir direto para o seu primeiro projeto Django! porque já vai ter visto todo o material dos capítulos anteriores.







