如果你在家做这个练习
如果你在家做这个练习,而不是在一个 Django Girls 活动中,你现在完全可以跳过这一章,直接阅读互联网是如何工作的?一章。
这是因为下面的这些步骤包含在整个教程当中,这只是一个额外的页面,把所有的安装说明收集在了一起。 Django Girls活动有一个“开学礼”环节,活动中会一次性安装完成所有的软件,因而在之后的线下活动中就无需再进行安装,这对我们很有帮助。
如果你觉得很有帮助,你也可以跟着阅读这一章。 但是如果你想在安装一堆软件以前就开始学习一些东西,最好跳过这一章,我们会稍后解释安装的部分。
祝你好运!
安装
在线下教程中,你会建立一个博客,有一些配置任务最好能够在之前完成,那样你就可以在那一天直接开始编程。
安装Python
本节基于 Geek Girls Carrots (https://github.com/ggcarrots/django-carrots) 的教程
Django 是用 Python 写的。 在 Django 中,我们需要使用 Python 语言去做所有的事情。 让我们从安装开始 ! 我们希望您能安装 Python 3.4,所以如果你有任何以前的版本,你将需要将其升级。
Windows系统
您可以从 https://www.python.org/downloads/release/python-343/ 网站上下载 Windows版的Python。 下载 *.msi 文件完成之后,你应该运行它 (双击它),并按照那里的指示。 重要的是记住 Python 的安装位置的路径 (目录)。 它以后将会被需要 !
需要注意一件事情:在安装向导的第二步,选中“Customize”,向下滚动并确保选中“Add python.exe to the Path”选项,如下所示:
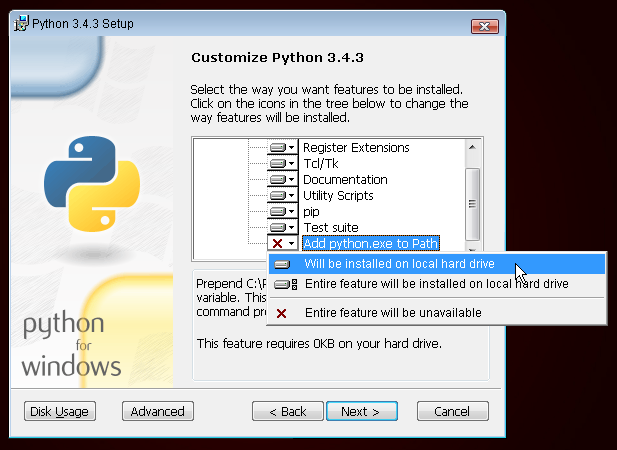
Linux系统
很有可能你的系统已经默认安装了Python。要检查你是否安装了 (并且它是哪一个版本),打开控制台,并键入以下命令:
$ python3 --version
Python 3.4.3
如果你未曾安装过 Python 或者你想要一个不同的版本,你可以按如下所示安装它:
Debian 或 Ubuntu
在控制台中键入此命令:
$ sudo apt install python3.4
Fedora
在您的控制台中使用此命令:
$ sudo dnf install python3.4
openSUSE
在您的控制台中使用此命令:
$ sudo zypper install python3
OS X
你需要去到网站 https://www.python.org/downloads/release/python-343/ 然后下载 Python 安装程序:
- 下载 Mac OS X 64-bit/32-bit installer 文件,
- 双击 python-3.4.3-macosx10.6.pkg 以运行安装程序。
验证安装成功,请打开 终端 应用,运行 python3 命令:
$ python3 --version
Python 3.4.3
如果您有任何疑问,或如果出了错,你根本不知道该怎么办下一步-请询问你的指导 ! 有时事情都不顺利,这时寻求其他更多经验的人的帮助会更好。
配置 virtualenv 与安装 Django
本节部分内容基于 Geek Girls Carrots (https://github.com/ggcarrots/django-carrots) 教程而来。
本章的部分内容基于 django-marcador 教程 ,使用知识共享署名-4.0 国际许可协议许可。 Django-marcador 教程的版权归 Markus Zapke-Gründemann 所有。
虚拟环境
在安装 Django 之前,我们会让你安装一个非常实用的工具,它可以让你计算机上的编码环境保持整洁。 这个步骤可以跳过,但我们强烈建议你跟着做。 从最佳实践设置开始将会在未来为你省去无数的烦恼!
所以,让我们创建一个 虚拟环境 (也称为 virtualenv)。 虚拟环境会以项目为单位将你的 Python/Django 安装隔离开。 这意味着对一个网站的修改不会影响到你同时在开发的其他任何一个网站。 优雅吧?
你需要做的就是找到您想创建 虚拟环境的一个目录 ;比如您的主目录。 在 Windows 上,它可能看起来像 C:\Users\Name (其中 Name 是您的登录名)。
在本教程中我们将使用您的 home 目录下的一个新目录 djangogirls :
mkdir djangogirls
cd djangogirls
我们将虚拟环境称为 myvenv。一般的命令格式是:
python3 -m venv myvenv
Windows系统
若要创建新的 虚拟环境,您需要打开的控制台 (我们在前几章里已经告诉过你了,还记得吗?),然后运行 C:\Python34\python -m venv myvenv。 它看起来会像这样:
C:\Users\Name\djangogirls> C:\Python34\python -m venv myvenv
C:\Python34 是您之前安装Python的目录, myvenv 是您虚拟环境 的名字。 你可以使用其他任何名字,但请坚持使用小写,并不要使用空格、重音符号或特殊字符。 始终保持名称短小是个好主意 — — 你会大量引用它 !
Linux 和 OS X
在 Linux 和 OS X 上创建的 虚拟环境 就和运行 python3 -m venv myvenv 一样简单。看起来像这样:
~/djangogirls$ python3 -m venv myvenv
myvenv 是您 虚拟环境 的名字。 您可以使用其他任何名称,但请始终使用小写以及不要有空格。 始终保持名称短小是个好主意,因为你会大量引用它!
注意: 在Ubuntu 14.04上启动虚拟环境会报以下错误:
Error: Command '['/home/eddie/Slask/tmp/venv/bin/python3', '-Im', 'ensurepip', '--upgrade', '--default-pip']' returned non-zero exit status 1为了解决这个问题,请使用
virtualenv命令。~/djangogirls$ sudo apt install python-virtualenv ~/djangogirls$ virtualenv --python=python3.4 myvenv
使用虚拟环境
上面的命令将创建一个名为 myvenv 目录 (或任何你选择的名字),其中包含我们的虚拟环境 (基本上是一堆的目录和文件)。
Windows系统
运行如下命令进入你的虚拟环境:
C:\Users\Name\djangogirls> myvenv\Scripts\activate
Linux 和 OS X
运行如下命令进入你的虚拟环境:
~/djangogirls$ source myvenv/bin/activate
记住要将 myvenv 替换成你选择的 虚拟环境的 名字 !
注: 有时
source可能不可用。在这些情况下试着做这面这些事情:~/djangogirls$ . myvenv/bin/activate
当你看到在您的控制台中有如下提示就知道你已经进入 虚拟环境 :
(myvenv) C:\Users\Name\djangogirls>
或:
(myvenv) ~/djangogirls$
注意 (myvenv)前缀的出现 !
当在一个虚拟的环境中工作时,python 将自动指向正确的版本,因此您可以使用 python 代替 python3.
好的现在所有重要的依赖关系已经就位。最后,我们可以安装 Django !
安装 Django
既然你有了虚拟环境 ,您可以使用 pip安装 Django 。在控制台中,运行 pip install django==1.8 (注意我们使用双等于号: ==).
(myvenv) ~$ pip install django==1.8
Downloading/unpacking django==1.8
Installing collected packages: django
Successfully installed django
Cleaning up...
在 Windows 上
如果你在 Windows 平台上调用 pip 时得到一个错误,请检查是否您项目的路径名是否包含空格、 重音符号或特殊字符 (如:
C:\Users\User Name\djangogirls)。 若的确如此,请尝试移动它到另外一个没有空格、重音符号或特殊字符的目录,(例如:C:\djangogirls)。 在移动之后,请重试上面的命令。
在 Linux 上
如果你在Ubuntu 12.04上得到一个错误,请运行
pip python -m pip install -U --force-reinstall pip来修复虚拟环境中的pip安装。
就是这样!你现在(终于)准备好创建一个 Django 应用程序!
安装一个代码编辑器
有很多不同的编辑器,通常根据个人偏好选择。 大部分 Python程序员使用像 PyCharm这样复杂但是功能强大的IDE (集成开发环境)。 然而,这可能不太适合初学者。我们建议使用同样强大但是更为简单的编辑器。
下面是我们的建议,但是你可以随时咨询你的教练。那样会更容易得到他们的帮助。
Gedit文本编辑器
Gedit 是开源、免费的编辑器,支持所有操作系统。
Sublime Text编辑器
Sublime Text 是一个很受欢迎的、免费试用的编辑器。它很容易安装和使用,并且支持所有操作系统。
Atom编辑器
Atom 是 GitHub 最新发布的代码编辑器。它开源、免费并且容易安装和使用。它可用于Windows、OSX和 Linux。
我们为什么要安装代码编辑器?
你可能会疑惑为什么我们要安装代码编辑器软件,而不是使用如 Word 或记事本这样的软件。
第一个理由是代码应该是 纯文本,如 Word 和Textedit的程序实际上不能产生纯文本,它们产生富文本 (含有字体和格式),使用自定义的格式,如 RTF (Rich Text Format).
第二个原因是代码编辑器专长于编辑代码,因此它们可以提供一些有用的功能,比如代码高亮,比如自动闭合引用号。
以上这些我们将在实践中具体体会。很快你将会觉得,似乎过时的老文本编辑器正是最得心应手的工具!:)
安装 Git
Windows系统
你可以从 git-scm.com 下载Git。 你可以在所有的安装步骤中点击"next next next",除了第5步"Adjusting your PATH environment",需要选择"Run Git and associated Unix tools from the Windows command-line"(底部的选项)。 除此之外,默认值都没有问题。 签出时使用 Windows 风格的换行符,提交时使用 Unix 风格的换行符,这样比较好。
MacOS系统
从git-scm.com下载Git,根据说明操作。
Linux系统
如果git还没有被安装的话,你可以从你的软件包管理器中下载git, 请试试下面命令:
sudo apt install git
# or
sudo yum install git
# or
sudo zypper install git
创建一个 GitHub 账户
前往 GitHub.com 并注册一个新的账号。
创建一个 PythonAnywhere 帐户
下一步,在PythonAnywhere注册一个“Beginner”账户。
注意 在这里选择的用户名会出现在博客链接的地址当中
yourusername.pythonanywhere.com,因此最好选择你自己的绰号或者是与博客内容相关的名字。
开始阅读
恭喜你,你配置好了全部的软件,可以准备正式开始了!如果你仍然在线下活动之前有一些时间,阅读一些入门章节会有一些帮助:







