집에서 튜토리얼을 보시는 분들에게
장고걸스 워크샵이 아닌 집에서 튜토리얼을 학습하는 분들은 이 장을 건너뛰고 인터넷은 어떻게 작동할까요부터 읽으세요.
이번 장에는 설치와 관련된 모든 내용을 모두 모았습니다. 장고걸스 워크샵은 행사 전날, '설치의 밤'에서 모든 프로그램을 설치하고 개발환경을 준비하는 시간이 준비되어 있습니다. 워크샵 중간에 설치 문제로 진행에 어려움을 겪지 않게 하기 위해서지요.
컴퓨터에 먼저 모든 설치를 끝내고 내용을 따라가도 좋고, 설치 부분을 건너뛰고 먼저 학습을 시작해도 됩니다. 튜토리얼 뒷부분에서도 설치 방법에 대해 다룹니다.
모두 행운을 빌어요!
설치하기
우리는 워크숍 하루 동안 나만의 블로그를 완성해 볼거에요. 워크숍 사전에 모든 설치가 완벽하게 끝냈다면, 온종일 코딩할 준비가 된 거랍니다.
크롬북 미사용자는 이번 장을 건너뛰고 파이썬 설치하기 장으로 넘어가세요.
Cloud 9
Cloud 9는 소프트웨어를 설치, 작성 및 실행할 수 있는 인터넷이 실행되는 컴퓨터에 대한 접근과 코드 에디터를 제공하는 도구입니다. 튜토리얼 실습하는 동안 Cloud 9은 로컬 머신 이라 생각하면 됩니다. macOS, 우분투, 윈도우 사용자 처럼 터미널에서 명령어를 입력할 수 있지만, Cloud 9가 설정된 다른 곳에서 실행 중인 컴퓨터의 터미널에 연결됩니다.
- 크롬 웹 스토어에서 Cloud 9를 설치하세요.
- c9.io에 접속하세요.
- 새 계정을 만드세요.
- Create a New Workspace 를 클릭하세요.
- django-girls 라고 쓰세요.
- Blank(오렌지색 로고가있는 맨 아래 줄 오른쪽에서 두 번째)를 선택하세요.
이제 메인 창 아래쪽에 다음과 같은 작은 창이 보일 거에요. :
Cloud 9
yourusername:~/workspace $
이 하단 부분이 명령어를 입력할 Cloud9 터미널입니다. 창 크기를 조금 크게 조절할 수도 있어요.
가상환경
가상환경(virtual environment, 줄여서 virtualenv)은 작업하고 있는 프로젝트의 코드를 넣을 수 있는 일종의 전용 상자와 같아요. 가상환경을 사용해 서로 다른 프로젝트마다 코드가 섞이지 않도록 유지할 수 있습니다.
Cloud 9 터미널에서 아래 명령어를 따라 입력하세요. :
Cloud 9
sudo apt install python3.6-venv
작동하지 않다면, 코치에게 도움을 구하세요.
그리고, 실행해보세요. :
Cloud 9
mkdir djangogirls
cd djangogirls
python3.6 -mvenv myvenv
source myvenv/bin/activate
pip install django~=1.11.0
(마지막 줄에는 물결표 뒤에 등호(~=) 기호를 사용합니다)
GitHub
GitHub 계정을 만드세요.
PythonAnywhere
장고걸스 튜토리얼 중 배포하기 장에서 웹 애플리케이션을 구동하는 코드를 공개적으로 액세스 가능한 컴퓨터(서버라고 합니다)로 옮겨, 다른 사람들이 웹 사이트를 볼 수 있도록 실습할 거에요.
크롬북은 이미 인터넷에 연결된 컴퓨터(노트북과는 반대)이기 때문에 배포하기 장을 따라하면서 조금 이상하다고 생각할 수 있는데요. cloud 9을 현재 "개발 진행 중"인 공간으로 생각하면서 실습한 후, 맨 마지막에 PythonAnywhere에서 결과물을 배포한다고 생각하면 도움이 될 거에요.
www.pythonanywhere.com 에서 새 계정을 만드세요.
Python 설치하기
Note 집에서 학습하시는 분들은 파이썬 & 코드에디터 설치하기 영상을 보세요.
Note 이 장은 Geek Girls Carrots (https://github.com/ggcarrots/django-carrots) 튜토리얼을 기초로 작성되었습니다.
장고는 파이썬 언어로 작성됐습니다. 파이썬이 있어야 장고를 할 수 있어요. 우선 설치부터 해볼까요! 우리는 파이썬 3.6를 사용할 거예요. 이보다 낮은 버전이 설치되었다면, 버전 업그레이드 하세요.
사용 중인 컴퓨터 윈도우 운영체제가 32비트인지 64비트인지 확인하려면 https://support.microsoft.com/en-au/kb/827218 에서 확인하세요. 윈도우 용 파이썬은 https://www.python.org/downloads/windows/ 웹 사이트에서 다운로드 할 수 있습니다. "Latest Python 3 Release - Python x.x.x"링크를 클릭하세요. 64 비트 버전의 Windows인 경우 Windows x86-64 executable installer를 다운로드하세요. 이외에는 Windows x86 executable installer을 다운로드하세요. 설치 프로그램을 다운로드 한 후에 실행(더블 클릭)하고 지시 사항을 따르세요.
Note 설치하는 동안 "Setup(설치하기)"이라고 표시된 창이 나타납니다. 다음과 같이 "Add Python 3.6 to PATH(python3.6를 경로에 추가)"체크 박스를 체크하고 "Install Now(지금 설치하기)"를 클릭하세요.
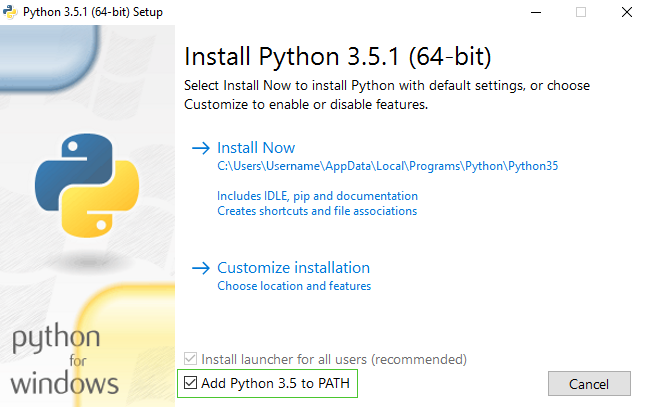
다음 단계에서는 윈도우 명령 프롬프트를 사용할 거에요 (윈도우 명령어도 알려드릴 거에요. 지금은 일부 명령을 입력해야하는 경우 시작 메뉴 → 모든 프로그램 → 보조 프로그램 → 명령 프롬프트로 이동하세요. Windows 키를 누르고 "실행"창이 팝업 될 때까지 "R"키를 누르면 됩니다. 명령어를 입력하려면 "cmd"를 입력하고 "실행"창에서 엔터키를 누르세요. (윈도우 최신 버전에서는 "명령 프롬프트"가 메뉴에 없을 수 있어 검색해 실행하면 됩니다)
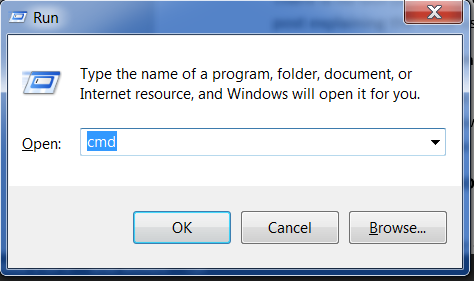
Note 윈도우 이전 버전(윈도우7, Vista 등)에서 파이썬 3.6.x 설치오류가 생기면, 다음과 같이 해보세요.
- 모든 윈도우 업데이트 후 파이썬 3.6를 다시 설치합니다.
- 또는 파이썬 이전 버전을 설치합니다.
버전이 낮은 파이썬 설치 시, 설치 화면이 위에 표시된 것과 약간 다르게 보일 수 있습니다. "Add Python 3.6. to PATH"를 보려면 아래로 스크롤 한 다음 왼쪽의 버튼을 클릭하고 "Will be installed on local hard drive(로컬 하드 드라이브에 설치)"를 선택하세요.
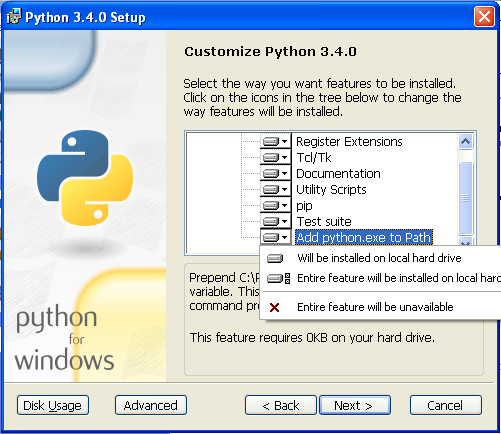
Note macOS에서는 파이썬 설치하기 전, Mac 설정에서 App Store가 아닌 패키지를 설치할 수 있도록 설정해야합니다. 시스템 환경 설정 (응용 프로그램 폴더에 있음)으로 이동하여 "보안 및 개인 정보"를 클릭 한 다음 "일반"탭을 클릭하세요. "다운로드 한 응용 프로그램 허용"이 "Mac App Store"로 설정된 경우 "Mac App Store 및 확인된 개발자"로 변경하세요.
웹 사이트로 가서 파이썬 설치 파일을 다운 받으세요. : https://www.python.org/downloads/release/python-351/
- macOS 64-bit/32-bit installer 파일을 다운받습니다.
- python-3.6.1-macosx10.6.pkg을 더블클릭해 설치합니다.
설치가 성공적으로 마쳤는지 확인하려면, 터미널 을 열고 python3 명령어를 입력해보세요.
command-line
$ python3 --version
Python 3.6.1
Note 윈도우에서
python3명령어를 입력한 후 에러 메세지가 나온다면python(3을 빼고)이라 입력해보고 파이썬 3.6버전인지 체크해보세요.
설치 도중 문제가 생기거나 잘되지 않으면 코치들에게 도움을 요청하세요! 가끔은 경험이 많은 분들에게 도움을 받는 것이 더 좋을 수 있습니다.
virtualenv 환경 설정 및 Django 설치하기
Note 이 장의 일부는 Geek Girls Carrots (http://django.carrots.pl/)의 튜토리얼을 기초로 작성되었습니다.
Note 이 장의 일부는 Creative Commons Attribution-ShareAlike 4.0 International License에 준수하여 django-marcador 튜토리얼를 기초로 작성되었습니다. django-marcador 튜토리얼 저작권은 Markus Zapke-Gründemann et al이 소유하고 있습니다.
가상환경(Virtual environment)
장고 설치 전, 개발 환경을 깔끔하게 관리하는 데 큰 도움이 되는 도구를 설치해보겠습니다. 이 단계를 건너뛸 수 있지만, 한번 직접 해보는 것을 추천합니다. 제대로 설치해야 나중에 문제가 발생하지 않거든요!
자, 이제부터 가상환경(Virtual environment)(줄여서 virtualenv라고 해요)을 만들어보겠습니다. Virtualenv는 프로젝트 기초 전부를 Python/Django와 분리해줍니다. 다시 말해 웹사이트가 변경되어도 개발 중인 것에 영향을 미치지 않는다는 것입니다. 어때요, 깔끔하죠?
virtualenv를 만드는 데 필요한 것은 생성할 곳을 정하는 것뿐입니다. 예를 들면, home 디렉토리와 같은 곳이면 적당합니다. 윈도우 환경에서는 C:\Users\Name일 거에요. (Name이라는 것은 윈도우에 로그인할 때 사용한 아이디를 말합니다)
Note 윈도우에서 디렉토리 파일명에 악센트 또는 특수 문자가 포함되지 않도록 주의하세요. 사용자 이름에 악센트 부호가있는 문자가 들어 있으면 다른 디렉토리를 사용하세요. (예:
C:\djangogirls)
이 튜토리얼에서는 home 디렉토리 아래 djangogirls라는 디렉토리를 새로 만들어 사용하도록 할게요.
command-line
$ mkdir djangogirls
$ cd djangogirls
이제 myenv 라는 이름의 가상환경을 만들어 볼게요. 아래와 같은 형식의 명령을 실행하세요.
command-line
$ python3 -m venv myvenv
virtualenv를 생성하려면 콘솔 창을 열고, (이전 장에서 얘기했는데, 기억나죠?) 그리고 C:\Python35\python -m venv myvenv를 실행하세요. 아마도 화면에 이렇게 보일 거에요. :
command-line
C:\Users\Name\djangogirls> C:\Python35\python -m venv myvenv
여기서 C:\Python35\python은 이전에 파이썬을 설치 한 디렉토리이고 myvenv는virtualenv의 이름입니다. 다른 이름을 사용해도 되지만 알파벳 소문자를 사용하고 공백, 악센트 또는 특수 문자는 사용하지 마세요. 가상환경 이름을 짧게 쓰는 것도 좋은 생각입니다. 자주 입력해야 하니까요.
리눅스와 맥에서 virtualenv를 생성하려면 간단하게 python3 -m venv myvenv를 입력하면 됩니다. 화면에 이렇게 나타날 거에요. :
command-line
$ python3 -m venv myvenv
여기서 myvenv 는 가상환경의 이름이에요. 이름은 마음대로 정할 수 있지만, 소문자여야 하고 공백은 없어야 해요. 이름은 짧게 만드는 게 좋아요. 자주 입력해야 하니까요.
Note Debian/Ubuntu에서 아래와 같은 오류가 발생할 수 있습니다. :
command-line
The virtual environment was not created successfully because ensurepip is not available. On Debian/Ubuntu systems, you need to install the python3-venv package using the following command.
apt install python3-venv
You may need to use sudo with that command. After installing the python3-venv package, recreate your virtual environment.
이 경우, 위의 지시에 따라 python3-venv 패키지를 설치하세요. :
command-line
$ sudo apt install python3-venv
Note Debian/Ubuntu의 일부 버전에서 이와 같이 가상 환경을 초기화하면 현재 다음과 같은 오류가 발생합니다. :
command-line
Error: Command '['/home/eddie/Slask/tmp/venv/bin/python3', '-Im', 'ensurepip', '--upgrade', '--default-pip']' returned non-zero exit status 1
이 문제를 해결하려면 virtualenv 명령를 사용하세요. :
command-line
$ sudo apt install python-virtualenv
$ virtualenv --python=python3.6 myvenv
Note 아래와 같은 오류가 발생한다면
command-line
E: Unable to locate package python3-venv
이 명령어를 실행하세요. :
command-line
sudo apt install python3.6-venv
가상환경 사용하기
앞의 명령을 사용하면 myvenv라는 디렉토리가 만들어져요. (이름을 변경하면 그 이름의 디레토리가 만들어집니다) 그리고 그 디렉토리에 우리가 사용할 가상환경이 들어있어요. (디렉토리와 파일들이 있어요)
아래 명령어를 입력해 가상환경을 실행하세요. :
command-line
C:\Users\Name\djangogirls> myvenv\Scripts\activate
Note Windows 10 사용할 경우, Windows PowerShell에서 '이 스크립트는 이 시스템에서 실행되지 않습니다.'라는 오류 메시지가 표시 될 수 있습니다. 이 경우 "관리자 권한으로 실행"옵션을 사용하여 다른 Windows PowerShell을 엽니다. 그런 다음 가상 환경을 시작하기 전에 다음 명령을 입력하세요.
command-line
C:\WINDOWS\system32> Set-ExecutionPolicy -ExecutionPolicy RemoteSigned
Execution Policy Change
The execution policy helps protect you from scripts that you do not trust. Changing the execution policy might expose you to the security risks described in the about_Execution_Policies help topic at http://go.microsoft.com/fwlink/?LinkID=135170. Do you want to change the execution policy? [Y] Yes [A] Yes to All [N] No [L] No to All [S] Suspend [?] Help (default is "N"): A
콘솔의 프롬프트 앞에(myvenv)접두어가 붙어있다면 virtualenv가 시작되었음을 알 수 있어요.
가상환경에서 작업 할 때,python은 자동으로 올바른 버전을 참조하므로 python3 대신python를 사용할 수 있습니다.
의존성 설치를 모두 마쳤으니, 지금부터 장고를 설치할 수 있습니다!
장고 설치하기
virtualenv를 실행하기 전, 장고를 설치합시다.
그전에 장고를 설치하는 데 필요한 pip이 최신 버전인지 확인합니다. :
command-line
(myvenv) ~$ python3 -m pip install --upgrade pip
그런 다음 pip install django~=2.0.0(Django를 설치하려면 물결표 뒤에 등호 :~=)를 입력해 장고를 설치하세요.
command-line
(myvenv) ~$ pip install django~=2.0.0
Collecting Django~=2.0.6
Downloading Django-2.0.6-py3-none-any.whl (7.1MB)
Installing collected packages: Django
Successfully installed Django-2.0.6
Note Windows에서 pip를 사용할 때 오류가 발생하면, 프로젝트 경로 이름(예:
C:\Users\User Name\djangogirls)에 공백, 액센트 또는 특수 문자가 포함되어 있는지 확인하세요. 그렇다면 공백, 악센트 또는 특수 문자가 없는 다른 경로를 사용하세요. (제안:C:\djangogirls). 새 디렉토리에 새 virtualenv를 만든 다음, 이전 가상 디렉토리를 삭제하고 위의 명령을 다시 시도하세요. virtualenv는 절대 경로를 사용하기 때문에 virtualenv 폴더를 이동해도 작동하지 않습니다.
Windows에서 pip를 사용할 때 오류가 발생하면, 프로젝트 경로 이름(예:
C:\Users\User Name\djangogirls)에 공백, 액센트 또는 특수 문자가 포함되어 있는지 확인하세요. 그렇다면 공백, 악센트 또는 특수 문자가 없는 다른 경로를 사용하세요. (제안:C:\djangogirls). 새 디렉토리에 새 virtualenv를 만든 다음, 이전 가상 디렉토리를 삭제하고 위의 명령을 다시 시도하세요. virtualenv는 절대 경로를 사용하기 때문에 virtualenv 폴더를 이동해도 작동하지 않습니다.
여기까지 입니다! 이제 정말 장고 애플리케이션을 생성해봅시다!
코드 에디터 설치하기
코드 에디터는 종류가 많고 다양해 자신의 취향에 따라 선택할 수 있어요. 대부분의 파이썬 프로그래머는 PyCharm과 같이 복잡하지만 강력한 IDE(통합개발환경: Integrated Development Environments)를 이용합니다. 하지만 초보자에게 적합하지 않을 수 있어요. 간단하지만 강력한 기능을 갖춘 에디터 프로그램을 아래 추천합니다.
이 중 내가 사용하고 싶은 것을 선택해 사용해도 되지만, 여러분의 코치가 어떤 프로그램을 사용하는지 물어보세요. 같은 프로그램을 사용하면 도움받기 수월해질 거에요.
Visual Studio Code
Visual Studio Code는 마이크로소프트가 윈도우, 리눅스, 맥OS를 위해 개발한 소스 코드 에디터입니다. 디버깅, 내장 Git 컨트롤,문법 하이라이팅, 지능형 코드 완성, 스니펫, 코드 리팩토링등 지원을 포함하고 있습니다.
Gedit
Gedit는 모든 운영체제에서 사용 가능한 무료 오픈소스에요.
Sublime Text
Sublime Text는 가장 널리 알려진 프로그램으로 무료로 사용할 수 있어요. 설치와 사용이 편리하고 모든 운영체제에서 쓸 수 있어요.
Atom
Atom은 GitHub에서 만든 에디터예요. 무료로 제공되는 오픈소스이며, 설치나 사용이 쉬워요. 윈도우, 맥OS, 리눅스에서 쓸 수 있어요.
왜 코드 에디터를 설치해야 하나요?
워드나 노트패드가 있는데도, 굳이 코드 에디터 소프트웨어를 설치해야 하는 이유가 궁금할 거에요.
첫 번째로 코드는 일반 텍스트여야 하는데, 워드나 텍스트에딧(Textedit)과 같은 프로그램에서는 일반 텍스트가 아닌 RTF(Rich Text Format)와 같은 사용자 서식을 쓴 리치 텍스트(폰트와 서식이 있는 텍스트)가 생성되기 때문입니다.
두 번째는 코드 에디터 프로그램은 개발에 유용한 여러 기능을 제공하기 때문입니다. 대표적인 예로, 코드를 해석해 문법을 하이라이팅해주는 기능이라든가 큰따옴표("")를 자동으로 닫아주는 기능이지요.
앞으로 코드 에디터가 어떻게 작동하는지 알아볼 거에요. 곧 여러분은 내가 사용하는 코드 에디터를 제일 좋아하게 될 거랍니다.
Git 설치하기
Git이란 "버전 관리 시스템(version control system)"으로 많은 프로그래머들이 사용하고 있습니다. 이 소프트웨어는 시간 경과에 따른 파일 변경을 추적이 가능해 나중에라도 특정 버전을 다시 불러올 수 있습니다. Microsoft Word의 "변경 사항 추적"기능과 비슷하지만 훨씬 강력합니다.
Git 설치하기
Git은 git-scm.com에서 내려받을 수 있습니다. 설치는 쉽답니다. 딱 한 단계만 빼고 기본 설정대로 다음 다음 다음을 계속 눌러주면 쉽게 설치할 수 있어요. 다섯 번째 PATH 환경 설정(Adjusting your PATH environment)화면에서 주의하세요. 윈도우 커맨드라인에서 Git과 유닉스 도구를 사용(Use Git and optional Unix tools from the Windows Command Prompt)을 선택하세요. 나머지는 모두 기본 설정대로 해도 됩니다. 윈도우 스타일로 체크아웃, 유닉스 스타일로 라인엔딩 커밋하기(Checkout Windows-style, commit Unix-style line endings)를 체크하는 것도 좋습니다.
git-scm.com에서 다운받아 설치하세요.
Note OS X 10.6, 10.7 또는 10.8을 사용하는 경우 다음 링크에서 git 버전을 설치해야합니다. : Git installer for OS X Snow Leopard
GitHub 계정 만들기
GitHub.com에서 무료 사용자 계정으로 회원가입을 하세요.
PythonAnywhere 계정 만들기
PythonAnywhere에서 무료 계정인 "초보자(Beginner)"로 회원가입 하세요.
Note 사용자 이름을 정할 때 블로그 주소의 일부가 되는 것을 기억하세요. 예를 들어 사용자이름이
yourusername이면 URL은yourusername.pythonanywhere.com이 된답니다.
읽어보기
축하합니다. 드디어 코딩을 시작할 준비가 되었답니다! 워크숍 전에 튜토리얼의 앞 부분을 미리 읽어보세요.
워크샵 즐기기!
워크샵을 시작하면, 앞 부분의 내용을 모두 읽었다는 가정 하에 바로 나의 첫 번째 장고 프로젝트! 장부터 할 수 있게 준비해주세요.







