Твой первый проект на Django!
Часть этой главы основана на учебных пособиях Geek Girls Carrots (https://github.com/ggcarrots/django-carrots).
Отдельные части этой главы основаны на учебном пособии django-marcador , лицензированном под Creative Commons Attribution-ShareAlike 4.0 International License. Руководство django-marcador защищено авторским правом Markus Zapke-Gründemann et al.
Мы собираемся создать простой блог!
Первый шаг — создать новый проект Django. В сущности, это значит, что мы запустим несколько стандартных скриптов из поставки Django, которые создадут для нас скелет проекта. Это просто куча каталогов и файлов, которые мы используем позже.
Названия этих каталогов и файлов очень важны для Django. Ты не должна переименовывать их. Перемещать их в другое место тоже не самая удачная идея. Django необходима определенная структура, чтобы иметь возможность найти важные вещи.
Не забудь: ты должна запускать все команды в virtualenv. Если ты не видишь в командной строке префикса
(myvenv), то необходимо активировать virtualenv. Мы объясняли, как это сделать, в разделе Работаем с virtualenv главы Установка Django. Для этого нужно набратьmyvenv\Scripts\activateв Windows илиsource myvenv/bin/activateв Mac OS / Linux.
В консоли Mac OS или Linux нужно запустить следующую команду (не забудь добавить точку . в конце):
command-line
(myvenv) ~/djangogirls$ django-admin startproject mysite .
Точка
.крайне важна, потому что говорит скрипту установить Django в вашем текущем каталоге (который и обозначается сокращённо точкой.)Примечание: при вводе приведённой команды помни, что тебе нужно набирать только часть, начинающуюся с
django-admin.(myvenv) ~/djangogirls$— это просто пример строки-приглашения терминала.
В Windows запусти следующую команду (не забудь добавить точку . в конце):
command-line
(myvenv) C:\Users\Name\djangogirls> django-admin.exe startproject mysite .
Точка
.крайне важна, потому что говорит скрипту установить Django в вашем текущем каталоге (который и обозначается сокращённо точкой.)Примечание: при вводе приведённой команды помни, что тебе нужно набирать только часть, начинающуюся с
django-admin.exe.(myvenv) C:\Users\Name\djangogirls>— это просто пример приглашения командной строки.
django-admin.py — это скрипт, который создаст необходимую структуру директорий и файлы для нас. Теперь у твоего проекта должна быть следующая структура:
djangogirls
├───manage.py
├───mysite
│ settings.py
│ urls.py
│ wsgi.py
│ __init__.py
└───requirements.txt
Примечание: в своей структуре директорий ты также увидишь ранее созданную нами директорию с виртуальным окружением.
manage.py — это другой скрипт, который помогает с управлением сайтом. С помощью него мы, помимо прочего, сможем запустить веб-сервер на твоем компьютере без установки дополнительных программ.
Файл settings.py содержит настройки для твоего веб-сайта.
Помнишь нашу аналогию с почтальоном? Файл urls.py содержит список шаблонов, по которым ориентируется urlresolver.
Давай пока забудем про остальные файлы — мы не будем их изменять. Только не удали их случайно!
Изменяем настройки
Давай внесём изменения в mysite/settings.py. Открой файл в текстовом редакторе, который ты выбрала ранее.
Примечание: помни, что settings.py — самый обычный файл. Ты можешь открыть его из своего редактора кода, используя меню «Файл -> Открыть». При этом ты увидишь обычное окно, в котором ты можешь перейти к своему файлу settings.py и выбрать его. Либо ты можешь открыть этот файл, перейдя в директорию проекта djangogirls на твоём рабочем столе и щёлкнув по нему правой кнопкой мыши; затем выбери свой редактор кода из предложенного списка. Важно выбрать именно редактор, поскольку у тебя могут быть установлены программы, которые откроют наш файл, но не позволят его изменить.
Было бы неплохо установить корректный часовой пояс на нашем сайте. Перейди к списку часовых поясов википедии и скопируй название своего часового пояса (TZ) (например, Europe/Moscow).
В файле settings.py найди строку, содержащую TIME_ZONE, и измени её в соответствии со своим часовым поясом:
mysite/settings.py
TIME_ZONE = 'Europe/Moscow'
Код языка состоит из сокращённого названия языка, например en для английского или ru для русского, и кода страны, например, ru для России или ch для Швейцарии. Тебе понадобится эта настройка, если ты хочешь, чтобы все встроенные кнопки и уведомления от Django были на твоём языке. Таким образом, надпись на кнопке «Cancel» будет переведена на заданный тобой язык. Django поставляется с большим набором готовых переводов.
Измени язык, отредактировав следующую строку:
mysite/settings.py
LANGUAGE_CODE = 'ru-ru'
Нам также необходимо добавить в настройки информацию о расположении статических файлов (мы познакомимся со статическими файлами и CSS в следующих главах). Спустись в конец файла и после переменной STATIC_URL добавь новую — STATIC_ROOT:
mysite/settings.py
STATIC_URL = '/static/'
STATIC_ROOT = BASE_DIR / 'static'
Когда наcтройка DEBUG имеет значение True, а настройка ALLOWED_HOSTS пуста, имя хост твоего веб-сайта сверяется со списком ['localhost', '127.0.0.1', '[::1]'].
Ни одно из значений не будет соответствовать имени хоста на PythonAnywhere при публикации нашего приложения, поэтому нам необходимо изменить следующую настройку:
mysite/settings.py
ALLOWED_HOSTS = ['127.0.0.1', '.pythonanywhere.com']
Примечание: В случае если вы используете Chromebook, добавьте следующую строку в конец файла settings.py:
MESSAGE_STORAGE = 'django.contrib.messages.storage.session.SessionStorage'
Настройка базы данных
Существует множество различных баз данных, которые могут хранить данные для твоего сайта. Мы будем использовать стандартную — sqlite3.
Она уже выбрана по умолчанию в файле mysite/settings.py:
mysite/settings.py
DATABASES = {
'default': {
'ENGINE': 'django.db.backends.sqlite3',
'NAME': BASE_DIR / 'db.sqlite3',
}
}
Чтобы создать базу данных для нашего блога, набери в командной строке следующее: python manage.py migrate (мы должны быть в директории djangogirls, где расположен файл manage.py). Если всё прошло успешно, то ты увидишь следующий результат:
command-line
(myvenv) ~/djangogirls$ python manage.py migrate
Operations to perform:
Apply all migrations: auth, admin, contenttypes, sessions
Running migrations:
Rendering model states... DONE
Applying contenttypes.0001_initial... OK
Applying auth.0001_initial... OK
Applying admin.0001_initial... OK
Applying admin.0002_logentry_remove_auto_add... OK
Applying contenttypes.0002_remove_content_type_name... OK
Applying auth.0002_alter_permission_name_max_length... OK
Applying auth.0003_alter_user_email_max_length... OK
Applying auth.0004_alter_user_username_opts... OK
Applying auth.0005_alter_user_last_login_null... OK
Applying auth.0006_require_contenttypes_0002... OK
Applying auth.0007_alter_validators_add_error_messages... OK
Applying sessions.0001_initial... OK
Вот и всё! Пришло время запустить веб-сервер и посмотреть, работает ли наш веб-сайт!
Запуск веб-сервера
Ты должна быть в директории, где расположен файл manage.py (в нашем случае — djangogirls). Запустим веб-сервер из командной строки: python manage.py runserver:
command-line
(myvenv) ~/djangogirls$ python manage.py runserver
Если ты работаешь в Windows, и команда падает с ошибкой UnicodeDecodeError, используй вместо неё другую:
command-line
(myvenv) ~/djangogirls$ python manage.py runserver 0:8000
Теперь тебе нужно проверить, работает ли веб-сайт — открой браузер (Firefox, Chrome, Safari, Internet Explorer или любой другой) и набери следующий адрес:
browser
http://127.0.0.1:8000/
Если ты используешь Chromebook или Cloud9, вместо этого нажми на ссылку во всплывающем окне, которая должна появиться в правом верхнем углу командного окна, в котором запущен веб сервер. Ссылка может выглядеть так:
browser
https://<странные буквы и цифры>.vfs.cloud9.us-west-2.amazonaws.com
Поздравляем! Ты только что создала свой первый веб-сайт и запустила его на веб-сервере! Ну не круто ли?
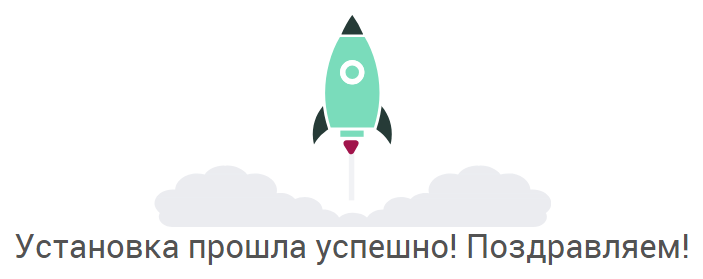
Пока работает веб-сервер, в терминале не будет приглашения для ввода команд. Ты всё ещё сможешь ввести текст, но не сможешь выполнить никакую другую команду. Это происходит потому, что сервер продолжает работу, "слушая" входящие запросы.
Мы рассматривали, как работают веб-сервера, в главе Как работает интернет.
Веб-сервер займёт командную строку, пока ты его не остановишь. Чтобы и дальше иметь возможность набирать команды, открой ещё одно окно терминала и активируй в нём виртуальное окружение. Чтобы остановить веб-сервер, перейди обратно в окно, в котором он работает, и нажми CTRL + C — кнопки Control и C вместе (в Windows может потребоваться нажать клавиши Ctrl + Break).
Готова к следующему шагу? Пришло время создать содержимое для нашего блога!







