Introducción a la interfaz de línea de comandos
Para los lectores en casa: este capítulo puede verse en el vídeo Tu nuevo amigo: Línea de Comandos.
Es emocionante, ¿verdad? ¡Vas a escribir tu primera línea de código en pocos minutos! :)
Permítenos presentarte a tu primer amigo nuevo: ¡la línea de comandos!
Los siguientes pasos te mostrarán cómo usar aquella ventana negra que todos los hackers usan. Puede parecer un poco aterrador al principio pero es solo un mensaje en pantalla que espera a que le des órdenes.
Nota Ten en cuenta que a lo largo de este libro usamos los términos 'directorio' y 'carpeta' indistintamente pero son la misma cosa.
¿Qué es la línea de comandos?
La ventana, que generalmente es llamada línea de comandos ó interfaz de línea de comandos, es una aplicación basada en texto para ver, manejar y manipular archivos en tu ordenador. Similar a Windows Explorer o Finder en Mac, pero sin la interfaz gráfica. Otros nombres para la línea de comandos son: cmd, CLI, prompt -símbolo de sistema-, console -consola- o terminal.
Abrir la interfaz de línea de comandos
Para empezar con algunos experimentos necesitarás abrir nuestra interfaz de línea de comandos en primer lugar.
Dependiendo de tu versión de Windows y tu teclado, una de las opciones siguientes debería abrir una ventana de comandos (puede que necesites experimentar un poco, pero no se necesita probar todas estas sugerencias):
- Ve al menú o pantalla de Inicio, y escribe "Símbolo del Sistema" en el cuadro de búsqueda.
- Ve a Menú de inicio → Windows System → Command Prompt.
- Ve al menú de Inicio → Todos los Programas → Accessorios → Símbolo del Sistema.
- Ve a la pantalla de Inicio, pasa el ratón sobre la esquina inferior izquierda de la pantalla, y haz click en la flecha hacia abajo (en una pantalla táctil, desliza hacia arriba desde la parte baja de la pantalla). La página de la Aplicación debería abrirse. Haz click en Símbolo del Sistema en la sección Sistema de Windows.
- Mantén la tecla especial de Windows de tu teclado y pulsa "X". Elige "Símbolo del Sistema" del menú emergente.
- Mantén pulsada la tecla de Windows y pulsa "R" para abrir una ventana "Ejecutar". Escribe "cmd" en la caja, y haz click en OK.
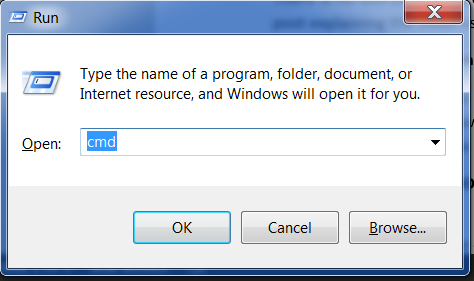
Más adelante en este tutorial, necesitarás tener dos consolas de comandos abiertas a la misma vez. Sin embargo, en algunas versiones de Windows, si ya tienes abierta una ventana de comandos e intentas abrir otra usando el mismo método, simplemente maximizará la que ya tienes abierta. ¡Inténtalo ahora en tu ordenador y mira qué ocurre! Si solo se abre una ventana de comandos, intenta alguno de los otros métodos explicados anteriormente. Al menos uno de ellos debería abrir una nueva ventana de comandos.
Símbolo del Sistema (Prompt)
Ahora deberías ver una pantalla blanca o negra que espera a que introduzcas tus comandos.
Cada comando vendrá precedido por un $ o un > y un espacio, pero no debes escribirlos tú mismo. El ordenador lo hará por ti. :)
Solo una pequeña anotación: en tu caso puede que haya algo como
C:\Users\ola>oOlas-MacBook-Air:~ ola$antes del símbolo de introducción, lo cual es 100% NORMAL.
La parte superior incluye el $ o el > que es llamado en la línea de comandos, o mas corto prompt. Introduce algo allí.
En el tutorial, cuando queramos introducir un comando, incluye el $ o >, y ocasionalmente más a la izquierda. Ignora la parte izquierda solamente escribiendo el comando, el cuál inicia después del prompt.
Tu primer comando (¡BIEN!)
Comencemos tecleando este comando:
Y luego presiona enter. Esto será nuestro resultado:
command-line
$ whoami olasitarska
Como puedes ver, el computador solo ha impreso tu nombre de usuario. Ordenado, ¿ah? :)
Intenta escribir cada comando; no copies y pegues. ¡De esta manera lo recordarás!
Fundamentos
Cada sistema operativo tiene un poco diferente la configuración de los comandos para la consola, así que asegurate de seguir las instrucciones para tu sistema operativo. Intentemos esto, ¿Verdad?
Directorio actual
Sería bueno saber dónde estamos ahora, ¿Correcto? Veamos. Escribe éste comando y presiona enter:
Probablemente veremos algo similar en tu computador. Una vez que abres la consola o la línea de comandos, usualmente inicias en tu directorio principal.
Aprende más sobre un comando
¡Muchos comandos pueden escribirse en el prompt que tiene construido una ayuda que puedes leer! Por ejemplo, aprende más acerca de el comando del directorio actual:
macOS y Linux tienen un comando man, el cual te da una ayuda en comandos. Intenta man pwd y ve qué dice, o coloca man antes de otro comando para ver su ayuda. La salida de man nomalmentes es paginada. Usa la barra de espacio para moverte a la siguiente página, y q para salir de la ayuda.
Listar ficheros y directorios
Así que, ¿en qué estamos? Estaría bien saberlo. Veamos:
command-line
> dir
Directory of C:\Users\olasitarska
05/08/2014 07:28 PM <DIR> Applications
05/08/2014 07:28 PM <DIR> Desktop
05/08/2014 07:28 PM <DIR> Downloads
05/08/2014 07:28 PM <DIR> Music
...
Nota: En consola tu puedes usar también 'ls' como en Linux y macOS.
Cambiar el directorio actual
Ahora, vamos a nuestro directorio de escritorio:
Verifica si está cambiado actualmente:
¡Aquí está!
PRO tip: si escribes
cd Dy luego presionastaben tu teclado, la línea de comandos automáticamente llenará el resto de el nombre por el que puedes navegar. Si hay mas que una carpeta iniciando con "D", presiona la teclatabdos veces para obtener una lista de opciones.
Crear un directorio
¿Cómo crear un práctico directorio para tu escritorio? Puedes hacerlo de esta manera:
Este pequeño comando creará una carpeta con el nombre práctica en tu computador. ¡Puedes verificar si está allí en tu Escritorio o ejecutando uno de los siguientes comandos ls o dir! Inténtalo. :)
PRO tip: Si no quieres escribir el mismo comando una y otra vez, intenta presionando la
flecha arribayflecha abajoen tu teclado para regresar a través de los comandos recientemente usados.
¡Ejercicio!
Un pequeño reto para ti: en tu nuevo directorio creado práctica, crea un directorio llamado prueba. (Usa los comandos cd y mkdir.)
Solución:
¡Felicidades! :)
Limpieza
No queremos dejar un enredo, así que removamos todo lo que hicimos hasta este momento.
Primero, necesitamos regresar al Escritorio:
Usando los .. con el comando cd cambiaremos tu actual directorio al directorio padre (que es el directorio que contiene tu directorio actual).
Verifica dónde estás:
Es hora de eliminar el directorio practica:
Atención: Si eliminas los archivos usando
del,rmdirormno se podrán recuperar, esto significa ¡el borrado de los archivos será para siempre! Sé muy cuidados@ con este comando.
¡Hecho! Estás seguro que lo eliminaste realmente, verifica:
Salir
¡Eso es todo por ahora! Tú puedes ahora cerrar la línea de comandos o consola sin problemas. Hazlo como un hacker, ¿vale? :)
Genial, ¿no? :)
Resumen
Aquí está un resumen de algunos comandos útiles:
| Comando (Windows) | Comando (Mac OS / Linux) | Descripción | Ejemplo |
|---|---|---|---|
| exit | exit | Cierra la ventana | exit |
| cd | cd | Cambia el directorio | cd test |
| cd | pwd | Mostrar el directorio actual | cd (Windows) o pwd (Mac OS / Linux) |
| dir | ls | Lista directorios/archivos | dir |
| copy | cp | Copia de archivos | copy c:\test\test.txt c:\windows\test.txt |
| move | mv | Mueve archivos | move c:\test\test.txt c:\windows\test.txt |
| mkdir | mkdir | Crea un nuevo directorio | mkdir testdirectory |
| rmdir (o del) | rm | Eliminar un archivo | del c:\test\test.txt |
| rmdir /S | rm -r | Eliminar un Directorio | rm -r testdirectory |
| [CMD] /? | man [CMD] | Obtener ayuda para un comando | cd /? (Windows) o man cd (Mac OS / Linux) |
Estos son solo algunos de los comandos que puedes ejecutar en tu línea de comando o consola, pero no usarás ninguno más por hoy.
Si eres curios@, ss64.com contiene una referencia completa de comandos para todos los sistemas operativos.
¿Listo?
¡Vamos a bucear en Python!







