Deploy!
Megjegyzés A következő fejezet néhol kissé bonyolult lehet. Tarts ki és vedd át az egész fejezetet; ugyanis most a webfejlesztés egy nagyon fontos része következik - az ún. deployment. Ez a fejezet a tutorial közepén található, így majd a mentorod is tud segíteni a trükkösebb részeknél, miközben a honlapodat online is elérhetővé teszed. Magát a tutorialt később egyedül is befejezheted, ha esetleg kifutnál az időből.
Ezidáig a honlapod csak a saját számítógépeden volt elérhető - most tanuljuk meg, hogyan tegyük mások számára is elérhetővé! Ez az ún. deploying - az a tevékenység, amely során az alkalmazásodat közzé teszed az interneten, hogy mások is láthassák és használhassák azt :).
Ahogyan azt már tudod, a honlapot egy szerveren kell elhelyezni. Több szerver szolgáltató is elérhető az interneten. Mi egy olyat fogunk használni, amit viszonylag egyszerű kezelni: PythonAnywhere. A PythonAnywhere ingyenes olyan kisebb alkalmazások számára, amelyeknek nincs sok látogatójuk, tehát a mi esetünkben ez pont megfelelő lesz.
A másik külső szolgáltatás, amit igénybe fogunk venni a GitHub, ami egy ún. code hosting service (forráskód tárolására és megosztására alkalmas online tárhely). Vannak más hozzá hasonló szolgáltatók is, de szinte minden programozó ezt használja manapság, és nemsokára te is közéjük tartozhatsz!
Ez a három hely lesz fontos. A saját számítógéped lesz az a hely, ahol fejlesztesz és tesztelsz. Amikor elégedett vagy a módosításaiddal, felmásolod a programodat GitHub-ra. A website-od a PythonAnywhere-en lesz, és a GitHub-ról fogod frissíteni.
Git
Megjegyzés Ha már követted a korábbi telepítési utasításokat, ezt a pontot átugorhatod és kezdheted kialakítani a saját Git csomagtáradat!
A Git egy "version control system" (VCS, magyarul verziókezelő rendszer), amit sok programozó használ. Ez a szoftver nyomon követ minden változást a fájlokban, így a későbbiekben is visszatérhetünk egy bizonyos régebbi verzióhoz. Valamelyest hasonlít a "változások nyomon követése" funkcióhoz a Microsoft Wordben, de ez jóval hatékonyabb.
Git telepítése
A Gitet innen töltheted le: git-scm.com. Telepítése: csak kattints a "next" gombra egészen addig, amíg el nem érsz az ötödik lépésig - "Adjusting your PATH environment" címmel - itt válaszd ki a "Run Git and associated Unix tools from the Windows command-line" lehetőséget (keresd alul). Ezen kívül a többi maradhat az alapbeállításon. Checkout Windows-style, commit Unix-style line endings - ezek is maradhatnak így.
Töltsd le a Git-tet az alábbi linken: git-scm.com, majd kövesd az utasításokat.
Megjegyzés Ha OS X 10.6, 10.7, vagy 10.8-et használsz, Az ezen a linken elérhető verziót kell telepítened: Git teleptő OS X Snow Leopard-ra
Készítsünk Git repository-t
A Git nyomon követi a változásokat az adott fájlokban egy ún. csomagtárban (repository vagy röviden "repo"). Nyissunk egy új repo-t a projektünknek. Nyisd fel a konzolt és futtasd le a következő parancsokat, a djangogirls mappában:
Megjegyzés Az alábbi parancsokkal ellenőrizheted a munkamappát (working directory, az éppen megnyitott mappa):
pwd(OSX/Linux) vagycd(Windows) mielőtt létrehoznád a repositoryt. Adjangogirlsmappában kell lenned.
$ git init
Initialized empty Git repository in ~/djangogirls/.git/
$ git config --global user.name "Your Name"
$ git config --global user.email you@example.com
A git csomagtár inicializálása olyasvalami, amit minden projekt esetében csak egyszer kell véghezvinni (így majd nem kell újra és újra megadni a felhasználónevet ill. jelszót).
A Git ezután nyomon követ minden változást a fájlokban és mappákban ezen a mappán belül. De vannak bizonyos fájlok, amiket nem szeretnénk figyelembe venni. Ezt úgy tehetjük meg, hogy létrehozunk egy fájlt .gitignore névvel a gyökérkönyvtárban. Nyisd meg a szövegszerkesztőt és hozz létre egy új fájlt, amibe az alábbi sorok kerülnek:
.gitignore
*.pyc
*~
__pycache__
myvenv
db.sqlite3
/static
.DS_Store
Majd mentsd le .gitignore néven a "djangogirls" legfelsőbb mappájában.
Megjegyzés Nagyon fontos, hogy a fájl neve ponttal kezdődjön! Ha bármi gond adódna a fájl létrehozásánál (pl. Mac számítógépeken a Finder alapvetően nem engedi, hogy a fájlnév ponttal kezdődjön), akkor használd a "Save as" lehetőséget.
Megjegyzés A
.gitignorefile-ban megadott file-ok egyike adb.sqlite3. Ez a file a lokális adatbázisod, ez tárolja az összes blogposztodat. Nem akarjuk hozzáadni a repository-hoz, mert a PythonAnywhere-en lévő weboldal egy másik adatbázist fog használni. Az az adatbázis lehet SQLite, mint a fejlesztői gépeden, de többnyire egy MySQL nevűt fogsz használni, amely jóval több látogatót tud kiszolgálni mint az SQLite. Akármelyiket választod, azzal hogy az SQLite adatbázisod kihagyjuk a GitHub másolatból, az összes blogpost amelyet eddig létrehoztál csak lokálisan lesz elérhető, a publikus weboldalon újra létre kell majd ezeket hozni. Gondolj úgy a lokális adatbázisodra, mint egy játszótérrel, ahol kipróbálhatsz különböző dolgokat és nem kell attól tartanod, hogy valódi posztokat fogsz törölni a blogodról.
Jó ötlet a git status parancs használata még a git add előtt, valamint ezen kívül még bármikor, ha tudni szeretnéd, hogy mi változott. Ez majd segít elkerülni olyan szituációkat, mint például rossz fájlok hozzáadása ill. feltöltése a csomagtárba. A git status parancs információt szolgáltat minden nem követett (not tracked) / megváltozott (modified) /feltöltésre felkészített fájlról (staged files) stb. A kimenet ehhez hasonló lesz:
$ git status
On branch master
No commits yet
Untracked files:
(use "git add <file>..." to include in what will be committed)
.gitignore
blog/
manage.py
mysite/
nothing added to commit but untracked files present (use "git add" to track)
Végül mentsük le a változtatásokat. A konzolban futtasd le a következő parancsokat:
$ git add --all .
$ git commit -m "My Django Girls app, first commit"
[...]
13 files changed, 200 insertions(+)
create mode 100644 .gitignore
[...]
create mode 100644 mysite/wsgi.py
Forráskód feltöltése a GitHubra
A böngészőben keresd fel a GitHub.com honlapot és regisztrálj be egy új "free user" fiókba. (Ha már beregisztráltál, ezt a pontot kihagyhatod)
Ezután hozz létre egy új csomagtárat ("repót"), amit nevezz "my-first-blog"-nak. Hagyd az "initialise with a README" mezőt jelöletlenül, a .gitignore lehetőséget hagyd üresen (ezt manuálisan tettük), a "License" résznél maradjon a "None" opció.
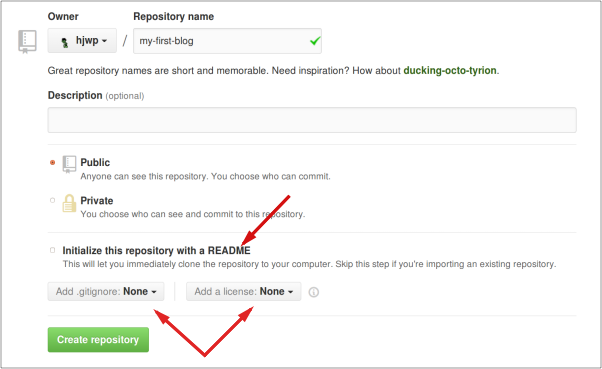
Megjegyzés A
my-first-blognév fontos -- választhattál volna más nevet is, de gyakran előfordul majd a későbbiekben is a parancsokban. Valószínűleg egyszerűbb lesz számodra is, ha amy-first-blognevet használod.
A következő oldalon látni fogod a repód url-jét (repo's clone url). Válaszd a "HTTPS" verziót, másold ki - mindjárt bemásoljuk a terminálba:
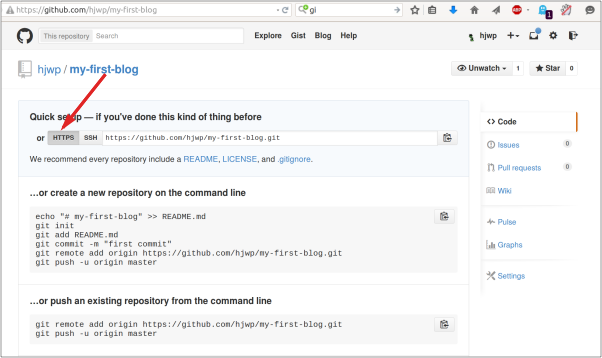
Most összekötjük a Git csomagtárat a számítógépeden a másik csomagtárral a GitHubon.
A konzolba írd be a következőt (helyettesítsd a <your-github-username> a saját felhasználóneveddel, amivel a GitHubon regisztráltál, de a kacsacsőrök nélkül):
$ git remote add origin https://github.com/<your-github-username>/my-first-blog.git
$ git push -u origin master
Add meg a GitHub felhasználónevedet és jelszódat, valami hasonlót kell hogy láss:
Username for 'https://github.com': hjwp
Password for 'https://hjwp@github.com':
Counting objects: 6, done.
Writing objects: 100% (6/6), 200 bytes | 0 bytes/s, done.
Total 3 (delta 0), reused 0 (delta 0)
To https://github.com/hjwp/my-first-blog.git
* [new branch] master -> master
Branch master set up to track remote branch master from origin.
A forráskódod most már fent van a GitHubon. Menj és nézd meg! Láthatod hogy jó társasága van - Django, a Django Girls Tutorial, és sok más szuper nyílt forráskódú szoftver forráskódja szintén a GitHubon található :)
Tegyük fel a blogot a PythonAnywhere-re
Megjegyzés Valószínűleg már létrehoztál egy PythonAnywhere fiókot korábban a telepítés során - ha így van, ezt nem kell újból megtenned.
Most itt az ideje, hogy létrehozz magadnak egy ingyenes, "Kezdő" ("Beginner") fiókot a PythonAnywhere oldalon.
Megjegyzés: A blogod címe, vagyis URL-je
felhasználónév.pythonanywhere.comlesz, vagyis érdemes a regisztrációkor felhasználónévnek vagy a saját becenevedet választani, vagy a blogod témájához kapcsolódó nevet.
Forráskód letöltése a PythonAnywhere-be
Amikor bejelentkezel a PythonAnywhere-be, egyből a dashboard-on, vagy "Consoles" oldalon találod magad. Válaszd a "Bash" konzol indítása opciót -- ez a PythonAnywhere konzolja, ugyanolyan, mint a parancssor a gépeden.
Megjegyzés A PythonAnywhere Linux rendszeren alapszik, tehát ha Windows-ot használsz, a konzol egy kissé máshogy fog kinézni a te számítógépeden.
Töltsük be a forráskódodat a GitHubról a PythonAnywhere-be egy "clone" létrehozásával. Írd be az alábbiakat a konzolba a PythonAnywhere-ben (ne felejtsd, hogy a <your-github-username> helyébe a saját, GitHubon használt felhasználónevedet helyettesítsd be):
$ git clone https://github.com/<your-github-username>/my-first-blog.git
Ez majd betölti a forráskódod másolatát a PythonAnywhere-be. Ellenőrizheted, ha beírod a konzolba, hogy tree my-first-blog:
$ tree my-first-blog
my-first-blog/
├── blog
│ ├── __init__.py
│ ├── admin.py
│ ├── migrations
│ │ ├── 0001_initial.py
│ │ └── __init__.py
│ ├── models.py
│ ├── tests.py
│ └── views.py
├── manage.py
└── mysite
├── __init__.py
├── settings.py
├── urls.py
└── wsgi.py
Virtuális környezet létrehozása a PythonAnywhere-en
Ugyanúgy, ahogy a saját gépeden csináltad, a PythonAnywhere-en is létrehozhatsz virtualenvet. Írd be a Bash konzolba:
PythonAnywhere parancssor
$ cd my-first-blog
$ virtualenv --python=python3.6 myvenv
Running virtualenv with interpreter /usr/bin/python3.6
[...]
Installing setuptools, pip...done.
$ source myvenv/bin/activate
(myvenv) $ pip install django~=1.11.0
Collecting django
[...]
Successfully installed django-1.11.3
Megjegyzés A
pip installlépés eltarthat pár percig. Légy türelmes! De ha több mint 5 percig tart, akkor valószínűleg valami nincs rendben. Kérdezd meg a coachodat!
Tegyük közzé a blogot a weben!
Most már fent van a kódod a PythonAnywhere-en, kész a virtuális környezet, össze vannak gyűjtve a statikus fájlok, és az adatbázist is elkészítetted. Készen állsz, hogy webes alkalmazást csinálj belőle!
Menj vissza a PythonAnywhere dashboardra (a logóra kattintva megteheted), majd kattints a Web tabra. Végül nyomd meg a Add a new web app gombot.
Miután leokéztad a domainnevedet, válaszd a manual configuration-t (kézi konfiguráció - vigyázz, ne a "Django" opciót válaszd!) a párbeszédablakban. Aztán válaszd ki a Python 3.4-et, majd nyomd meg a Nextet.
Megjegyzés Fontos, hogy a "Manual configuration" lehetőséget válaszd, ne a "Django"-t. Túl menők vagyunk a PythonAnywhere-es Django setuphoz:)
Adatbázis létrehozása PythonAnywhere-en
Van még valami, ami máshogy működik a saját gépeden és a szerveren: különböző adatbázist használnak. Így a felhasználói fiókok és a blogposztok különbözőek lehetnek a szerveren és a gépeden.
A szerveren ugyanúgy tudod létrehozni az adatbázist, mint a saját gépeden, a migrate és createsuperuser parancsokkal:
(mvenv) $ python manage.py migrate
Operations to perform:
[...]
Applying sessions.0001_initial... OK
(mvenv) $ python manage.py createsuperuser
Virtuális környezet beállítása
Most a PythonAnywhere config oldalára kerülsz, ahol különböző dolgokat állíthatsz be az appeddel kapcsolatban. Ha bármit meg szeretnél változtatni később, ide kell visszajönnöd.
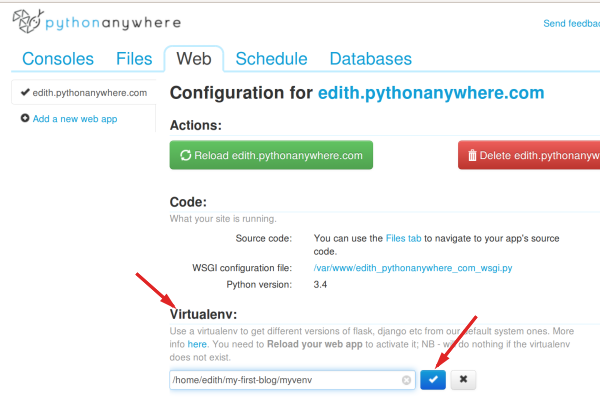
A "Virtualenv" részben kattints rá a piros szövegre: "Enter the path to a virtualenv", majd írd be: /home/<your-username>/my-first-blog/myvenv/. Kattints a kék dobozra a pipajellel, hogy elmentsd a path-t, mielőtt továbblépsz.
Megjegyzés Helyettesítsd be a saját felhasználóneved. Ha elrontasz valamit, a PythonAnywhere figyelmeztetni fog.
A WSGI fájl konfigurálása
A Django a "WSGI protokollt" használja. Ez egy szabvány, ami a Python segítségével kiszolgált weboldalakra érvényes. A PythonAnywhere is támogatja ezt. Ahhoz, hogy a PythonAnywhere felismerje a Django blogunkat, egy WSGI konfigurációs fájlt kell szerkesztenünk.
Kattints a "WSGI configuration file" linkre (a "Code" szekcióban az oldal tetejénél -- olyasmi neve lesz, hogy /var/www/<your-username>_pythonanywhere_com_wsgi.py). Egy kódszerkesztőbe fogsz jutni.
Törölj ki mindent, és cseréld ki valami ilyesmire:
import os
import sys
path = '/home/<your-username>/my-first-blog' # itt a saját felhasználónevedet használd!
if path not in sys.path:
sys.path.append(path)
os.environ['DJANGO_SETTINGS_MODULE'] = 'mysite.settings'
from django.core.wsgi import get_wsgi_application
from django.contrib.staticfiles.handlers import StaticFilesHandler
application = StaticFilesHandler(get_wsgi_application())
Megjegyzés Ne felejtsd el a saját felhasználóneveddel helyettesíteni a
<your-username>-et! Megjegyzés A negyedik sorban gondoskodunk arról, hogy Python megtalálja a programunkat. Fontos, hogy ez az elérési út helyes legyen, és különösen hogy ne legyenek benne fölösleges szóközök. Különben "ImportError" hibát fogsz találni a logfile-ban.
Ennek a fájlnak az a dolga, hogy megmondja a PythonAnywhere-nek, hol lakik a webes alkalmazásunk, és mi annak a fájlnak a neve, ahol a Django beállításai vannak.
A StaticFilesHandler a CSS-ünkről gondoskodik. Helyi fejlesztéskor a runserver parancs látja el ezt a feladatot. Kicsivel később behatóbban megismerkedünk a statikus file-okkal, amikor a weboldalunk CSS-ét szerkesztjük.
Nyomd meg a Save (Mentés) gombot, majd menj vissza a Web fülre.
Kész is vagyunk! Nyomd meg a nagy zöld Reload gombot, és máris meg fogod tudni nézni az alkalmazásodat. Az oldal tetején fogsz találni hozzá egy linket.
Tippek debuggoláshoz
Ha hibát látsz, amikor megpróbálod meglátogatni az oldaladat, az első hely, ahol információt kaphatsz a debuggoláshoz, az error log. Ehhez a PythonAnywhere Web tab-ján találod meg a linket. Nézd meg, hogy van-e benne bármilyen hibaüzenet; a legfrissebbek lesznek alul. Gyakran előforduló problémák:
Kihagytad valamelyik lépést a konzolban: a virtualenv létrehozását, aktiválását, a Django installálását a virtualenvben, a collectstatic lefuttatását, az adatbázis migrálását.
Valamit elrontottál a virtualenv path-ban a Web fülön -- általában egy piros hibaüzenet jelzi, ha valami gond van.
Valamit elrontottál a WSGI konfigurációs fájlban -- jól írtad be a my-first-blog könyvtárhoz vezető elérési útvonalat?
Ugyanazt a Python verziót választottad a virtualenved számára, mint az alkalmazásodhoz? Mindkettőnek a 3.4-esnek kell lennie.
A PythonAnywhere wikiben is találsz néhány általános hibakeresési tippet.
És ne feledd, a coachod azért van, hogy segítsen!
Él a weboldalad!
A honlapod alapértelmezett oldala a "Welcome to Django", ugyanúgy, mint a saját gépeden. Add hozzá az /admin/-t az URL végéhez, és az adminfelületre kerülsz. Jelentkezz be a felhasználóneveddel és a jelszavaddal, és látni fogod, hogy itt is tudsz új Postokat létrehozni.
Ha már létrehoztál pár blogpostot, válts vissza a helyi gépedre (nem PythonAnywhere). Ezután a helyi gépeden érdemes dolgoznod. Ez gyakori munkafolyamat webfejlesztéskor - lokális fejlesztés, a változtatások feltöltése GitHub-ra, majd letöltése az éles webszerverre. Ez lehetővé teszi, hogy kisérletezz a éles webszervered elrontása nélkül. Vagány, mi?
Megérdemelsz egy HATALMAS vállveregetést! A szerver deployment a webfejlesztés legbonyolultabb részei közé tartozik, és a fejlesztők gyakran napokat töltenek azzal, hogy mindent működésre bírjanak. De neked most komolyan van egy működő weboldalad, az Interneten, és nem is tartott sokáig megcsinálni!







