Si vous suivez ce tutoriel chez vous
Si vous suivez ce tutoriel chez vous et non dans un évènement Django Girls, vous pouvez passer directement au chapitre Comment fonctionne Internet.
La raison est que toutes les informations nécessaires aux installations seront données au fur et à mesure dans les différents chapitres du tutoriel. Celle-ci est juste une page supplémentaire qui rassemble toutes les instructions d’installation en un seul endroit (ce qui est utile pour certains formats d’atelier). Vous pouvez choisir d’installer tout ce qui est sur cette page dès maintenant si vous le souhaitez. Cependant, si vous avez envie d'apprendre des choses avant d'installer plein de trucs sur votre ordinateur : passez ce chapitre et installez ce dont vous avez besoin au fil des chapitres.
Bonne chance !
Si vous participez à un atelier
Si vous participez à un événement Django Girls :
- Dans certains cas un « party d’installation » a lieu avant l’atelier principal. Si vous vous trouvez à un party d’installation, cette page est pour vous ! Suivez les instructions ici pour installer tout ce dont vous avez besoin pour l’atelier. Demandez de l'aide aux coaches si nécessaire. Ensuite, pendant l'atelier vous pourrez ignorer les instructions d’installation que vous rencontrerez dans le tutoriel.
- Les organisateurs de votre atelier vous ont peut-être proposé de procéder aux installations chez vous. Si c'est le cas, cette page est pour vous ! Suivez les instructions ici, autant que vous le pouvez. Pendant l’atelier principal, quand vous arrivez à une étape nécessitant d'un logiciel que vous n'avez pas réussi à installer toute seule, vous pourrez demander à votre coach.
- Si votre atelier n’a pas de party d'installation (ou si vous l'avez raté), et si les organisateurs ne vous ont pas demandé d’essayer de tout installer en amont, ignorez cette page et allez directement au chapitre Comment fonctionne Internet. Vous allez installer tout ce dont vous avez besoin au fur et à mesure que vous avancez dans le tutoriel.
Installation
Dans ce tutoriel, vous allez apprendre comment créer un blog. Le tutoriel vous guidera à travers toute les étapes d'installation des différents logiciels, ansi que de création de comptes en ligne nécessaires. Cette page regroupe l’ensemble des instructions concernant installations et comptes en ligne en un seul endroit (ce qui est utile pour certains formats d’atelier).
Terminal
$ Le terminal de PaizaCloud Cloud IDE attend vos instructions. Vous pouvez redimensionner ou maximiser la fenêtre pour la rendre un peu plus grand. #### AWS Cloud9 Cloud 9 requiert actuellement que vous vous connectiez avec AWS et que vous renseigniez votre carte de crédit. 1. Installez Cloud 9 depuis le [Chrome Web Store](https://chrome.google.com/webstore/detail/cloud9/nbdmccoknlfggadpfkmcpnamfnbkmkcp) 2. Allez à [c9.io](https://c9.io) et cliquez sur *Mise en route avec AWS Cloud9* 3. Créez un compte AWS (requiert votre carte de crédit, mais il existe un forfait gratuit) 4. Dans le tableau de bord AWS, entrez *Cloud9* dans la barre de recherche et cliquez dessus 5. Dans le tableau de bord Cloud 9, cliquez sur *Créer un environnement* 6. Appelez-le *django-girls* 7. Lors de la configuration des paramètres, sélectionnez *Créer une nouvelle instance pour l'environnement (EC2)* pour "Type d'environnement" et le "Type d'instance" *t2.micro* (il devrait être indiqué comme disponible gratuitement). Le paramètre d'économie par défaut suffira. Vous pouvez garder les autres paramètres par défaut. 8. Cliquez sur *Étape suivante* 9. Cliquez sur *Créer un environnement* Maintenant, vous pouvez voir une interface avec une barre latérale, une grande fenêtre principale avec du texte et une petite fenêtre en bas qui ressemble à quelque chose comme ceci:bash
nomutilisateur:~/workspace $ Cette fenêtre en bas est votre terminal. Vous pouvez l'utiliser pour donner des instructions à l'ordinateur Cloud9. Vous pouvez changer la taille de la fenêtre et l'agrandir un peu. #### Glitch.com Cloud IDE 1. Allez sur [Glitch.com](https://glitch.com/) 2. Créez un compte (https://glitch.com/signup) ou utilisez votre compte GitHub si vous en avez un. (Voir les instructions GitHub ci-dessous.) 3. Cliquez sur *New Project* et choisissez *hello-webpage* 4. Cliquez sur la liste déroulante Outils (en bas à gauche de la fenêtre), puis sur le bouton Terminal pour ouvrir l'onglet terminal qui contiendra une invite comme celle-ci :Terminal
app@nom-de-votre-projet-glitch:~ Lorsque vous utilisez Glitch.com comme environnement de développement Cloud (IDE), vous n'avez pas besoin de créer un environnement virtuel. À la place, créez manuellement les fichiers suivants :glitch.json
```json { "install": "pip3 install -r requirements.txt --user", "start": "bash start.sh", "watch": { "throttle": 1000 } } ```requirements.txt
Django~=5.1.2.bash_profile
```bash alias python=python3 alias pip=pip3 ```start.sh
```bash chmod 600 .bash_profile pip3 install -r requirements.txt --user python3 manage.py makemigrations python3 manage.py migrate python3 manage.py runserver $PORT ``` Une fois ces fichiers créés, allez dans le Terminal et exécutez les commandes suivantes pour créer votre premier projet Django :Terminal
django-admin.py startproject mysite . refresh Afin de voir les messages d'erreur détaillés, vous pouvez activer les journaux de débogage Django pour votre application Glitch. Ajoutez simplement ce qui suit à la fin du fichier `mysite/settings.py`.mysite/settings.py
```python LOGGING = { 'version': 1, 'disable_existing_loggers': False, 'handlers': { 'file': { 'level': 'DEBUG', 'class': 'logging.FileHandler', 'filename': 'debug.log', }, }, 'loggers': { 'django': { 'handlers': ['file'], 'level': 'DEBUG', 'propagate': True, }, }, } ``` Cela va créer un fichier `debug.log` détaillant les opérations Django et tous les messages d'erreur qui pourraient apparaître, ce qui rendra la correction beaucoup plus facile si votre site Web ne fonctionne pas. Le redémarrage initial du projet Glitch devrait échouer. (Si vous cliquez sur le bouton en haut de la liste déroulante `Show` puis cliquez sur `In a New Window`, vous recevrez un message d'erreur `DisallowedHost` (accès non autorisé).) Ne vous inquiétez pas à ce stade, le tutoriel corrigera cela dès que vous aurez mis à jour les paramètres Django de votre projet dans le fichier `mysite/settings.py` . ### Environnement virtuel Un environnement virtuel (également appelé un virtualenv) est comme une boîte noire dans laquelle nous pouvons insérer du code informatique utile à un projet sur lequel nous travaillons. Nous les utilisons pour conserver séparément les différents morceaux de code que nous voulons dans nos différents projets afin que les choses ne se mélangent entre les projets. Lancer :Cloud 9
mkdir djangogirls cd djangogirls python3 -m venv myvenv source myvenv/bin/activate pip install django~=5.1.2 (Notez que sur la dernière ligne, nous utilisons un tilde suivi d'un signe égal : `~=`). ### GitHub Créez un compte [GitHub](https://github.com). ### PythonAnywhere Le tutoriel Django Girls comprend une section sur ce qui est appelé le Déploiement, un processus qui permet de déplacer le code de votre application web vers un ordinateur public (appelé serveur) pour que d'autres personnes puissent voir votre travail. Cette partie est un peu étrange quand on fait le tutoriel sur un Chromebook puisque nous utilisons déjà un ordinateur qui est visible sur Internet (par opposition, par exemple, à un ordinateur portable). Cependant, c'est toujours utile, car nous devons penser à notre espace de travail Cloud 9 comme un endroit pour notre travail "en cours" et Python Anywhere comme un endroit pour publier notre projet à mesure qu'il devient plus complet. Donc, inscrivez-vous pour un nouveau compte Python Anywhere sur [www.pythonanywhere.com](https://www.pythonanywhere.com).Brève introduction à la ligne de commande
Dans les étapes ci-dessous vous allez rencontrer les noms « console », « terminal », « invite de commande » ou « ligne de commande ». Tous ces termes signifient la même chose : une fenêtre sur votre ordinateur où vous pouvez rentrer des commandes. Une fois que vous aurez démarré le tutoriel principal, vous apprendrez plus sur la ligne de commande. Pour l’instant, le plus important est que vous appreniez à ouvrir un terminal et que vous voyez à quoi cela ressemble :
Une des procédures suivantes, selon votre version de Windows et votre clavier, devrait vous permettre d'ouvrir l'invite de commande (il est possible que vous deviez vous débrouiller un peu jusqu'à ce que vous trouvez la bonne) :
- Allez dans le menu ou écran de démarrage et tapez "Invite de commande" dans l'outil de recherche.
- Cliquez sur le Menu démarrer→ Système Windows → Invite de commandes.
- Aller dans Menu démarrer → Tous les programmes → Accessoires → Invite de commandes.
- Allez sur l’écran de démarrage, passez votre souris dans le coin inférieur gauche de l’écran et cliquez sur la flèche qui s’affiche (sur un écran tactile, plutôt balayer du bas vers le haut de l’écran). La page Apps doit s’ouvrir. Cliquez sur invite de commandes dans la section Système Windows.
- Maintenez la touche Windows enfoncée et appuyez sur la touche « X » de votre clavier. Choisissez « Invite de commandes » dans le menu contextuel.
- Maintenez la touche Windows enfoncée et appuyez sur la touche « R » pour ouvrir une fenêtre « Exécuter ». Tapez « cmd », puis cliquez sur la touche OK.
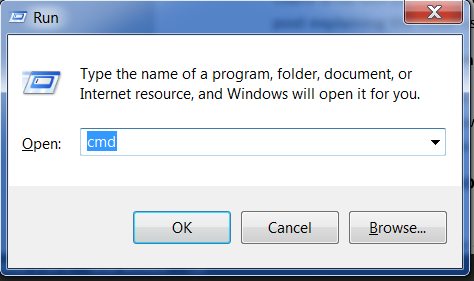
Plus loin dans ce tutoriel, vous aurez besoin de deux fenêtres ouvertes en même temps. Toutefois, sur certaines versions de Windows, si vous avez déjà une fenêtre de commande ouverte et que vous essayez d’en ouvrir une seconde utilisant la même méthode, vous serez renvoyées vers la fenêtre de commande que vous avez déjà ouvert. Essayez-le maintenant sur votre ordinateur pour voir ce qui se passe ! Si vous obtenez seulement une fenêtre de commande, essayez l’une des autres méthodes dans la liste ci-dessus. Au moins une d'entre elles devrait vous donner une nouvelle fenêtre de commande.
Installer Python
Pour les lecteur·rices autodidactes (et qui n'ont pas de soucis avec l'anglais) : Ce chapitre est traité dans la vidéo Installing Python & Code Editor.
Cette section repose sur un tutoriel de Geek Girls Carrots (https://github.com/ggcarrots/django-carrots)
Django est écrit en Python. Pour réaliser quelque chose en Django, il va nous falloir Python. Commençons par l'installer ! Pour suivre ce tutoriel, l'idéale est d'installer la dernière version de Python 3. Si vous avez une version antérieure, il va falloir la mettre à jour. Si vous avez déjà la version 3.10 ou supérieure, ça devrait aller.
Veuillez installer Python comme suit, même si vous avez déjà installé Anaconda sur votre ordinateur.
Vérifiez d'abord si votre ordinateur exécute une version 32 bits ou une version 64 bits de Windows, en cherchant "Type du système" dans la page d'information système. Pour accéder à cette page, essayez l'une de ces méthodes :
- Appuyez sur la touche Windows et la touche Pause/Attn en même temps
- Ouvrez votre panneau de configuration depuis le menu Windows, puis naviguez vers Système et sécurité, puis Système
- Appuyez sur la touche Windows, puis accédez à Paramètres > Système > A propos
- Recherchez dans le menu Démarrer Windows le raccourci "Informations système". Pour ce faire, cliquez sur le bouton Démarrer ou appuyez sur la touche Windows, puis commencez à taper
Informations système. Des entrées correspondantes apparaîtrons dès que vous tapez. Vous pouvez sélectionner l'entrée une fois qu'elle apparaît.
Vous pouvez télécharger Python pour Windows depuis le site web https://www.python.org/downloads/windows/. Cliquez sur le lien "Latest Python 3 Release - Python x.x.x". Si votre ordinateur exécute une version 64-bit de Windows, téléchargez l'installateur exécutable Windows x86-64 executable installer. Sinon, téléchargez Windows x86 executable installer. Après avoir téléchargé l'installateur, vous devriez l'exécuter (double-cliquez dessus) et suivre les instructions.
Une chose à surveiller : lors de l’installation, vous remarquerez une fenêtre marquée « Setup ». Assurez-vous de cocher la case "Add Python 3.12 to PATH" ou "Add Python to your environment variables" et cliquez sur "Install Now", comme indiqué ici (cela peut s'afficher un peu différemment si vous installez une autre version):
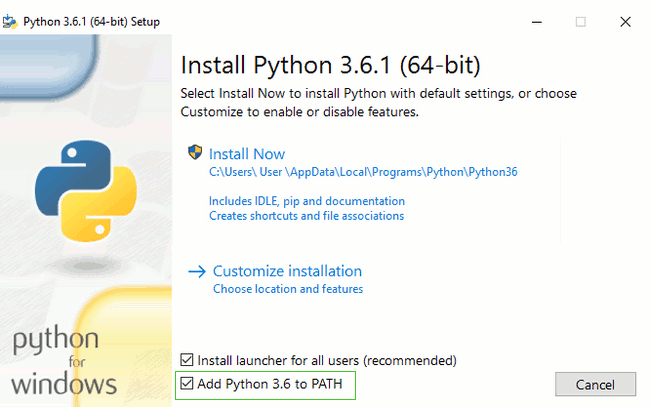
Une fois l’installation terminée, vous verrez une boîte de dialogue contenant un lien que vous pouvez suivre pour en savoir plus sur Python ou sur la version que vous avez installée. Fermez ou annulez cette boîte de dialogue -- vous en apprendrez plus dans ce tutoriel !
Note : Si vous utilisez une ancienne version de Windows (7, Vista, ou n'importe quelle version antérieure) et l'installateur Python 3.12 échoue avec une erreur, alors installez toutes les mises à jour Windows et essayez d'installer Python à nouveau. Si vous avez toujours l'erreur, essayez d'installer la version 3.10.13 de Python depuis Python.org.
Django 5.1.2 a besoin de Python 3.10 ou plus récent, qui n'est pas pris pas en charge par Windows XP ou les versions précédentes.
Note Avant d'installer Python sur macOS, vous devriez vous assurer que vos paramètres Mac permettent d'installer des programmes qui ne proviennent pas de l'App Store. Allez dans Préférences Système (c'est dans le dossier Applications), cliquez sur "Sécurité & Confidentialité", puis sur l'onglet "Général". Si votre "Autoriser les applications téléchargées de:" est défini sur "Mac App Store", changez-le à "Mac App Store et développeurs identifiés".
Vous devez aller sur le site https://www.python.org/downloads/ et télécharger l'installateur python:
- Téléchargez le fichier macOS installer,
- Double-cliquez sur le fichier python-3.12.3-macos11.pkg pour lancer l'installateur.
Il est très probable que Python soit déjà installé sur votre machine. Afin de vérifier qu'il est bien installé (et surtout quelle version vous avez), ouvrez une console et tapez la commande suivante :
ligne de commande
$ python3 --version
Python 3.12.3
Si vous avez une version différente de Python installée, au moins 3.10 (par exemple 3.10.13), vous n'avez pas besoin de mettre à jour Python. Si Python n'est pas installé, ou si vous voulez une version différente, vérifiez d'abord la distribution Linux que vous utilisez avec la commande suivante :
command-line
$ grep '^NAME=' /etc/os-release
Ensuite, selon le résultat, suivez l'un des guides d'installation sous cette section.
Vérifiez que l'installation s'est bien déroulée en ouvrant votre terminal et en lançant la commande python3:
ligne de commande
$ python3 --version
Python 3.12.3
La version affichée peut être différente de 3.12.3 -- elle devrait correspondre à la version que vous avez installée.
NOTE: Si vous êtes sur Windows et que vous obtenez un message d'erreur disant que python3 n'a pas été trouvé, essayez d'utiliser python (sans 3) et vérifiez si elle lance une version de Python 3.10 ou ultérieure. Si cela ne fonctionne pas non plus, vous pouvez ouvrir une nouvelle ligne de commande et réessayer ; cela se produit si vous utilisez une fenêtre de ligne de commande datant d'avant l'installation de Python.
Si vous avez des questions ou si quelque chose ne fonctionne pas et que vous ne savez pas quoi faire : demandez de l'aide à votre coach ! Il arrive parfois que les choses ne se déroulent pas comme prévu et il est alors préférable de demander à quelqu'un qui a plus d'expérience.
Installer un éditeur de code
Choisir un éditeur de texte parmi tous ceux qui sont disponibles est surtout une histoire de goûts personnels. La plupart des programmeurs·ses Python utilisent des IDE (Environnements de Développement Intégrés) complexes mais très puissants, comme PyCharm par exemple. Ce n'est pas forcément le meilleur choix pour débuter : ceux que nous vous recommandons sont tout aussi puissants, mais beaucoup plus simples à utiliser.
Nos suggestions sont listées ci-dessous, mais n'hésitez pas à demander à vos coachs quelles sont leurs préférences - il sera plus facile d'obtenir de l'aide de leur part.
Visual Studio Code
Visual Studio Code est éditeur de texte développé par Microsoft pour Windows, Linux et macOS. Il inclut le support du déboggage, l'utilisation de Git intégrée, le surlignage syntaxique, l'autocompletion intelligente du code, les snippets et la refactoring du code.
Gedit
Gedit est un éditeur libre et gratuit disponible pour tout les systèmes d'exploitation.
Sublime Text
Sublime Text est un éditeur très populaire avec une période d'évaluation gratuite et il est disponible pour tous les systèmes d'exploitation.
Atom
Atom est un autre éditeur populaire. Il est gratuit, ouvert et disponible pour Windows, macOS et Linux. Atom est développé par GitHub.
Pourquoi installer un éditeur de texte?
Vous devez vous demander pourquoi on installe un éditeur de texte spécial plutôt que d'utiliser Word ou Notepad plus simplement.
La première raison est que le code doit être en format texte brute, et le problème est que les éditeurs comme Word et Textedit ne produisent pas réellement du texte brute, mais du texte enrichi (avec des polices et de la mise en forme), en utilisant des formats personnalisés comme RTF (Rich Text Format) .
La seconde raison est que les éditeurs de code sont conçus spécialement pour l'édition de code. Ils fournissent donc des fonctionnalités très utiles comme la coloration du code en fonction du sens de celui ou automatiquement ajouter un guillemet fermant à chaque que vous ouvrez un guillemet.
Nous verrons tout cela en pratique plus tard. Bientôt votre bon vieux éditeur de code deviendra l'un de vos outils favoris. :)
Mettre en place virtualenv et installer Django
Note : ce chapitre est en partie inspiré d'un autre tutoriel réalisé par les Geek Girls Carrots (https://github.com/ggcarrots/django-carrots).
Ce chapitre est en partie inspiré du tutoriel django-marcador qui est sous licence Creative Commons Attribution-ShareAlike 4.0 International License. Le tutoriel django-marcador a été créé par Markus Zapke-Gründemann et al.
L'environnement virtuel
Avant d'installer Django, nous allons vous faire installer un outil extrêmement utile qui vous aidera à maintenir votre environnement de développement propre. Nous vous recommandons fortement de ne pas sauter cette étape, même si elle n'est pas indispensable. En commençant avec la meilleure configuration possible vous éviterez beaucoup de problèmes par la suite !
Donc, commençons par créer un environnement virtuel de programmation (ou virtualenv). Chaque projet aura sa propre configuration en Python/Django grâce à virtualenv. Ce qui veut dire que si vous modifiez un site web, ça n'affectera pas les autres sites sur lesquels vous travaillez. Plutôt cool, non ?
Tout ce dont vous avez besoin, c'est de trouver un dossier où vous voulez créer votre virtualenv ; vous pouvez choisir votre répertoire "home" par exemple. Sous Windows, le home ressemble à C:\Utilisateurs\Nom (où Nom est votre login).
Note: Sur Windows, assurez-vous que le chemin vers ce répertoire ne contienne pas d'accents ou autres caractères spéciaux; si c'est la cas, utilisez un répertoire différent, par exemple
C:\djangogirls.
Dans ce tutoriel, nous allons utiliser un nouveau dossier djangogirls que vous allez créer dans votre dossier home :
command-line
$ mkdir djangogirls
$ cd djangogirls
Nous allons créer un virtualenv appelé myvenv. Pour cela, nous taperons une commande qui ressemblera à :
command-line
$ python3 -m venv myvenv
Pour créer un nouveau virtualenv, vous devez ouvrir un terminal et exécuter python -m venv myvenv. Voici ce à quoi ça devrait ressembler:
command-line
C:\Users\Name\djangogirls> python -m venv myvenv
Où myvenv est le nom de votre virtualenv. Vous pouvez choisir un autre nom mais attention : il doit être en minuscules, sans espaces et sans accents ou caractères spéciaux. C'est aussi une bonne idée de choisir un nom plutôt court, car vous aller souvent l'utiliser!
Pour créer un virtualenv sous Linux ou macOS, tapez simplement la commande python3 -m venv myvenv. Ça ressemblera à ça :
command-line
$ python3 -m venv myvenv
myvenv est le nom de votre virtualenv. Vous pouvez choisir un autre nom, mais veillez à n'utiliser que des minuscules et à n'insérer ni espaces, ni caractères spéciaux. C'est aussi une bonne idée de choisir un nom plutôt court, car vous aller souvent l'utiliser!
Note: sur certaines versions de Debian/Ubuntu vous pouvez avoir l'erreur suivante:
command-line
The virtual environment was not created successfully because ensurepip is not available. On Debian/Ubuntu systems, you need to install the python3-venv package using the following command. apt install python3-venv You may need to use sudo with that command. After installing the python3-venv package, recreate your virtual environment.Dans ce cas, suivez les instructions ci-dessus et installez le paquet
python9-venv:command-line
$ sudo apt install python3-venvNote: Sur certaines version de Debian/Ubuntu, initialiser l’environnement virtuel de cette façon donne l'erreur suivante:
command-line
Error: Command '['/home/eddie/Slask/tmp/venv/bin/python3', '-Im', 'ensurepip', '--upgrade', '--default-pip']' returned non-zero exit status 1Pour résoudre ce problème, utilisez plutôt la commande
virtualenv.command-line
$ sudo apt install python-virtualenv $ virtualenv --python=python3.12 myvenvNote: Si vous avez une erreur telle que :
command-line
E: Unable to locate package python3-venvalors exécutez plutôt :
command-line
sudo apt install python3.12-venv
Travailler avec virtualenv
Les commandes listées ci-dessus permettent de créer un dossier appelé myvenv (ou le nom que vous avez choisi) qui contient notre environnement virtuel. Pour faire simple, c'est un dossier composé lui-même d'autres dossiers et de fichiers.
Démarrez votre environnement virtuel en exécutant :
command-line
C:\Utilisateurs\Nom\djangogirls> myvenv\Scripts\activate
Note: sur Windows 10 vous pouvez avoir une erreur dans le PowerShell de Windows disant
execution of scripts is disabled on this system. Dans ce cas ouvrez une autre console Windows PowerShell avec l'option "ouvrir en tant qu'administrateur". Puis essayer d'exécuter la commande suivante avant de démarrer votre environnement virtuel :command-line
C:\WINDOWS\system32> Set-ExecutionPolicy -ExecutionPolicy RemoteSigned Execution Policy Change The execution policy helps protect you from scripts that you do not trust. Changing the execution policy might expose you to the security risks described in the about_Execution_Policies help topic at http://go.microsoft.com/fwlink/?LinkID=135170. Do you want to change the execution policy? [Y] Yes [A] Yes to All [N] No [L] No to All [S] Suspend [?] Help (default is "N"): A
NOTE : Sous Windows, pour les utilisateurs du très populaire éditeur de texte VS Code, qui comporte un terminal intégré basé sur Windows Powershell, si vous souhaitez conserver le terminal intégré, vous pouvez utiliser la commande suivante pour activer votre environnement virtuel :
$ . myvenv\Scripts\activate.ps1L'avantage, c'est que vous n'aurez pas à constamment passer de l'éditeur aux lignes de commandes
Démarrez votre environnement virtuel en exécutant :
command-line
$ source myvenv/bin/activate
N'oubliez pas de remplacer myvenv par le nom que vous avez choisi pour votre virtualenv (le cas échéant) !
NOTE : il arrive parfois que
sourcene soit pas disponible. Dans ce cas, vous pouvez essayer ceci :command-line
$ . myvenv/bin/activate
Vous saurez que votre virtualenv est lancé quand le prompt de votre console est précédé de (myvenv).
Quand vous travaillez dans un environnement virtuel, la commande python fera automatiquement référence à la bonne version de Python. Vous pouvez donc utiliser python plutôt que python3.
Ok, nous avons installé toutes les dépendances dont nous avions besoin. Nous allons enfin pouvoir installer Django !
Installation de Django
Maintenant que vous avez activé votre virtualenv, vous pouvez installer Django.
Avant de faire cela, nous devons nous assurer que nous avons la dernière version de pip, le programme que nous allons utiliser pour installer Django:
command-line
(myvenv) ~$ python -m pip install --upgrade pip
Installer des paquets avec un fichier "requirements"
Un fichier "requirement" maintient une liste des dépendances qui doivent être installées avec pip install:
Tout d'abord, créez un fichier requirements.txt dans votre dossier djangogirls, en utilisant l'éditeur de texte que vous avez téléchargé précédemment. Pour ce faire, ouvrez un nouveau fichier dans l'éditeur et sauvegarde-le à l'intérieur du dossier djangogirls/ en lui donnant le nom requirements.txt. Votre dossier ressemble maintenant à ceci :
djangogirls
├── myvenv
│ └── ...
└───requirements.txt
Dans ce fichier djangogirls/requirements.txt vous devez ajouter ceci :
djangogirls/requirements.txt
Django~=5.1.2
Maintenant, exécutez pip install -r requirements.txt pour installer Django.
command-line
(myvenv) ~$ pip install -r requirements.txt
Collecting Django~=5.1.2 (from -r requirements.txt (line 1))
Downloading Django-5.1.2-py3-none-any.whl (7.1MB)
Installing collected packages: Django
Successfully installed Django-5.1.2
Si jamais vous obtenez des erreurs lorsque vous utilisez pip sous Windows, vérifiez si votre chemin d'accès contient des espaces, des accents ou des caractères spéciaux (ex :
C:\Utilisateurs\Nom d'Utilisateur\djangogirls). Si c'est le cas, changez de dossier et essayez d'en créer un nouveau en prenant en compte le fait qu'il ne doit donc avoir ni accents, ni espaces, ni caractères spéciaux (ex :C:\djangogirls). Créez un nouvel environnement virtuel dans le nouveau répertoire, puis supprimez l'ancien et ré-essayez la commande précédente. (Déplacer ou couper/coller le répertoire de l'environnement virtuel ne marchera pas car virtualenv utilise des chemins absolus)
Et voilà ! Vous êtes (enfin) prête pour créer votre première application Django !
Installer Git
Git est un " système de gestion de versions" utilisé par de nombreux développeurs. Ce logiciel permet de garder une trace des modifications apportées à chaque fichier afin que vous puissiez facilement revenir en arrière ou à une version spécifique. Un peu comme la fonction « suivi des modifications » dans les programmes de traitement de texte (par exemple, Microsoft Word ou LibreOffice Writer), mais beaucoup plus puissant.
Installer Git
Vous pouvez télécharger Git sur git-scm.com. Vous pouvez cliquer sur "suivant" pour toutes les étapes sauf deux : au moment de choisir l'éditeur, sélectionnez Nano ; à l'étape intitulée "Adjusting your PATH environment", sélectionnez "Use Git and optional Unix tools from the Windows Command Prompt" (l'option du bas). Les autres choix par défaut n'ont pas besoin d'être modifiés. Laissez cocher l'option "Checkout Windows-style, commit Unix-style line endings".
N'oubliez pas de fermer puis relancer l'invite de commande ou la fenêtre Powershell une fois l'installation terminée.
Téléchargez Git sur git-scm.com et suivez les instructions.
Note Si vous utilisez un OS X 10.6, 10.7 ou 10.8, vous devrez sans doute installer la version de git présente ici : Git installer for OS X Snow Leopard
Créer un compte GitHub
Allez sur GitHub.com et créez un compte d’utilisateur gratuitement. N’oubliez pas votre mot de passe (ajoutez-le à votre gestionnaire de mots de passe, si vous utilisez un).
Créer un compte PythonAnywhere
PythonAnywhere est un service qui permet de faire tourner des programmes en Python sur des serveurs "dans le cloud". Nous allons l'utiliser pour héberger notre site, en direct et sur Internet.
Nous allons donc mettre le blog que nous sommes en train de construire sur PythonAnywhere. Pour commencer, créez un compte « Débutant » (beginner) sur PythonAnywhere (le niveau gratuit est très bien, vous n’avez pas besoin d’une carte de crédit).
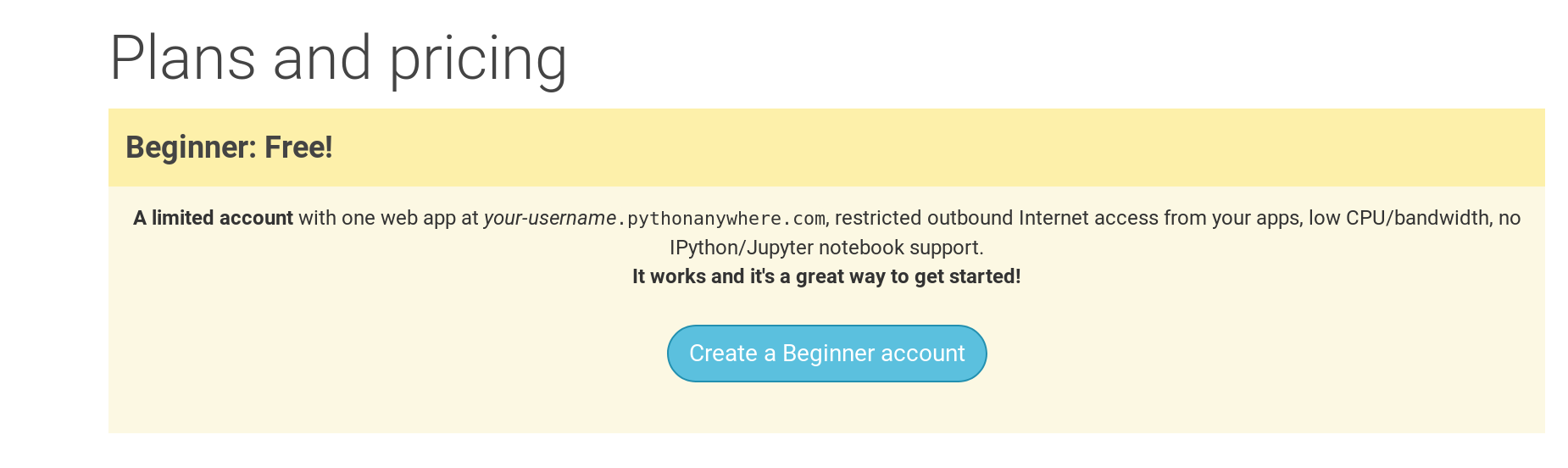
Note Lorsque vous choisissez votre nom d'utilisateur, gardez à l'esprit que l'URL de votre blog prendra la forme
nomutilisateur.pythonanywhere.com, alors choisissez un pseudonyme ou un nom adapté pour votre blog. Mémorisez votre mot de passe (ajoutez-le à votre gestionnaire de mot de passe, si vous en utilisez un).
Création d’un jeton API pour PythonAnywhere
C'est quelque chose que vous n'aurez à faire qu'une seule fois. Lorsque vous serez inscrit à PythonAnywhere, vous vous retrouverez sur votre tableau de bord. Trouvez le lien en haut à droit de votre page "Compte":
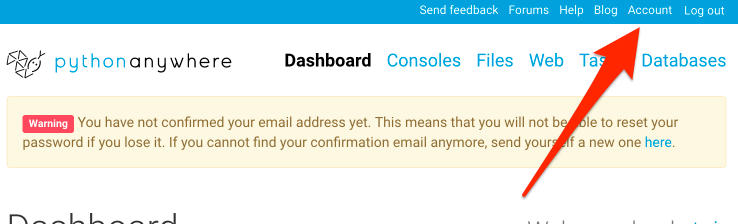
sélectionnez l'onglet nommé "API token", et cliquez sur le bouton "Créer un nouveau jeton API".
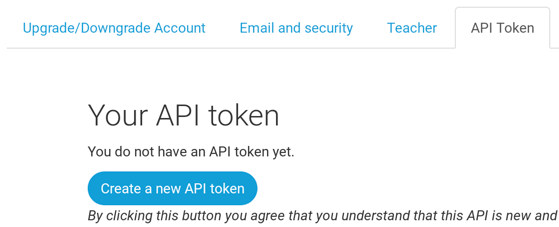
Commencer à lire
Félicitations, vous avez tout installé et êtes prête ! Si vous avez toujours du temps avant l'atelier, il peut être utile de commencer à lire les premiers chapitres :
Profitez de l’atelier !
Lors de l’atelier, vous serez en mesure d'attaquer directement le chapitre Votre premier projet Django ! parce que vous aurez déjà couvert le matériel dans les chapitres précédents.







