Introduction à l'interface en ligne de commande
Pour les lectrices à la maison : ce chapitre est traité dans la vidéo Votre nouvel ami : la ligne de commande.
C'est un peu exaltant, non ? Dans quelques instants, vous allez écrire votre première ligne de code! :)
Commençons par vous présenter un nouvel ami : la ligne de commande !
Les étapes suivantes vont vous montrer comment utiliser la fenêtre noire que tous les bidouilleurs·euses utilisent. Elle est un peu effrayante à première vue, mais en fait, c'est tout simplement un programme qui attend qu'on lui donne des commandes.
Note : Il existe deux mots pour parler de dossier : dossier ou répertoire. Il se peut que nous utilisions les deux dans le tutoriel mais, pas de panique : ils signifient la même chose.
Qu'est-ce qu'une ligne de commande ?
Cette fenêtre, qu'on appelle aussi ligne de commande ou interface en ligne de commande, est une application textuelle qui permet de voir et de manipuler des fichiers sur votre ordinateur. C'est un peu la même chose que l'Explorateur Windows ou Finder dans Mac, mais sans interface graphique. On l'appelle parfois aussi : cmd, CLI, prompt, console ou terminal.
Ouvrir l'interface en ligne de commande
Pour commencer à expérimenter, nous avons d'abord besoin d'ouvrir notre interface en ligne de commande.
Une des procédures suivantes, selon votre version de Windows et votre clavier, devrait vous permettre d'ouvrir l'invite de commande (il est possible que vous deviez vous débrouiller un peu jusqu'à ce que vous trouvez la bonne) :
- Allez dans le menu ou écran de démarrage et tapez "Invite de commande" dans l'outil de recherche.
- Cliquez sur le Menu démarrer→ Système Windows → Invite de commandes.
- Aller dans Menu démarrer → Tous les programmes → Accessoires → Invite de commandes.
- Allez sur l’écran de démarrage, passez votre souris dans le coin inférieur gauche de l’écran et cliquez sur la flèche qui s’affiche (sur un écran tactile, plutôt balayer du bas vers le haut de l’écran). La page Apps doit s’ouvrir. Cliquez sur invite de commandes dans la section Système Windows.
- Maintenez la touche Windows enfoncée et appuyez sur la touche « X » de votre clavier. Choisissez « Invite de commandes » dans le menu contextuel.
- Maintenez la touche Windows enfoncée et appuyez sur la touche « R » pour ouvrir une fenêtre « Exécuter ». Tapez « cmd », puis cliquez sur la touche OK.
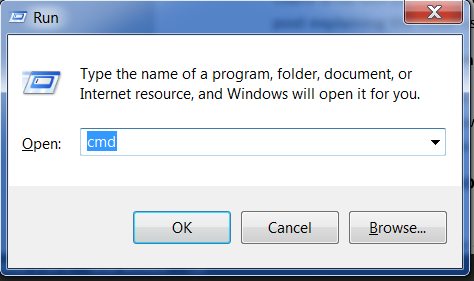
Plus loin dans ce tutoriel, vous aurez besoin de deux fenêtres ouvertes en même temps. Toutefois, sur certaines versions de Windows, si vous avez déjà une fenêtre de commande ouverte et que vous essayez d’en ouvrir une seconde utilisant la même méthode, vous serez renvoyées vers la fenêtre de commande que vous avez déjà ouvert. Essayez-le maintenant sur votre ordinateur pour voir ce qui se passe ! Si vous obtenez seulement une fenêtre de commande, essayez l’une des autres méthodes dans la liste ci-dessus. Au moins une d'entre elles devrait vous donner une nouvelle fenêtre de commande.
Invite de commande
Vous devriez maintenant voir une fenêtre noire ou blanche qui attend vos commandes.
Chaque commande que vous taperez sera automatiquement précédée par un $ ou > et une espace. Vous ne devez pas les rentrer vous-même, votre ordinateur le fera pour vous. :)
Petite remarque : il se peut que vous voyiez quelque chose comme
C:\Users\ola>ouOlas-MacBookAir:~ola$avant le signe de prompt. Pas de problème : c'est parfaitement normal.
La partie jusque et y compris le $ ou le > est appelée l’invite de commande, ou prompt (en anglais) pour faire court. Elle vous invite à entrer une commande.
Dans le tutoriel, lorsque nous voulons que vous tapiez une commande, nous allons inclure le $ ou > et parfois d'autres information juste avant, à sa gauche. Ignorez cette partie à gauche et tapez uniquement la commande, qui commence après l’invite.
Votre première commande (YAY !)
Commençons en tapant cette commande :
Puis appuyez sur la touche entrée. Voilà ce qui s'affiche chez moi :
command-line
$ whoami
olasitarska
Comme vous pouvez le voir, l'ordinateur vient d'afficher votre nom d'utilisateur. Sympa, non ? ;)
Essayez de taper chaque commande sans copier-coller. Ça aide à les retenir !
Les bases
Les différents systèmes d'exploitation ont des commandes légèrement différentes, donc faites attention à suivre les instructions pour votre système d'exploitation. Allons-y !
Dossier courant
Ce serait pratique de savoir dans quel répertoire nous nous trouvons. Pour le savoir, tapez la commande suivante et appuyez sur entrée :
Vous verrez probablement quelque chose de similaire sur votre machine. Quand vous ouvrez une ligne de commande, vous démarrez habituellement dans le dossier personnel de votre utilisateur.
En savoir plus sur une commande
De nombreuses commandes que vous pouvez taper à l’invite de commande ont une aide intégrée que vous pouvez afficher et lire ! Par exemple, pour en savoir plus sur le répertoire actuel :
macOS et Linux ont une commande man, qui donne des informations sur les commandes. Essayez man pwd et regardez ce qui s'affiche, ou ajoutez man devant une autre commande pour voir sa documentation. La sortie de man est normalement paginée. Utilisez la barre d’espace pour passer à la page suivante et q pour quitter l’aide.
Lister les fichiers et les dossiers
Du coup, que pouvons-nous trouver dans ce dossier personnel ? Voyons voir :
command-line
> dir
Directory of C:\Users\olasitarska
05/08/2020 07:28 PM <DIR> Applications
05/08/2020 07:28 PM <DIR> Bureau
05/08/2020 07:28 PM <DIR> Téléchargements
05/08/2020 07:28 PM <DIR> Musique
...
Remarque : Dans PowerShell, vous pouvez également utiliser "ls" comme sur Linux et macOS.
Changer le dossier courant
Maintenant, essayons d'aller sur notre Bureau :
Vérifions que ça a bien changé :
Et voilà !
Pro tip : si vous tapez
cd Bpuis que vous appuyez sur la touchetabulation, la ligne de commande va automatiquement compléter le reste du nom. Cela va vous permettre d'aller plus vite et d'éviter des fautes de frappe. Si plusieurs dossiers commencent par un « B », appuyez sur la touchetabulationdeux fois pour avoir une liste des options.
Créer un dossier
Que diriez-vous de créer un répertoire dédié aux exercices sur votre bureau ? Vous pouvez le faire de cette façon :
Cette petite commande crée un dossier nommé exercices sur votre bureau. Vous pouvez vérifier qu'il est bien là en regardant votre Bureau, ou en lançant la commande ls ou dir ! Essayez donc. :)
Pro tip : Si vous voulez éviter de taper les mêmes commandes plein de fois, essayez d'appuyer sur les touches
flèche hautetflèche baspour retrouver les dernières commandes que vous avez tapées.
Exercice !
Un petit défi pour vous : dans votre nouveau dossier exercices, créez un dossier appelé test. (Pour ça, utilisez les commandes cd et mkdir.)
Solutions :
Félicitations ! :)
Nettoyage
Supprimons tout ce qu'on vient de faire, histoire d'éviter de laisser du bazar.
D'abord, revenons au Bureau :
Grâce à ... et la commande cd, vous pouvez aller directement dans le dossier parent de votre répertoire courant (c'est-à-dire le dossier qui contient le dossier dans lequel vous étiez).
Vérifiez où vous êtes :
Maintenant, il est temps de supprimer le dossier exercices :
Attention : Supprimer des fichiers avec
del,rmdirourmest irrévocable, ce qui veut dire que les fichiers supprimés sont perdus à jamais ! Du coup, faites très attention avec cette commande.
Et voilà ! Pour être sure que le dossier a bien été supprimé, vérifions :
Sortir
C'est tout pour le moment ! Vous pouvez maintenant fermer la ligne de commande. Faisons-le à la manière des bidouilleurs⋅euses, d’accord ? :)
Cool, non ? :)
Résumé
Voici un résumé de quelques commandes utiles :
| Commande (Windows) | Commande (macOS / Linux) | Description | Exemple |
|---|---|---|---|
| exit | exit | ferme la fenêtre | exit |
| cd | cd | change le dossier courant | cd test |
| cd | pwd | montre le dossier courant | cd (Windows) ou pwd (macOS / Linux) |
| dir | ls | liste des fichiers/dossiers | dir |
| copy | cp | copie un fichier | copy c:\test\test.txt c:\windows\test.txt |
| move | mv | déplace un fichier | move c:\test\test.txt c:\windows\test.txt |
| mkdir | mkdir | crée un nouveau dossier | mkdir testdirectory |
| rmdir (or del) | rm | supprime un fichier | del c:\test\test.txt |
| rmdir /S | rm -r | supprime un répertoire | rm -r testdirectory |
| [CMD] /? | man [CMD] | affiche l'aide pour une commande | cd /? (Windows) ou man cd (macOS / Linux) |
Ce ne sont que quelques-unes des commandes que vous pouvez utiliser dans votre ligne de commande. Cette liste est suffisante pour réaliser ce tutoriel.
Si vous êtes curieuse, ss64.com contient une référence complète de toutes les commandes pour tous les systèmes d'exploitation.
Vous êtes prête ?
Plongeons dans Python !







