Commençons par Python
On est parti !
Tout d'abord, laissez-nous vous en dire un peu plus sur Python. Python est un langage de programmation très populaire qui peut être utilisé pour créer des sites web, des jeux, des logiciels scientifiques, des graphiques et bien d'autres choses encore.
Python a été créé à la fin des années 1980. l'objectif principal des créateurs du langage était de rendre ce langage de programmation lisible aussi bien par des humains que par des machines. C'est pourquoi il semble plus simple que les autres langages de programmation, mais ne vous inquiétez pas - Python est aussi extrêmement puissant !
Installation de Python
Note Si vous utilisez un Chromebook, passez ce chapitre et prenez soin de suivre les instructions de configuration pour Chromebook.
Note Si vous avez déjà effectué l'Installation vous devriez déjà avoir fait ce qui suit. Vous pouvez donc passer directement au chapitre suivant !
Pour les lecteur·rices autodidactes (et qui n'ont pas de soucis avec l'anglais) : Ce chapitre est traité dans la vidéo Installing Python & Code Editor.
Cette section repose sur un tutoriel de Geek Girls Carrots (https://github.com/ggcarrots/django-carrots)
Django est écrit en Python. Pour réaliser quelque chose en Django, il va nous falloir Python. Commençons par l'installer ! Pour suivre ce tutoriel, l'idéale est d'installer la dernière version de Python 3. Si vous avez une version antérieure, il va falloir la mettre à jour. Si vous avez déjà la version 3.10 ou supérieure, ça devrait aller.
Veuillez installer Python comme suit, même si vous avez déjà installé Anaconda sur votre ordinateur.
Vérifiez d'abord si votre ordinateur exécute une version 32 bits ou une version 64 bits de Windows, en cherchant "Type du système" dans la page d'information système. Pour accéder à cette page, essayez l'une de ces méthodes :
- Appuyez sur la touche Windows et la touche Pause/Attn en même temps
- Ouvrez votre panneau de configuration depuis le menu Windows, puis naviguez vers Système et sécurité, puis Système
- Appuyez sur la touche Windows, puis accédez à Paramètres > Système > A propos
- Recherchez dans le menu Démarrer Windows le raccourci "Informations système". Pour ce faire, cliquez sur le bouton Démarrer ou appuyez sur la touche Windows, puis commencez à taper
Informations système. Des entrées correspondantes apparaîtrons dès que vous tapez. Vous pouvez sélectionner l'entrée une fois qu'elle apparaît.
Vous pouvez télécharger Python pour Windows depuis le site web https://www.python.org/downloads/windows/. Cliquez sur le lien "Latest Python 3 Release - Python x.x.x". Si votre ordinateur exécute une version 64-bit de Windows, téléchargez l'installateur exécutable Windows x86-64 executable installer. Sinon, téléchargez Windows x86 executable installer. Après avoir téléchargé l'installateur, vous devriez l'exécuter (double-cliquez dessus) et suivre les instructions.
Une chose à surveiller : lors de l’installation, vous remarquerez une fenêtre marquée « Setup ». Assurez-vous de cocher la case "Add Python 3.12 to PATH" ou "Add Python to your environment variables" et cliquez sur "Install Now", comme indiqué ici (cela peut s'afficher un peu différemment si vous installez une autre version):
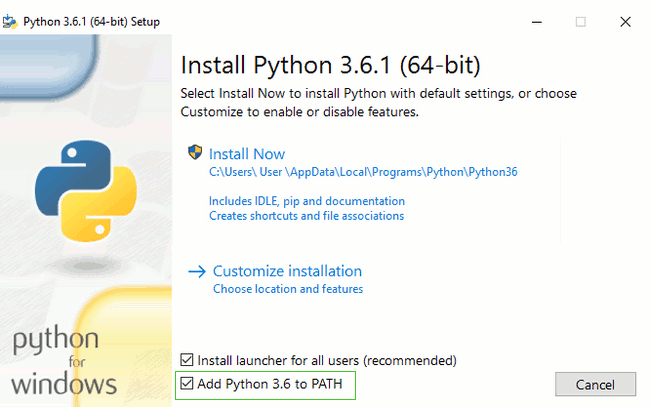
Une fois l’installation terminée, vous verrez une boîte de dialogue contenant un lien que vous pouvez suivre pour en savoir plus sur Python ou sur la version que vous avez installée. Fermez ou annulez cette boîte de dialogue -- vous en apprendrez plus dans ce tutoriel !
Note : Si vous utilisez une ancienne version de Windows (7, Vista, ou n'importe quelle version antérieure) et l'installateur Python 3.12 échoue avec une erreur, alors installez toutes les mises à jour Windows et essayez d'installer Python à nouveau. Si vous avez toujours l'erreur, essayez d'installer la version 3.10.13 de Python depuis Python.org.
Django 5.1.2 a besoin de Python 3.10 ou plus récent, qui n'est pas pris pas en charge par Windows XP ou les versions précédentes.
Note Avant d'installer Python sur macOS, vous devriez vous assurer que vos paramètres Mac permettent d'installer des programmes qui ne proviennent pas de l'App Store. Allez dans Préférences Système (c'est dans le dossier Applications), cliquez sur "Sécurité & Confidentialité", puis sur l'onglet "Général". Si votre "Autoriser les applications téléchargées de:" est défini sur "Mac App Store", changez-le à "Mac App Store et développeurs identifiés".
Vous devez aller sur le site https://www.python.org/downloads/ et télécharger l'installateur python:
- Téléchargez le fichier macOS installer,
- Double-cliquez sur le fichier python-3.12.3-macos11.pkg pour lancer l'installateur.
Il est très probable que Python soit déjà installé sur votre machine. Afin de vérifier qu'il est bien installé (et surtout quelle version vous avez), ouvrez une console et tapez la commande suivante :
ligne de commande
$ python3 --version
Python 3.12.3
Si vous avez une version différente de Python installée, au moins 3.10 (par exemple 3.10.13), vous n'avez pas besoin de mettre à jour Python. Si Python n'est pas installé, ou si vous voulez une version différente, vérifiez d'abord la distribution Linux que vous utilisez avec la commande suivante :
command-line
$ grep '^NAME=' /etc/os-release
Ensuite, selon le résultat, suivez l'un des guides d'installation sous cette section.
Vérifiez que l'installation s'est bien déroulée en ouvrant votre terminal et en lançant la commande python3:
ligne de commande
$ python3 --version
Python 3.12.3
La version affichée peut être différente de 3.12.3 -- elle devrait correspondre à la version que vous avez installée.
NOTE: Si vous êtes sur Windows et que vous obtenez un message d'erreur disant que python3 n'a pas été trouvé, essayez d'utiliser python (sans 3) et vérifiez si elle lance une version de Python 3.10 ou ultérieure. Si cela ne fonctionne pas non plus, vous pouvez ouvrir une nouvelle ligne de commande et réessayer ; cela se produit si vous utilisez une fenêtre de ligne de commande datant d'avant l'installation de Python.
Si vous avez des questions ou si quelque chose ne fonctionne pas et que vous ne savez pas quoi faire : demandez de l'aide à votre coach ! Il arrive parfois que les choses ne se déroulent pas comme prévu et il est alors préférable de demander à quelqu'un qui a plus d'expérience.







