Seu primeiro projeto Django!
Parte deste capítulo é baseada nos tutoriais da Geek Girls Carrots (https://github.com/ggcarrots/django-carrots).
Parte deste capítulo é baseado no django-marcador tutorial licenciado sobre Creative Commons Attribution-ShareAlike 4.0 International License. O tutorial do django-marcador é protegido por direitos autorais por Markus Zapke-Gründemann et al.
Nós vamos criar um blog simples!
O primeiro passo é iniciar um novo projeto Django. Basicamente, isso significa que devemos rodar alguns scripts providos pelo Django que vão criar um esqueleto de projeto Django para nós. O resultado é um conjunto de diretórios e arquivos que nós iremos utilizar e modificar mais tarde.
Os nomes de alguns arquivos e diretórios são muito importantes para o Django. Você não deve renomear os arquivos que estamos prestes a criar. Mover para um lugar diferente também não é uma boa idéia. O Django precisa manter uma certa estrutura para conseguir encontrar algumas coisas importantes.
Lembre-se de rodar tudo no virtualenv. Se você não vê um prefixo
(myvenv)em seu console, é necessário ativar o virtualenv. Nós explicamos como fazer isso no capítulo Instalação do Django na parte Ambiente Virtual. Digitarmyvenv\Scripts\activateno Windows ousource myvenv/bin/activateno Mac OS / Linux fará isso para você.
No MacOS ou no console do Linux, rode o comando abaixo (**não esqueça de adicionar o ponto . no final</0!>):</p>
command-line
(myvenv) ~/djangogirls$ django-admin startproject mysite .
O ponto
.é crucial por que ele diz para o script instalar o Django no diretório atual (o ponto.é um atalho para referenciar este diretório).Observação: Quando digitar o comando acima, lembre-se de digitar apenas a parte que começa em
django-admin. A parte(myvenv) ~/djangogirls$apresentada aqui é apenas um exemplo do que pode aparecer no seu terminal quando você digitar seus comandos.
No Windows, rode o seguinte comando (não esqueça de adicionar o ponto . no final!):
command-line
(myvenv) C:\Users\Name\djangogirls> django-admin.exe startproject mysite .
O ponto
.é crucial por que ele diz para o script instalar o Django no diretório atual (o ponto.é um atalho para referenciar este diretório).Observação: Quando digitar o comando acima, lembre-se de digitar apenas a parte que começa em
django-admin.exe. A parte(myvenv) C:\Users\Name\djangogirls>apresentada aqui é apenas um exemplo do que pode aparecer no seu terminal quando você digitar seus comandos.
django-admin é um script que criará os diretórios e arquivos para você. Agora, você deve ter uma estrutura de diretório parecida com isso:
djangogirls
├───manage.py
├───mysite
│ settings.py
│ urls.py
│ wsgi.py
│ __init__.py
└───requirements.txt
Observação: em sua estrutura de diretórios, você também verá o o diretório do virtualenv,
myvenv, que criamos antes.
manage.py é um script que ajuda com a gestão do site. Com ele, podemos iniciar um servidor de web no nosso computador sem instalar nada, entre outras coisas.
O arquivo settings.py contém a configuração do seu site.
Lembra de quando falamos sobre um carteiro verificando onde entregar uma carta? O arquivo urls.py contém uma lista dos padrões usados por urlresolver.
Vamos ignorar os outros arquivos por enquanto pois não vamos modificá-los. Só precisamos lembrar de não excluí-los por acidentalmente!
Mudando as configurações
Vamos fazer algumas alterações no mysite/settings.py. Abra o arquivo usando o editor de código que você instalou anteriormente.
Observação: Lembre-se de que o settings.py é um arquivo comum, como qualquer outro. Você pode abri-lo de dentro do editor de código usando as ações de menu "Arquivo-> Abrir". Assim, você deve encontrá-lo na janela usual para selecionar arquivos e abri-lo. Ou então, é possível abrir o arquivo navegando até o diretório do djangogirls e abrindo o arquivo com o botão direito. Uma vez clicado, selecione o seu editor de código preferido da lista. Selecionar o editor apropriado é importante uma vez que você pode ter outros programas instalados que podem abrir o arquivo, mas não editá-lo.
Para começar, seria bom ter a hora correta no nosso site. Para isto, você configurar o fuso horário correto de onde está. Se você estiver no Brasil, é bem provável que o fuso horário seja America/Sao_Paulo (aqui conhecido como horário de Brasília). Caso queira saber mais, vá para Wikipedia's list of time zones e copie e cole o fuso horário correspondende à sua localização.
Em settings.py, localize a linha que contém TIME_ZONE e modifique para escolher seu próprio fuso horário:
mysite/settings.py
TIME_ZONE = 'America/Sao_Paulo'
Um código de idioma se refere à língua, por exemplo, en para inglês ou pt para português e o código do país, por exemplo, br para Brasil ou pt para a Portugal. Já que o inglês provavelmente não é sua língua nativa, você pode pode adicionar um novo código de país para deixar os botões padrão e notificações de Django em seu idioma. Assim, você teria por exemplo um botão "Cancel" traduzido para a língua da sua escolha (ex: "Cancelar" em português). O Django vem com um monte de traduções já preparadas.
Se você quiser um idioma diferente do inglês, especifique o código de idioma alterando a seguinte linha:
mysite/settings.py
LANGUAGE_CODE = 'pt-BR'
Também precisamos adicionar o caminho para os arquivos estáticos. (Discutiremos tudo sobre arquivos estáticos e CSS mais adiante no tutorial.) Vá até o final do arquivo e, logo abaixo da linha com STATIC_URL, adicione uma nova variável chamada STATIC_ROOT:
mysite/settings.py
STATIC_URL = '/static/'
STATIC_ROOT = BASE_DIR / 'static'
Quando DEBUG for True e ALLOWED_HOSTS estiver vazia, o domínio do site será validado como ['localhost', '127.0.0.1', '[::1]']. Isso não corresponderá ao nosso domínio no PythonAnywhere quando implantarmos a nossa aplicação, então vamos mudamos a seguinte configuração:
mysite/settings.py
ALLOWED_HOSTS = ['127.0.0.1', '.pythonanywhere.com']
Observação: Se você estiver utilizando um Chromebook, adicione esta linha ao final do arquivo settings.py:
MESSAGE_STORAGE = 'django.contrib.messages.storage.session.SessionStorage'Também inclua
.c9users.ioà lista deALLOWED_HOSTSse você estiver utilizando o cloud9
Configurando um banco de dados
Existem vários software de banco de dados diferentes que podem armazenar dados para o seu site. Nós vamos usar o padrão do Django, o sqlite3.
Isto já está configurado nesta parte do seu arquivo mysite/settings.py:
mysite/settings.py
DATABASES = {
'default': {
'ENGINE': 'django.db.backends.sqlite3',
'NAME': BASE_DIR / 'db.sqlite3',
}
}
Para criar um banco de dados para o nosso blog, vamos executar o seguinte comando no console. Digite: python manage.py migrate (precisamos estar no diretório que contém o arquivo manage.py djangogirls). Se isso der certo, você deve ver algo assim:
command-line
(myvenv) ~/djangogirls$ python manage.py migrate
Operations to perform:
Apply all migrations: auth, admin, contenttypes, sessions
Running migrations:
Rendering model states... DONE
Applying contenttypes.0001_initial... OK
Applying auth.0001_initial... OK
Applying admin.0001_initial... OK
Applying admin.0002_logentry_remove_auto_add... OK
Applying contenttypes.0002_remove_content_type_name... OK
Applying auth.0002_alter_permission_name_max_length... OK
Applying auth.0003_alter_user_email_max_length... OK
Applying auth.0004_alter_user_username_opts... OK
Applying auth.0005_alter_user_last_login_null... OK
Applying auth.0006_require_contenttypes_0002... OK
Applying auth.0007_alter_validators_add_error_messages... OK
Applying auth.0008_alter_user_username_max_length... OK
Applying auth.0009_alter_user_last_name_max_length... OK
Applying sessions.0001_initial... OK
Pronto! Hora de iniciar o servidor web e ver se nosso site está funcionando!
Iniciando o servidor web
Você precisa estar no diretório que contém o arquivo manage.py (o diretório djangogirls). No console, nós podemos iniciar o servidor web executando o python manage.py runserver:
command-line
(myvenv) ~/djangogirls$ python manage.py runserver
Se você usa um Chromebook, execute este comando:
Cloud 9
(myvenv) ~/djangogirls$ python manage.py runserver 0.0.0.0:8080
Se você estiver no Windows e o comando falhar com UnicodeDecodeError, use o comando alternativo:
command-line
(myvenv) ~/djangogirls$ python manage.py runserver 0:8000
Agora você precisa checar se o o seu site está funcionando. Abra o seu navegador (Firefox, Chrome, Safari, Internet Explorer ou qualquer outro que você usa) e coloque esse endereço:
browser
http://127.0.0.1:8000/
Se você esta usando um Chromebook e o Cloud9, em vez disso clique no URL na janela "pop-up" que deve ter aparecido no canto superior direito da janela de comando onde o servidor está funcionando. A URL vai ser algo como:
browser
https://<a bunch of letters and numbers>.vfs.cloud9.us-west-2.amazonaws.com
Parabéns! Você criou seu primeiro site e o executou usando um servidor web! Não é impressionante?
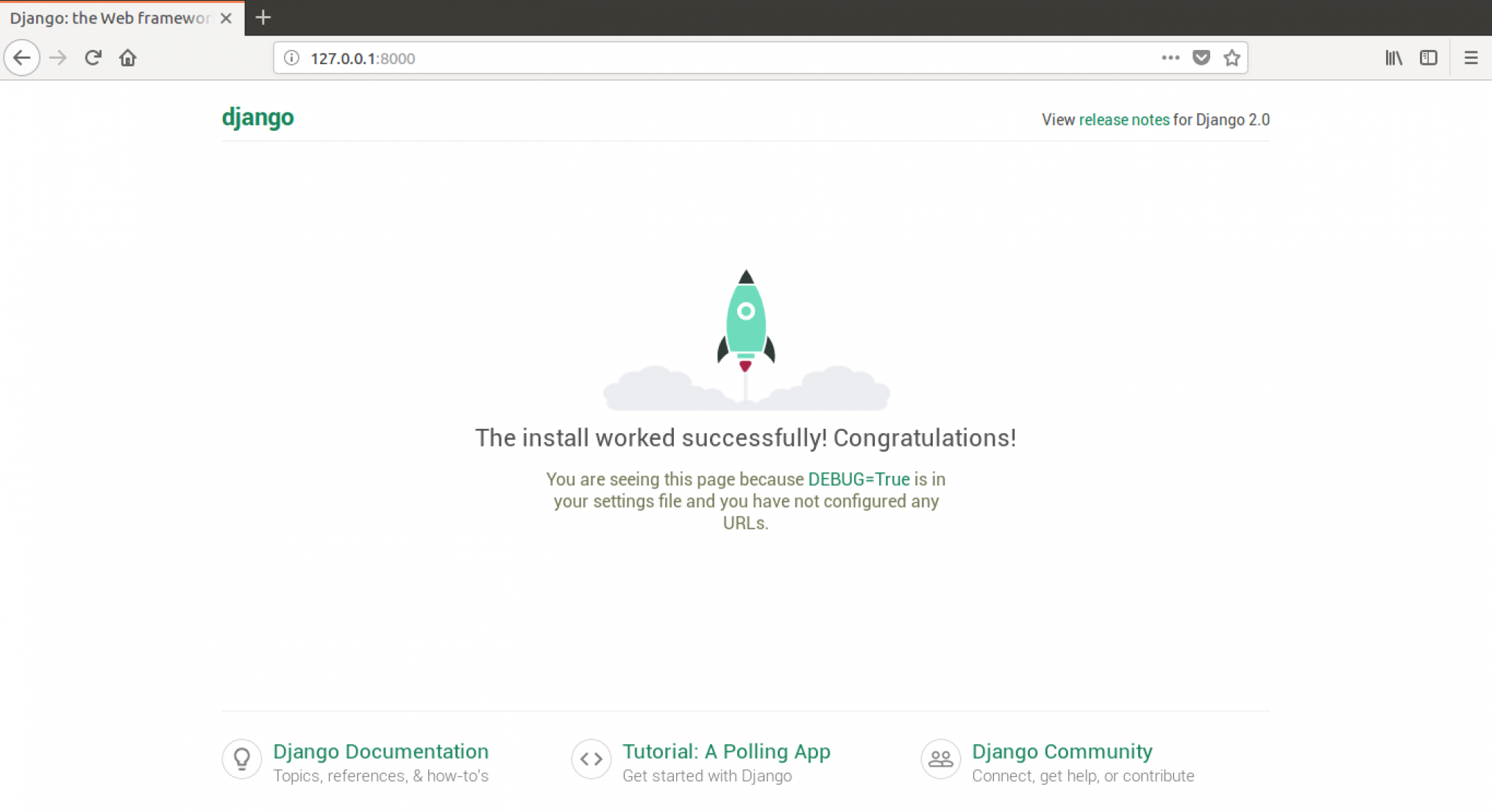
Note que a janela de comando só pode rodar uma coisa de cada vez, e a janela de comando que você abriu anteriormente já está rodando o servidor. Enquanto o servidor web estiver executando e esperando por solicitações de entrada, o terminal vai aceitar o novo testo mas não executará novos comandos.
Nós revisamos como servidores web funcionam no capítulo Como a Internet funciona.
Para digitar comandos adicionais enquanto o servidor está rodando, abra uma nova janela de terminal e ative seu ambiente virtual, para revisar as instruções de como abrir uma segunda janela de terminal, veja Introdução à linha de comando. Para interromper o seu servidor, volte para a janela onde ele está rodando e pressione CTRL+C -- botões Control e C juntos (no Windows; tente Ctrl+Break se o primeiro não funcionar).
Pronta para o próximo passo? Está na hora de criar conteúdo!







