Introdução à linha de comando
Para as leitoras em casa: este capítulo é coberto no vídeo Sua nova amiga: a linha de comando.
É emocionante, não?! Em poucos minutos você vai escrever sua primeira linha de código! :)
Vamos apresentá-la à sua primeira nova amiga: a linha de comando!
As etapas a seguir mostrarão como usar a janela preta que todos os hackers usam. Pode parecer um pouco assustador no começo, mas é apenas um prompt esperando por comandos.
Observação: Note que ao longo deste tutorial, intercalamos o uso dos termos 'diretório' e 'pasta', mas eles significam a mesma coisa.
O que é a linha de comando?
A janela, que geralmente é chamada de linha de comando ou interface de linha de comando, é uma aplicação de texto para ver e manipular arquivos em seu computador. É como o Windows Explorer ou o Finder no Mac, mas sem a interface gráfica. Outros nomes para a linha de comando são: cmd, CLI, prompt, console ou terminal.
Abra a interface de linha de comando
Para começar alguns experimentos, precisamos abrir a nossa interface de linha de comando.
Dependendo da sua versão do Windows e do seu teclado, um dos seguintes deverá abrir uma janela de comando (você talvez tenha que experimentar um pouco, mas não precisa tentar todas essas sugestões):
- Vá para o menu ou tela de iniciar, e digite "Prompt de comando" no campo de busca.
- Vá para o menu Iniciar → Sistema Windows → Prompt de comando.
- Vá em Iniciar → Todos os Programas → Acessórios → Prompt de comando.
- Vá para a tela Iniciar, passe o mouse sobre o canto inferior esquerdo da tela, e clique na seta para baixo que aparecerá (Em touch screen, passe o dedo sobre a parte inferior da tela). A página "Aplicativos" deve abrir. Clique em Prompt de comando na seção Sistema Windows.
- Pressione a tecla Windows no seu teclado e aperte a tecla "X" em seguida. Escolha "Prompt de comando" no menu pop-up.
- Mantenha pressionada a tecla Windows e pressione a tecla "R" para obter uma janela de "Executar". Digite "cmd" na caixa e clique no botão OK.
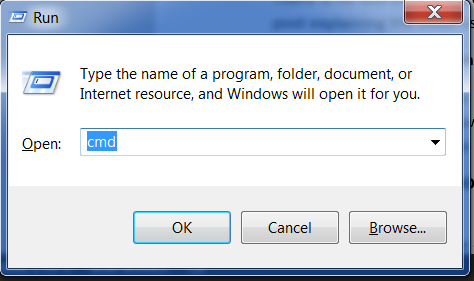
Ainda neste tutorial, você precisará ter duas janelas de comando abertas ao mesmo tempo. Entretanto, em algumas versões do Windows, se você já tem uma janela de comando aberta e tentar abrir uma segunda usando o mesmo método, Ao invés de abrir o sistema apontará para a que você já tem aberto. Agora tente no seu computador e veja o que acontece! Se você só obter uma janela de comando, tente um dos outros métodos listados acima. Ao menos um deles deve resultar em uma nova janela de comando.
Prompt
Agora você deve ver uma janela branca ou preta que está à espera de seus comandos.
Cada comando vai ser precedido por um $ ou > e um espaço, mas você não deve digitar isso. Seu computador vai fazer isso por você. :)
Uma pequena observação: pode ser que apareça algo como
C:\Users\ola>ouOlas-MacBook-Air:~ ola$antes do cursor e isso está 100% correto.
A parte que vai até e inclui o $ ou o > é chamada de prompt de linha de comando, ou prompt, de forma breve. Ele está pedindo que você digite algo.
No tutorial, quando quisermos que você digite um comando, incluiremos o $ ou > e, algumas vezes, algum texto adicional à esquerda. Ignore o que está à esquerda e apenas digite o comando que inicia após o prompt.
Seu primeiro comando (Uhuu!)
Vamos começar digitando este comando:
E então pressione a tecla enter. Este é o resultado:
command-line
$ whoami
olasitarska
Como você pode ver, o computador acabou de mostrar seu nome de usuário na tela. Legal, né? :)
Tente escrever cada comando, não copie e cole. Assim você vai se lembrar melhor deles!
O Básico
Cada sistema operacional tem o seu próprio conjunto de instruções para a linha de comando, então certifique-se de que você está seguindo as instruções do seu sistema operacional. Vamos tentar, certo?
Pasta atual
Quer saber em que diretório está agora? Digite o seguinte comando e clique enter:
Você provavelmente vai ver algo parecido em seu computador. A linha de comando geralmente inicia no diretório principal do usuário, também chamado de diretório "home", em Inglês.
Aprenda mais sobre um comando
Muitos comandos que você digita no Prompt de comand possuem um painel de ajuda integrada que você pode abrir e ler! Por exemplo, para entender melhor sobre o comando do diretório atual:
SO X e Linux tem um comando man, que ajuda você nos comandos. Tente man pwd e veja o que ele diz, ou coloque man antes de outros comandos para ver seus menus de ajuda. A saída man é normalmente paginada. Use a barra de espaço para ir para a próxima página, e q para sair do menu de ajuda.
Listando arquivos e pastas
Então, o que tem no seu computador? Vamos descobrir:
command-line
> dir
Directory of C:\Users\olasitarska
05/08/2014 07:28 PM <DIR> Applications
05/08/2014 07:28 PM <DIR> Desktop
05/08/2014 07:28 PM <DIR> Downloads
05/08/2014 07:28 PM <DIR> Music
...
Observação: No PowerShell, você também pode usar 'ls' como no Linux e macOS.
Mudar a pasta atual
Agora vamos para a pasta Desktop:
Verifique se realmente mudamos de pasta:
Aqui está!
Dica de profissional: se você digitar
cd De apertar a teclatabno seu teclado, a linha de comando preencherá automaticamente o resto do nome para que você possa navegar rapidamente. Se houver mais de uma pasta cujo nome comece com "D", aperte a teclatabduas vezes para obter uma lista de opções.
Criando Pastas
Que tal criar uma pasta para praticarmos em sua área de trabalho? Você pode fazer assim:
Esse pequeno comando criará uma pasta com o nome practice na sua área de trabalho. Você pode verificar se está lá ao olhar na sua Área de trabalho ou executando o comando ls ou dir! Experimente. :)
Dica de profissional: Se você não quiser digitar o mesmo comando várias vezes, tente pressionar
seta para cimaeseta para baixono teclado para percorrer comandos usados recentemente.
Pratique!
Um pequeno desafio para você: em sua recém criada pasta practice, crie uma pasta chamada test. (Use os comandos cd e mkdir.)
Solução:
Boa! :)
Arrumando
Nós não queremos que você deixe uma bagunça, então vamos remover tudo que fizemos até aqui.
Primeiro, precisamos voltar para a Área de trabalho:
Usando o comando .. com o cd irá mudar sua pasta atual para o diretório pai (ou seja, a pasta que contém sua pasta atual).
Verifique onde você está:
Agora é hora de deletar a pasta practice:
Atenção: A exclusão de arquivos usando
del,rmdirourmé irreversível; ou seja, os arquivos excluídos são perdidos para sempre! Então, tenha cuidado com este comando.
Pronto! Para ter certeza de que a pasta foi excluída, vamos checar:
Saindo
Isso é tudo por agora! Você pode fechar a janela da sua linha de comando agora sem medo. Vamos fazer isso do jeito hacker, certo? :)
Massa, né? :)
Sumário
Aqui vai uma lista com alguns comandos úteis:
| Comando (Windows) | Comando (Mac OS / Linux) | Descrição | Exemplo |
|---|---|---|---|
| exit | exit | Fecha a janela | exit |
| cd | cd | Muda a pasta | cd test |
| cd | pwd | Mostra o diretório atual | cd (Windows) ou pwd (Mac OS / Linux) |
| dir | ls | Lista as pastas e/ou arquivos | dir |
| copy | cp | Copia um arquivo | copy c:\test\test.txt c:\windows\test.txt |
| move | mv | Move um arquivo | move c:\test\test.txt c:\windows\test.txt |
| mkdir | mkdir | Cria uma pasta | mkdir testdirectory |
| rmdir (ou del) | rm | Exclui arquivo | del c:\test\test.txt |
| rmdir /S | rm -r | Exclui diretório | rm -r testdirectory |
| [CMD] /? | man [CMD] | obtém ajuda para um comando | cd /? (Windows) or man cd (Mac OS / Linux) |
Esses são apenas alguns dos comandos que você pode executar na sua linha de comandos, mas você não irá utilizar outros por hoje.
Se estiver com curiosidade, ss64.com contém uma referência completa dos comandos de todos os sistemas operacionais.
Pronta?
Vamos mergulhar no mundo do Python!







