Eğer tutorial'ı evde yapıyorsanız
Eğer tutorial'ı Django Girls etkinliklerinden birinde değil de evde yapıyorsanız, bu bölümü şimdi tamamen atlayabilirsiniz ve direkt İnternet nasıl çalışıyor bölümüne geçebilirsiniz.
Çünkü burada anlatılanları tutorial boyunca zaten işliyoruz, bu kısım kurulum talimatlarının tek yerde toparlandığı ek bir sayfa sadece. Django Girls etkinliği, çalıştay boyunca tekrar kurulumla uğraşmamak adına her şeyi yüklediğimiz bir "Kurulum akşamı" içeriyor.
Eğer bunu yararlı bulduysanız, bu bölümü de takip edebilirsiniz. Ama bilgisayarınıza birkaç şey yüklemeden önce bir şeyler öğrenmeye başlamak istiyorsanız, bu bölümü atlayın. Daha sonra kurulum kısmını size açıklayacağız.
İyi şanslar!
Kurulum
Atölyede bir blog geliştireceksiniz, eğitim günü kodlamaya hazır olmanız için önceden ayarlamakta fayda olan birkaç kurulum var.
Terminal
$ Terminal Cloud 9 in hazırladığı komutları gösterecek. Ekranın boyunu değiştirebilir veya maxize edebilirsiniz. #### AWS Cloud9 1. [AWS Cloud9](https://aws.amazon.com/cloud9/)'a gidin 2. Bir hesap oluşturun 3. *Create Environment* a tıklayın Şimdi bir kenar çubuğu, bazı metinlerin olduğu büyük bir ana pencere ve en altta da buna benzer küçük penceresi olan bir arayüz görmelisiniz:bash
yourusername:~/workspace $ Bu alt alan * terminalinizdir , Cloud 9'un sizin için hazırladığı talimatlarınızı yazacağınız yer. Biraz daha büyük yapmak için bu pencereyi yeniden boyutlandırabilirsiniz. ### Sanal ortam (Virtual environment) Bir sanal ortam(virtualenv diye de bilinir), üzerinde çalıştığımız proje için kullanışlı kodlarımızı yazabileceğimiz özel bir kutudur. Bunları çeşitli projelerimizi ayrı tutmak için kullanırız, böylece farklı projeler arasında işler karışmaz. Cloud 9 arayüzünün altındaki terminalinizde şunu çalıştırın:Cloud 9
sudo apt update sudo apt install python3.6-venv Eğer hala çalışmıyorsa eğitmeninizden yardım isteyin. Sonra, bunu çalıştırın:Cloud 9
mkdir djangogirls cd djangogirls python3.6 -mvenv myvenv source myvenv/bin/activate pip install django~=5.1.2 (son satırda bir tilde ve eşitlik işareti kullandığımıza dikkat edin: ~=). ### GitHub Bir [Github](https://github.com) hesabı açın. ### PythonAnywhere Django Girls eğitimi, yeni web uygulamanızı güçlendiren ve onu herkesin görebileceği şekilde herkes tarafından erişilebilen bir bilgisayara (sunucu olarak adlandırılır) taşıyan bir kod olan Deployment (Dağıtım) adlı bir bölümü içerir. Kılavuzu Chromebook üzerinden kullanırken bu bölüm biraz garip oluyor; zaten internet üzerindeki bir bilgisayar kullanılıyor (laptop dışında). Bununla birlikte, Cloud 9'u çalışma alanımız veya "devam etmekte" olan işlerimizin bulunduğu bir yer olarak, Python Anywhere'i de işlerimizi daha eksiksiz hale getirdiğimizde gösterebileceğimiz bir yer olarak düşündüğümüzde hala kullanışlıdır. Bu nedenle, [www.pythonanywhere.com](https://www.pythonanywhere.com) adresinden yeni bir Python Anywhere hesabı açın.Python Yükleyin
Evdeki okuyucular için: bu bölüm Installing Python & Code Editor isimli videoda anlatılmıştır.
Bu bölüm Geek Girls Carrots (https://github.com/ggcarrots/django-carrots) tarafından hazırlanmış bir öğreticiye dayanmaktadır
Django, Python dilinde yazılmıştır. Django'da herhangi bir şey yapmak için Python'a ihtiyaç duyarız. Python'ın kurulumunu yaparak başlayalım! Sizden Python 3.6'nın kurulumunu yapmanızı istiyoruz. Yani, eğer daha önceki bir versiyonuna sahipseniz, güncellemeniz gerekecek.
Öncelikle Windows + Pause/Break tuş kombinasyonlarına basarak bilgisayarınızın Windows'un 32-bit versyionunu mu 64-bit versiyonu mu çalıştırdığını kontrol edin. Bu size Sistem bilgisini açacak. Açılan bu pencerede "Sistem tipi" satırına bakın. Windows için Python'ı indirmek için resmi siteyi ziyaret edebilirsiniz: https://www.python.org/downloads/windows/. "Son Python 3 Sürümü - Python x.x.x" bağlantısına tıklayın. Eğer bilgisayarınız 64-bit versiyon Windows çalıştırıyorsa, Windows x86-64 çalıştırılabilir yükleyici'yi indirin. Değilse, Windows x86 çalıştırılabilir yükleyici'yi indirin. Yükleyiciyi indirdikten sonra, çalıştırmalısınız (üzerine çift tıklayarak) ve oradaki talimatları takip etmelisiniz.
Dikkat edilmesi gereken bir şey: Yükleme esnasında "Setup" ("Kur") işaretli bir pencere farkedeceksiniz. "Add Python 3.6 to PATH" ("PATH'e Python 3.6'yı ekle) kutucuğunun işaretli olduğundan emin olun ve aşağıda gösterildiği gibi "Install Now" ("Şimdi Yükle") 'a tıklayın:
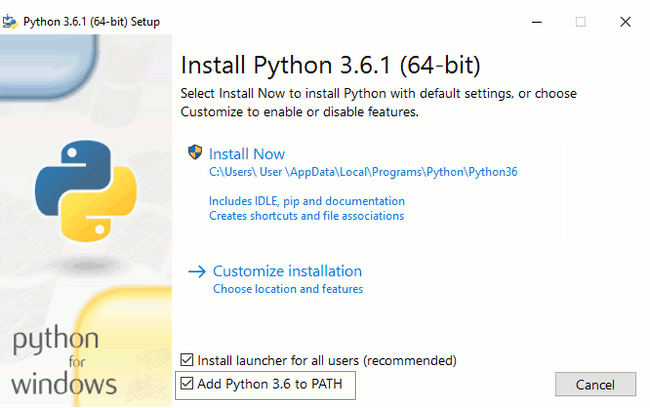
Önümüzdeki adımlarda, Windows Komut Satırını kullanıyor olacaksınız (ki ayrıca bahsedeceğiz). Şimdilik, bazı komutlar girmeniz gerekirse, Başlat menüsüne gidin ve arama alanına "Komut istemi" yazıp enter'a basın. (Windows'un eski sürümlerinde, komut satırını Başlat menüsü → Windows sistemi → Komut istemi ile başlatabilirsin.) Ayrıca "Çalıştır" penceresi açılana kadar Windows tuşunu basılı tutup "R"-tuşuna basabilirsin. Komut Satırı'nı açmak için, "cmd" yazın ve "Çalıştır" penceresinde enter'a basın.
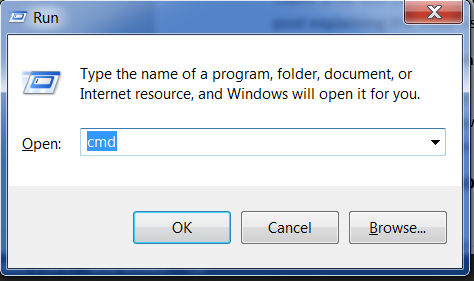
Not: eğer Windows'un eski bir versiyonunu (7, Vista ya da herhangi bir eski versiyon) kullanıyorsanız ve Python 3.6.x yükleyicisi hata veriyorsa, aşağıdakilerden birini deneyebilirsiniz:
- bütün Windows Güncellemeleri'ni yükleyin ve Python 3.6'yı tekrar yüklemeyi deneyin; ya da
- eski bir Python versiyonu, örneğin 3.4.6 yükleyin.
Eğer Python'ın eski bir versiyonunu yüklerseniz, yükleme ekranı yukarıda gösterilenden biraz farklı görünebilir. "python.exe'yi Path'e ekle" görene dek aşağı kaydırdığınızdan emin olun, daha sonra soldaki butona tıklayın ve "Yerel sabit sürücüye yüklenecek"'i seçin:
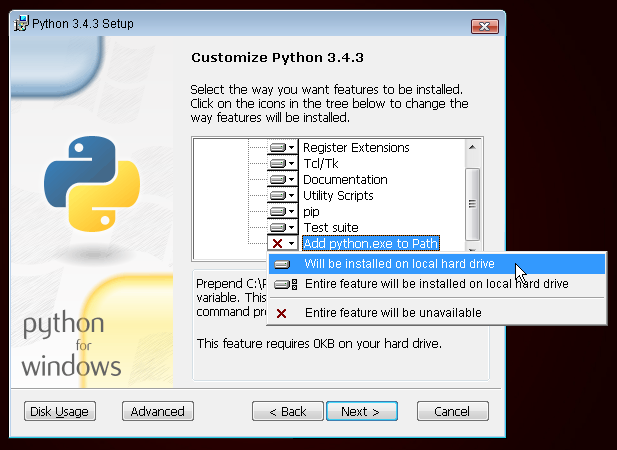
Not Python'ı macOS'te yüklemeden önce, Mac ayarlarınızın App Store'dan olmayan paketleri yüklemeye izin verdiğinden emin olmalısınız. Sistem Tercihleri'ne (Uygulamalar klasöründe) gidin, önce "Güvenlik & Gizlilik"'e ve daha sonra da "Genel" sekmesine tıklayın. Eğer sizin "Şuradan yüklenen uygulamalara izin ver:" ayarınız "Mac App Store"'a ayarlıysa, onu "Mac App Store and kimliği bilinen geliştirici."lere çevirin
Python kurulum dosyasını indirmek için resmi siteye gitmelisiniz: https://www.python.org/downloads/release/python-361/
- macOS 64-bit/32-bit yükleyici dosyasını indirin,
- python-3.6.1-macosx10.6.pkg 'a çift tıklayarak yükleyiciyi çalıştırın.
Muhtemelen sisteminizde Python zaten yüklüdür. Yüklü olup olmadığını (ya da hangi versiyon olduğunu) kontrol etmek için komut satırını açın ve aşağıdaki komutları girin:
komut satırı
$ python3 --version
Python 3.6.1
Eğer farklı bir 'mikro sürüm' Python yüklüyse, örn: 3.6.0, o zaman yükseltme yapmak zorunda değilsiniz. Python yüklü değilse ya da farklı bir versiyon edinmek istiyorsanız aşağıdaki adımları takip edin:
Komut istemini açıp python3 komutunu çalıştırarak yüklemenin başarılı olup olmadığını doğrulayabilirsiniz:
komut satırı
$ python3 --version
Python 3.6.1
Not: Eğer Windows kullanıyorsanız ve python3 bulunamadı hatasını alıyorsanız, python (3 olmadan) komutunu deneyin ve Python 3.6 sürümlerinin olup olmadığını kontrol edin.
Eğer herhangi bir şüpheniz varsa veya kurulumda bir şeyler ters gittiyse ve sonrasında ne yapılacağını bilmiyorsanız, eğitmeninize sorabilirsiniz! Bazen işler düzgün gitmiyor, bu durumda daha fazla deneyime sahip birinden yardım istemelisiniz.
Bir kod düzenleyicisi yükleyin
Birçok farklı kod editörü var, hangi editörü kullanacağınız kişisel tercihinize bağlı. Çoğu Python programcısı PyCharm gibi karmaşık fakat son derece güçlü IDE'leri (Integrated Development Environments-Entegre Geliştirme Ortamları) kullanır. Başlangıç seviyesi için bunlar muhtemelen pek uygun olmayacaktır. Bizim önerdiklerimiz aynı derecede güçlü fakat çok daha basit editörler olacak.
Bizim tavsiyelerimiz aşağıdakiler, ama mentörünüze danışmak isteyebilirsiniz.
Gedit
Gedit açık kaynaklı, ücretsiz bir editördür. Tüm işletim sistemlerinde kullanılabilir.
Sublime Text
Sublime Text, ücretsiz deneme süresi olan çok popüler bir editördür ve tüm işletim sistemleri için mevcuttur.
Atom
Atom başka bir popüler editör. Ücretsiz, açık kaynaklı ve Windows, macOS ve Linux için kullanılabilir. Atom GitHub </ 0> tarafından geliştirilmiştir.</p>
Neden bir kod editörü kuruyoruz?
Neden Word ya da Notepad kullanmak yerine, özel bir kod editörü yazılımı kurduğumuzu merak ediyor olabilirsiniz.
Birinci nedeni yazdığımız kodun sade yazı olması gerektiği içindir ki Word gibi programlar sade yazı üretmezler (font ve şekillendirme desteklerler) ve RTF (Rich Text Format) gibi özel formatlar kullanılar.
İkinci sebep ise kod editörlerinin kod düzenlemeye destek vermek - örneğin özel kelimeleri renklendirme ve otomatik parantez kapatma gibi - için özelleşmiş olmasıdır.
Bütün bunları birazdan deneyimleyeceğiz. Yakında kod editörünüz güvenilir bir eski dostunuz gibi olacaktır :)
Bir "virtualenv" kurun ve Django'yu yükleyin
Bu bölümün bir kısmı Geek Girls Carrots tarafından hazırlanmış eğitimlere dayanılarak hazırlanmıştır (https://github.com/ggcarrots/django-carrots).
Bölümün bu kısmı django-marcador tutorial e dayandırılmış ve Creative Commons Attribution-ShareAlike 4.0 International License koruması altında lisansı alınmıştır. Django-marcador tutorial'ının hakları Markus Zapke-Gründemann'e aittir.
Sanal ortam (Virtual environment)
Django'yu yüklemeden önce kod ortamınızı düzenli tutmak için son derece yararlı bir araç yükleyeceğiz. Bu adımı atlayabilirsiniz, fakat atlamamanızı tavsiye ederiz. En iyi olası kurulum ile başlamanız sizi gelecekteki bir sürü sorundan koruyacaktır!
Öyleyse bir virtual environment (diğer adıyla virtualenv) kuralım. Virtualenv Python/Django kurulumunuzu her proje için ayrı tutup izole eder. Bu, bir websitesine yapacağınız değişikliklerin diğer geliştirdiklerinize yansımayacağı anlamına gelir. Muazzam, değil mi?
Yapmanız gereken tek şey virtualenv oluşturmak için bir dizin bulmak; örneğin giriş dizininiz. Windows'ta şöyle görünebilir: C:\Users\Name (Name yerine kullanıcı adınız gelir).
NOTE: Windows'ta bu dizinin özel karakterler içermediğinden emin olun; eğer kullanıcı adınız özel karakterler içeriyorsa, farklı bir dizin kullanın. Örneğin:
C:\djangogirls.
Bu eğitim için giriş dizininizde yeni açtığımız djangogirls adlı bir klasör kullanacağız:
komut-satırı
$ mkdir djangogirls
$ cd djangogirls
myvenv adında bir virtualenv oluşturacağız. Genel komut aşağıdaki şekilde olacak:
komut-satırı
$ python3 -m venv myvenv
Yeni bir virtualenv yaratmak için, komut satırını açmanız ve python -m venv myvenv'u çalıştırmanız gerekir. Böyle görünecektir:
komut-satırı
C:\Users\Name\djangogirls> python -m venv myvenv
Burada myvenv, virtualenv'inizin ismidir. İstediğiniz herhangi bir ismi kullanabilirsiniz, ama küçük harfle yazılmasına ve boşluk, aksan karakterleri (örn: å) ve özel karakterleri kullanmamaya dikkat edin. Ayrıca ismi kısa tutmak işinize yarayacaktır zira bu ismi çokça kullanıyor olacaksınız!
Hem Linux hem de macOS 'teyken python3 -m venv myvenv komutuyla bir virtualenv oluşturabiliriz. Şu şekilde gözükecektir:
komut-satırı
$ python3 -m venv myvenv
Burada myvenv sizin virtualenv'inizin ismi. Dilerseniz istediğiniz herhangi bir isim kullanabilirsiniz, ama büyük harf ve boşluk kullanmamaya dikkat edin. Ayrıca ismi kısa tutmak işinize yarayacaktır zira bu ismi çokça kullanıyor olacaksınız!
NOT: Debian/Ubuntu'nun bazı sürümlerinde aşağıdaki hatayı alabilirsiniz:
komut-satırı
Ensurepip kullanılamadığından sanal ortam başarıyla oluşturulamadı. Debian/Ubuntu sistemlerinde, aşağıdaki komutu kullanarak python3-venv paketini yüklemeniz gerekir. apt install python3-venv sudo komutu ile kullanmanız gerekebilir. python3-venv paketini indirdikten sonra, virtualenv'inizi yeniden oluşturun.Bu durumda, yukarıdaki yönergeleri izleyin ve
python3-venvpaketini yükleyin:$ sudo apt install python3-venvBu şekilde Debian/Ubuntu'nun bazı sürümlerinde sanal ortamı başlatırken o anda aşağıdaki hatayı alabilirsiniz:
komut-satırı
Error: Command '['/home/zeynep/Slask/tmp/venv/bin/python3', '-Im', 'ensurepip', '--upgrade', '--default-pip']' returned non-zero exit status 1Bu sorunu çözmek için
virtualenvkomutunu kullanabilirsiniz.komut-satırı
$ sudo apt install python-virtualenv $ virtualenv --python=python3.6 myvenvNOT: Eğer aşağıdaki gibi bir hata alırsanız
komut-satırı
E: Unable to locate package python3-venvo zaman yerine bunu çalıştırın:
komut-satırı
sudo apt install python3.6-venv
Virtualenv ile çalışmak
Yukarıdaki komutlar myvenv (veya seçtiğiniz isimde) bir klasör oluşturacaktır. Bu klasörde birçok dosya ve klasör bulunur.
Şu komutu çalıştırarak virtualenv'i başlatın:
komut-satırı
C:\Users\Name\djangogirls> myvenv\Scripts\activate
NOT: Windows 10'da , Windows PowerShell tarafından
bu senaryoların uygulanması bu sistemde devre dışıdırdiyen bir hata alabilirsiniz. Bu durumda, başka bir Windows PowerShell'i, "Yönetici Olarak Çalıştır" seçeneğiyle açın. Bundan sonra sanal ortamınızı başlatmadan önce aşağıdaki komutları yazmayı deneyin:komut-satırı
C:\WINDOWS\system32> Set-ExecutionPolicy -ExecutionPolicy RemoteSigned Execution Policy Change The execution policy helps protect you from scripts that you do not trust. Changing the execution policy might expose you to the security risks described in the about_Execution_Policies help topic at http://go.microsoft.com/fwlink/?LinkID=135170. Do you want to change the execution policy? [Y] Yes [A] Yes to All [N] No [L] No to All [S] Suspend [?] Help (default is "N"): A
Şu komutu çalıştırarak virtualenv'i başlatın:
komut-satırı
$ source myvenv/bin/activate
myvenv yerine kendi seçtiğiniz virtualenv ismini koymayı unutmayın!
NOT: bazen
sourcekomutu kullanılamıyor durumda olabilir. Böyle durumlarda onun yerine aşağıdaki komutu da kullanabilirsiniz:komut-satırı
$ . myvenv/bin/activate
Konsolunuzda komut isteminizin başında (myvenv) gördüğünüzde virtualenv'in çalıştığını anlayabilirsiniz.
Virtualenv ile çalışırken python otomatik olarak doğru sürümü çalıştıracaktır. Yani python3 yerine python yazabilirsiniz.
Artık bütün gerekli uygulamaları bir araya getirdiğimize göre sonunda Django'yu yükleyebiliriz!
Django'yu yüklemek
virtualenv'i çalıştırdığınıza göre, şimdi Django'yu yükleyebilirsiniz.
Bunu yapmadan önce, bilgisayarımızın, Django yüklemek için kullanacağımız yazılım olan pip'in en son versiyonuna sahip olduğundan emin olmalıyız:
komut-satırı
(myvenv) ~$ python3 -m pip install --upgrade pip
Requirements ile paketleri yüklemek
Bir requirements dosyası pip install ile yüklenmesi gereken paketlerin listesini tutar:
Önce djangogirls / klasörü içinde requirements.txt dosyası oluşturalım:
djangogirls
└───requirements.txt
djangogirls/requirements.txt dosyanıza şu kodu eklemelisiniz:
djangogirls/requirements.txt
Django~=5.1.2
Simdi, Django kurmak için pip install -r requirements.txt komutunu çalıstırın.
komut-satırı
(myvenv) ~$ pip install -r requirements.txt
Collecting Django~=5.1.2 (from -r requirements.txt (line 1))
Downloading Django-5.1.2-py3-none-any.whl (7.1MB)
Installing collected packages: Django
Successfully installed Django-5.1.2
Eğer Windows'ta pip komutunu kullanırken bir hata aldıysanız, lütfen projenizin isminin özel karakter içerip içermediğini kontrol edin (örneğin
C:\Users\User Name\djangogirls). Eğer böyleyse, lütfen boşluksuz veya özel karaktersiz bir yer kullanmayı düşünün (öneri:C:\djangogirls). Yeni dizinde yeni bir virtualenv oluşturun, arkasından eskisini silin ve yukarıdaki komutu yeniden deneyin. (virtualenv dizinini taşımak işe yaramayacaktır çünkü virtualenv mutlak yollar kullanır.)
İşte bu kadar! Sonunda Django uygulamanızı oluşturmaya hazırsınız!
Git yükleyin
Git, birçok programcı tarafından kullanılan bir "sürüm kontrol sistemi"dir. Bu yazılım dosyaların zaman içindeki değişimlerini izler, böylelikle sonradan eski sürümlere ulaşabilirsiniz. Biraz Microsoft Word'deki "değişiklikleri izle" özelliği gibi, ama çok daha güçlü.
Git'i kurmak
Git'i git-scm.com adresinden indirebilirsiniz. Bir adım hariç bütün adımları "next"e basarak geçebilirsiniz. Bu adımda "Adjusting your PATH environment" dediği yerde, "Run Git and associated Unix tools from the Windows command-line" (en alttaki opsiyonu) seçin. Onun dışında varsayılanları seçebilirsiniz. Satır sonları için kodu çekerken Windows-stilini, kodu gönderirken Unix-stilini kullanın.
Kurulum başarı ile tamamlandıktan sonra komut istemini veya powershelli yeniden başlatmayı unutmayın.
Git'i git-scm.com'den indirin ve yönergeleri izleyin.
Not Eğer OS X 10.6, 10.7 ya da 10.8 kullanıyorsanız, giti buradan indirmeniz gerekmektedir: OS X Snow Leopard için Git Kurulumu
GitHub hesabı oluşturun
GitHub.com'a gidin ve ücretsiz yeni bir kullanıcı hesabı oluşturun.
PythonAnywhere hesabı oluşturun
PythonAnywhere, "bulutta" bulunan sunucularda Python kodunu çalıştırmak için kullanılan bir hizmettir. Sitemizi, canlı ve internette barındırmak için bunu kullanacağız.
PythonAnywhere'de bir "Beginner" hesabı için açın (ücretsiz seviye yeterli, kredi kartına ihtiyacınız yok).

Not Burada kullanıcı adınızı seçerken, blogunuzun URL'sinin
yourusername.pythonanywhere.com, şeklini alacağını unutmayın, bu nedenle blogunuzun neyle ilgili olduğu için kendi takma adınızı veya bir adınızı seçin.
PythonAnywhere API token oluşturma
Bu sadece bir kez yapmanız gereken bir şey. PythonAnywhere'e kaydolduğunuzda, dashboard sayfasına yönlendirileceksiniz. "Account" sayfanızın sağ üstüne yakın link'i bulun ve "API token" isimli sekmeyi seçerek "Create new API token" butonuna basın.

Okumaya başlayın
Tebrikler, ayarlarınız tamam ve hazırsınız! Eğer atölyeden önce hala vaktiniz var ise, başlangıç bölümlerinden bazılarını okumanız yararlı olacaktır:
Çalışmanın tadına varın!
İşe başladığınızda doğrudan Your first Django project! gidebilirsiniz çünkü çoktan önceki bölümlerde bu konuları çözdük.







