Για σένα που κάνεις το tutorial από το σπίτι
Αν κάνεις το tutorial στο σπίτι και όχι στο πλαίσιο ενός από τα Django Girls events, μπορείς να αγνοήσεις εντελώς αυτό το κεφάλαιο και να πας κατευθείαν στο κεφάλαιο Πώς δουλεύει το internet.
Αυτό οφείλεται στο γεγονός ότι καλύπτουμε γνωστικά ένα αντικείμενο καθώς το συναντάμε και όχι όλα μαζεμένα. Αυτή είναι μια σελίδα που συγκεντρώνει όλες τις οδηγίες εγκατάστασης σε ένα μέρος (το οποίο είναι χρήσιμο για ορισμένες μορφές των εργαστηρίων). Μπορείτε να διαλέξετε να τα εγκαταστήσετε όλα όσα είναι σε αυτή τη σελίδα αν θέλετε. Αλλά αν θέλετε να μαθαίνετε πράγματα καθώς εγκαθιστάτε πράγματα στον υπολογιστή σας, αγνοήστε αυτό το κεφάλαιο και θα εξηγήσουμε τη διαδικασία εγκατάστασης διαφόρων εργαλείων καθώς τα συναντάμε μπροστά μας.
Καλή τύχη!
Αν παρακαλουθείτε ένα εργαστήριο
Εάν παρακολουθείτε ένα από τα Django Girls events:
- Το εργαστήριο μπορεί να έχει μια "ομάδα εγκατάστασης" πριν το κυρίως εργαστήριο. Αν ανήκετε στην ομάδα εγκατάστασης, τότε αυτή η σελίδα είναι για εσάς! Ακολουθήστε τις οδηγίες εδώ, για να έχετε όλα όσα χρειάζεστε για το εργαστήριο εγκατεστημένα, με τη βοήθεια των βοηθών αν χρειαστεί. Στη συνέχεια, στο κυρίως εργαστήριο, θα είστε σε θέση να παρακάμψετε τις οδηγίες εγκατάστασης που θα συναντήσετε στον οδηγό.
- Μπορεί να σας έχουν ζητήσει οι διοργανωτές του εργαστηρίου να δοκιμάσετε στο σπίτι να εγκαταστήσετε τα πάντα στον υπολογιστή σας, πριν ξεκινήσει το εργαστήρι. Εάν σας έχει ζητηθεί να το κάνετε αυτό, η σελίδα αυτή είναι για εσάς! Ακολουθήστε τις οδηγίες εδώ, όσο καλύτερα μπορείτε. Στη συνέχεια, στο κυρίως εργαστήριο, όταν φτάνετε σε ένα βήμα εγκατάσταση στον οδηγό, αν δεν έχει συμπεριληφθεί από εμάς μπορείτε να λάβετε βοήθεια από το λεωφορείο.
- Αν το εργαστήριο σας δεν έχει ομάδα εγκατάστασης (ή δεν μπορούσατε να παρευρεθείτε) και οι διοργανωτές δεν σας ζήτησαν να εγκαταστήσετε όσα χρειάζεται πριν φτάσετε, αγνοήστε αυτή τη σελίδα και πηγαίνετε στον κεφάλαιο Πως δουλεύει το internet. Θα εγκαθιστάτε οτιδήποτε χρειάζεται καθώς το συναντάτε στον οδηγό.
Εγκατάσταση
Σε αυτό τον οδηγό θα φτιάξουμε ένα blog. Για να το κάνουμε αυτό, καθώς προχωράμε θα σας ζητηθεί να εγκαταστήσετε διάφορα προγράμματα στον υπολογιστή σας και να δημιουργήσετε μερικούς λογαριασμούς. Αυτή η σελίδα συγκεντρώνει όλες τις εγκαταστάσεις και τις δημιουργίες λογαριασμών σε ένα μέρος (το οποίο είναι χρήσιμο για μερικούς τύπους εργαστηρίων).
Terminal
$ Το τερματικό στο PaizaCloud Cloud IDE είναι έτοιμο να δεχτεί τις εντολές σας. Μπορείτε να αλλάξετε το μέγεθος του παραθύρου ή να το μεγιστοποιήσετε, αν θέλετε. #### AWS Cloud9 1. Μεταβείτε στο [AWS Cloud9](https://aws.amazon.com/cloud9/) 2. Δημιούργησε λογαριασμό 3. Κάντε κλικ στο κουμπί *Create Environment* Τώρα θα πρέπει να δείτε μια σελίδα με πλαϊνή μπάρα εργασίων, ένα μεγάλο κύριο παράθυρο με κείμενο και ένα μικρό παράθυρο στο κάτω μέρος της που μοιάζει κάπως έτσι:bash
yourusername:~/workspace $ Αυτή η περιοχή κάτω είναι το *τερματικό*, όπου θα μπορείτε να δίνετε εντολές στον υπολογιστή που έφτιαξε για εσάς το Cloud 9. Μπορείτε να αλλάξετε τις διαστάσεις του παραθύρου ανάλογα τις ανάγκες σας. ### Εικονικό Περιβάλλον Το εικονικό περιβάλλον (επίσης και ως virtualenv - virtual environment) είναι σαν ένα κουτί όπου μπορούμε να βάλουμε μέσα κώδικα για ένα project χωρίς αυτό να αλληλεπιδρά με κώδικα του συστήματος. Τα χρησιμοποιούμε ούτως ώστε κάθε project να έχει τα δικά του κομμάτια κώδικα και έτσι επιτυγχάνουμε απομόνωση των projects. Φανταστείτε να είχατε ένα project που εξαρτάται από την έκδοση Django 2.0 και ένα άλλο που εξαρτάται από το Django 2.1. Πως θα ικανοποιούσατε τις απαιτήσεις κάθε project; Η απάντηση είναι τα virtualenvs! Στο τερματικό σας στο κάτω μέρος, γράψτε τα εξής:Cloud 9
sudo apt update sudo apt install python3.6-venv Αν αυτό εξακολουθεί να μην λειτουργεί, θα πρέπει να ζητήσετε βοήθεια από κάπου. Στη συνέχεια, τρέξτε τις ακόλουθες εντολές:Cloud 9
mkdir djangogirls cd djangogirls python3.6 -mvenv myvenv source myvenv/bin/activate pip install django~=5.1.2 (παρατήρησε ότι στην τελευταία γραμμή χρησιμοποιούμε μία περισπωμένη, την οποία ακολουθεί ένα ίσον: ~=). ### GitHub Φτιάξε έναν λογαριασμό στο [GitHub](https://github.com). ### PythonAnywhere Ο οδηγός της κοινότητας Django Girls περιλαμβάνει μια ενότητα αυτού που ονομάζεται Deployment (δυστυχώς δεν υπάρχει κάποιος ακριβής ελληνικός όρος, οπότε θα αναφερόμαστε σε αυτόν με την αγγλική λέξη) που είναι η δυνατότητα του να "ανεβάσεις" τον κώδικα σου - αυτόν που είναι γραμμένη η εφαρμογή σου - σε κάποιον διακομιστή (server) ο οποίος είναι προσβάσιμος από όλους, ούτως ώστε οι άλλοι να δουν τη δουλειά σας. Αυτό το κομμάτι είναι λίγο περίεργο όταν ακολουθείτε αυτόν τον οδηγό σε ένα Chromebook, δεδομένου ότι χρησιμοποιείτε ήδη έναν υπολογιστή που βρίσκεται στο διαδίκτυο (σε αντίθεση με την περίπτωση του φορητού ή επιτραπέζιου υπολογιστή). Ωστόσο, θεωρείται ακόμα χρήσιμος ο όρος αυτός (deployment), καθώς μπορούμε να αναλογιστούμε το χώρο εργασίας του Cloud 9 ως το «προς εξέλιξη έργο» και την εταιρεία PythonAnywhere ως ένα μέρος για να "ανεβάσουμε" την εργασία μας καθώς αυτή θα ολοκληρώνεται. Δημιουργήστε λοιπόν έναν νέο λογαριασμό στο PythonAnywhere ακολουθώντας αυτόν τον σύνδεσμο [www.pythonanywhere.com](https://www.pythonanywhere.com).Εγκατάσταση Python
Για τους αναγνώστες στο σπίτι: αυτό το κεφάλαιο καλύπτεται στο βίντεο Installing Python & Code Editor.
Αυτή η ενότητα βασίζεται σε tutorials από tην κοινότητα Geek Girls Carrots (https://github.com/ggcarrots/django-carrots)
Το Django είναι γραμμένο σε Python. Χρειαζόμαστε την Python για να κάνουμε το οτιδήποτε στο Django. Ακόμη και να το εγκαταστήσουμε. Ας ξεκινήσουμε εγκαθιστώντας την Python! Θέλουμε να εγκαταστήσετε την τελευταία έκδοση της Python 3. Αν έχετε κάποια παλαιότερη έκδοση θα θέλαμε να την αναβαθμίσετε. Αν έχετε ήδη την έκδοση 3.4 ή υψηλότερη τότε θα είστε μια χαρά.
Πρώτα ελέγξτε αν ο υπολογιστής σας τρέχει το λειτουργικό σύστημα 32-bit ή 64-bit των Windows. Επιλέξτε "System type" από τη σελίδα System Info. Για να φτάσετε σε αυτή τη σελίδα με μια από τις ακόλουθες μεθόδους:
- Πιέστε το κουμπί των Windows (δίπλα από το αριστερό Alt) και το Pause/Break ταυτόχρονα.
- Ανοίξτε τον πίνακα ελέγχου (Control Panel) από το Windows μενού και περιηγηθείτε στο System & Security, έπειτα επιλέξτε System
- Πιέστε το πλήκτρο των Windows και έπειτα περιηγηθείτε στο Settings > System > About
Μπορείτε να κατεβάσετε την Python για Windows από τη σελίδα https://www.python.org/downloads/windows/. Κλικάρετε στο σύνδεσμο "Latest Python 3 Release - Python x.x.x". Αν ο υπολογιστής σας τρέχει 64-bit Windows, τότε κατεβάστε το αρχείο Windows x86-64 executable installer. Ειδάλλως, κατεβάστε το αρχείο Windows x86 executable installer. Αφού κατεβάσετε το αρχείο εγκατάστασης, κάντε διπλό κλικ πάνω του και ακολουθήστε τις οδηγίες.
Ένα πράγμα να προσέξετε: Κατά τη διάρκεια της εγκατάστασης, θα παρατηρήσετε ένα παράθυρο με το όνομα "Setup". Σιγουρευτείτε ότι είναι επιλεγμένο το κουτάκι "Add Python 3.6 to PATH" ή 'Add Python to your environment variables" και έπειτα κλικάρετε στην επιλογή "Install Now", όπως φαίνεται εδώ (ίσως να φαίνεται διαφορετικά σε εσάς αν εγκαθιστάτε διαφορετική έκδοση):
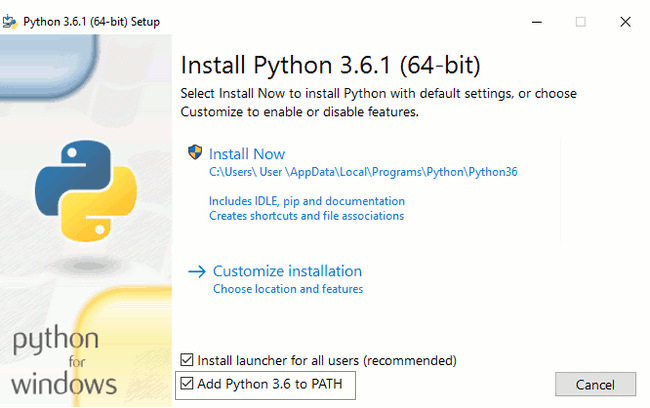
Όταν ολοκληρωθεί η εγκατάσταση, ενδέχεται να δείτε ένα παράθυρο διαλόγου με μια σύνδεση που μπορείτε να ακολουθήσετε για να μάθετε περισσότερα σχετικά με την Python ή σχετικά με την έκδοση που έχετε εγκαταστήσει. Κλείστε ή πατήστε "Άκυρο" σε αυτό το παράθυρο διαλόγου. Θα μάθετε περισσότερα σε αυτό τον οδηγό!
Στα επερχόμενα βήματα, θα χρησιμοποιείτε τη γραμμή εντολών των Windows (το οποίο, επίσης, θα σας πούμε). Για τώρα, εάν χρειάζεται να πληκτρολογήσετε μερικές εντολές, πηγαίνετε στο μενού Έναρξη και πληκτρολογήστε στο πεδίο Αναζήτηση «Command Prompt» (Γραμμή Εντολών). (Σε παλαιότερες εκδόσεις των Windows, μπορείτε να ξεκινήσετε τη γραμμή εντολών με το Start menu → Windows System → Command Prompt.) Μπορείτε να επίσης κρατήστε πατημένο το πλήκτρο των Windows και το πλήκτρο «R» μέχρι να εμφανιστεί το παράθυρο «Εκτέλεση» (Run). Για να ανοίξετε τη γραμμή εντολών, πληκτρολογήστε "cmd" και πατήστε enter στο παράθυρο «Εκτέλεση» (Run).
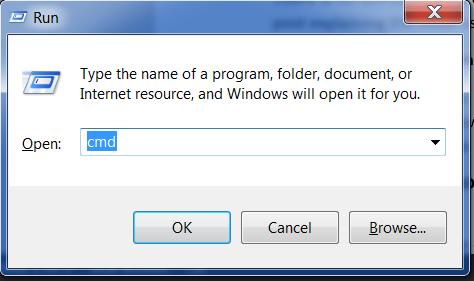
Σημείωση: Εάν χρησιμοποιείτε μια παλαιότερη έκδοση των Windows (7, Vista ή οποιαδήποτε παλαιότερη έκδοση) και το πρόγραμμα εγκατάστασης της Python 3.6.x αποτύχει με σφάλμα, τότε μπορείτε να δοκιμάσετε τα εξής:
- Εγκαταστήστε όλες τις ενημερώσεις των Windows και προσπαθήστε ξανά να εγκαταστήσετε Python ή
- εγκαταστήστε μια παλαιότερη έκδοση της Python, π.χ. 3.4.6.
Εάν εγκαταστήσετε μια παλαιότερη έκδοση της Python, η οθόνη εγκατάστασης μπορεί να φαίνεται λίγο διαφορετική από ότι φαίνεται παραπάνω. Βεβαιωθείτε ότι μπορείτε να μετακινηθείτε προς τα κάτω για να δείτε το «Add python.exe to Path». Όταν το δείτε τότε κάντε κλικ στο κουμπί στην αριστερή πλευρά και διαλέξτε το "Will be installed on local hard drive":
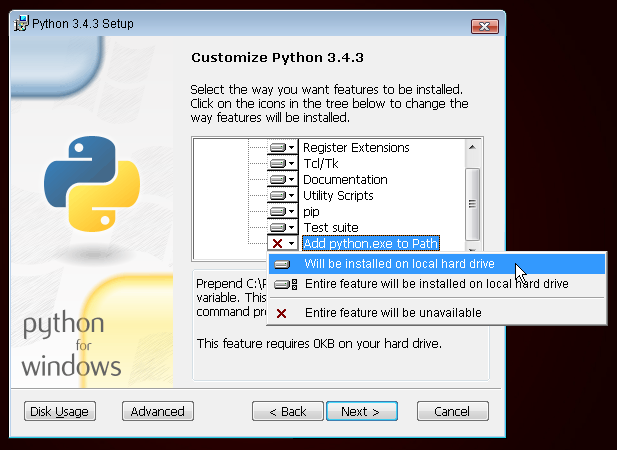
Σημείωση Πριν εγκαταστήσετε την Python σε λειτουργικό macOS, θα πρέπει να σιγουρευτείτε ότι οι ρυθμίσεις του Mac σας, επιτρέπουν την εγκατάσταση πακέτων που δεν είναι από το App Store. Πηγαίνετε στο System Preferences (βρίσκεται στο φάκελο Applications) και κλικάρετε στο "Security & Privacy" και έπειτα στη καρτέλα "General". Αν η επιλογή "Allow apps downloaded from:" είναι ρυθμισμένη στο "Mac App Store," αλλάξτε το σε "Mac App Store and identified developers."
Θα χρειαστεί να μεταβείτε στη σελίδα https://www.python.org/downloads/release/python-361/ και να κατεβάσετε το αρχείο εγκατάστασης:
- Κατεβάστε το αρχείο macOS 64-bit/32-bit installer,
- Διπλό κλικ στο python-3.6.1-macosx10.6.pkg για να ξεκινήσει η διαδικασία εγκατάστασης.
Είναι πολύ πιθανόν ότι η Python είναι προεγκατεστημένη στο σύστημα σας. Για να δείτε αν ναι (και ποια έκδοση επίσης), ανοίξτε μια κονσόλα και γράψτε:
command-line
$ python3 --version
Python 3.6.1
Αν έχετε διαφορετική έκδοση, τουλάχιστον την 3.4.0 (πχ 3.6.0), τότε δεν χρειάζεται να αναβαθμίσετε. Αν δεν την έχετε εγκατεστημένη ή αν θέλετε μια νέα έκδοση, τότε εγκαταστήστε τη ως εξής:
Επιβεβαιώστε ότι η εκγκατάσταση πέτυχε ανοίγοντας μια κονσόλα και τρέχοντας python3:
command-line
$ python3 --version
Python 3.6.1
Η έκδοση σας μπορεί να είναι διαφορετική από την 3.6.1. Θα πρέπει να είναι η ίδια με αυτή που εγκαταστήσατε.
ΣΗΜΕΙΩΣΗ: Αν είστε σε Windows και λάβετε ένα σφάλμα ότι η εντολή python3 δεν βρέθηκε, προσπαθήστε την εντολή python (χωρίς το 3) και σιγουρευτείτε ότι η έκδοση εξακολουθεί να είναι ίση ή μεγαλύτερη της 3.4.0.
Αν έχετε τυχόν απορίες ή κάτι πήγε στραβά και δεν έχετε ιδέα τι να κάνετε, παρακαλούμε ρωτήστε τον βοηθό σας! Μερικές φορές τα πράγματα δεν πηγαίνουν καλά και είναι καλύτερο να ρωτάμε κάποιον με εμπειρία.
Εγκατάσταση επεξεργαστή κώδικα
Υπάρχουν πολλά code editors (επεξεργαστές κώδικα) διαθέσιμοι και για αυτό είστε ελεύθεροι να διαλέξετε αυτόν που σας αρέσει περισσότερο (ή ανάλογα την τσέπη σας αν θέλετε να αγοράσετε κάποιον). Οι περισσότεροι προγραμματιστές της Python χρησιμοποιούν περίπλοκα, αλλά εξαιρετικά ισχυρά IDEs (Integrated Development Environments - Ολοκληρωμένα Περιβάλλοντα Ανάπτυξης), όπως το PyCharm. Για αρχάριους, ωστόσο, αυτή η επιλογή είναι ίσως η λιγότερο κατάλληλη· οι συστάσεις μας είναι προγράμματα εξίσου ισχυρά, αλλά πολύ απλούστερα.
Οι προτάσεις μας φαίνονται παρακάτω αλλά μην διστάσετε να ρωτήσετε τον προπονητή σας ποιες είναι οι προτιμήσεις του. Θα είναι ευκολότερο να σας βοηθήσουν.
Gedit
Το Gedit είναι ένα ανοικτού κώδικα (open source) δωρεάν πρόγραμμα επεξεργασίας (free editor), διαθέσιμο για όλα τα λειτουργικά συστήματα.
Sublime Text
Το Sublime Text είναι ένας δημοφιλής επεξεργαστής με μια περίοδο δωρεάν χρήσης (στο πέρας αυτής μπορείτε να εξακολουθείτε να το χρησιμοποιείτε) και είναι διαθέσιμο για όλα τα λειτουργικά συστήματα.
Atom
Το Atom είναι άλλος ένας δημοφιλής επεξεργαστής. Είναι δωρεάν, ανοιχτού κώδικα και διαθέσιμος για Windows, macOS και Linux. Το Atom αναπτύχθηκε από το GitHub.
Γιατί χρειαζόμαστε τον Επεξεργαστή Κώδικα;
Μπορεί να αναρωτιέσαι γιατί εγκαθιστούμε αυτό το ειδικό πρόγραμμα επεξεργασίας κώδικα λογισμικού, αντί να χρησιμοποιήσουμε κάτι σαν το Word ή το Notepad.
Ο πρώτος λόγος είναι ότι ο κώδικας πρέπει να είναι απλό κείμενο (δίχως bold, italic, πίνακες, εικόνες κλπ, όπως θα χρησιμοποιούσε κανείς ένας επεξεργαστή κειμένου). Το πρόβλημα με τα προγράμματα όπως το Word και το Textedit είναι ότι δεν παράγουν στην ουσία απλό κείμενο αλλά "πλούσιο" (με γραμματοσειρές, φορμάρισμα κειμένου και αυτά που αναφέραμε παραπάνω), χρησιμοποιώντας δικές του μορφές όπως RTF (Rich Text Format).
Δεύτερον, τα προγράμματα επεξεργασίας κώδικα είναι εξειδικευμένα στην σύνταξη κώδικα ούτως ώστε να μπορούν να παρέχουν χρήσιμα χαρακτηριστικά όπως η επισήμανση κώδικα με χρώμα σύμφωνα με την σημασία του, η αυτόματο κλείσιμο εισαγωγικών κλπ.
Θα τα δούμε όλα αυτά αργότερα. Σύντομα, θα αρχίσετε να βλέπετε τον παλιό σας, έμπιστο επεξεργαστή κώδικα ως ένα από τα αγαπημένα σας εργαλεία. :)
Εγκατάσταση virtualenv και Django
Μέρος αυτής της ενότητας βασίζεται στους οδηγούς των Geek Girls Carrots (https://github.com/ggcarrots/django-carrots).
Μέρος αυτής της ενότητας βασίζεται στον οδηγό django-marcador υπό την άδεια χρήσης Creative Commons Attribution-ShareAlike 4.0 International License. Τα πνευματικά δικαιώματα του οδηγού django-marcador ανήκουν στον Markus Zapke-Gründemann.
Εικονικό περιβάλλον
Πριν την εγκατάσταση του Django, θα εγκαταστήσουμε ενα εξαιρετικά χρήσιμο εργαλείο για να κρατήσουμε το περιβάλλον του υπολογιστή σας τακτοποιημένο και καθαρό. Μπορείτε να παραβλέψετε αυτό το βήμα, αλλά προτείνουμε να το ακολουθήσετε καθώς αν δεν το ακολουθήσετε υπάρχει σοβαρή πιθανότητα να προκύψουν σφάλματα αργότερα. Ξεκινώντας με την καλύτερη δυνατή εγκατάσταση, θα αποφύγετε πολλά προβλήματα στο μέλλον!
Ας δημιουργήσουμε λοιπόν ενα εικονικό περιβάλλον (το αποκαλούμενο virtualenv). Το virtualenv θα απομονώσει την κάθε εγκατάσταση Python/Django ανά έργο (project). Αυτό σημαίνει ότι οι αλλαγές που κάνετε σε μια ιστοσελίδα (έργο - project) δεν θα επηρεάζουν οποιεσδήποτε άλλες ιστοσελίδες που αναπτύσσετε παράλληλα. Κάθε ιστοσελίδα θα έχει τα δικά της πακέτα και κάθε πακέτο την δική του έκδοση (version). Καλό, ε;
Το μόνο που χρειάζεται να κάνετε είναι να βρείτε έναν φάκελο στον οποίο θέλετε να δημιουργήσετε το virtualenv. Για παράδειγμα, το home directory σας. Στα Windows, θα μοιάζει κάπως έτσι C:\Users\Name ( όπου Name είναι το όνομα της σύνδεσης σας).
ΣΗΜΕΙΩΣΗ: Στα Windows, σιγουρευτείτε ότι αυτός ο κατάλογος δεν περιέχει χαρακτήρες που τονίζονται ή ειδικούς χαρακτήρες. Αν το όνομα χρήστη σας περιέχει χαρακτήρες που τονίζονται, χρησιμοποιείστε ένα διαφορετικό φάκελο, για παράδειγμα
C:\djangogirls.
Για αυτό το tutorial θα χρησιμοποιήσουμε ένα νεο φάκελο djangogirls από το home directory σας:
command-line
$ mkdir djangogirls
$ cd djangogirls
Θα δημιουργήσουμε ένα virtualenv με το όνομα myvenv. Η γενική εντολή είναι:
command-line
$ python3 -m venv myvenv
Για την δημιουργία ενός νέου virtualenv, θα χρειαστεί να ανοίξετε την γραμμή εντολών στον υπολογιστή σας (κονσόλα) και να τρέξετε την εντολή python -m venv myvenv. Θα μοιάζει κάπως έτσι:
command-line
C:\Users\Name\djangogirls> python -m venv myvenv
Όπου myvenv είναι το όνομα του virtualenv σας. Μπορείτε να χρησιμοποιήσετε οποιοδήποτε άλλο όνομα, αλλά πρέπει να είναι αγγλικοί χαρακτήρες, πεζά, χωρίς κενά, εμφάσεις ή άλλους ειδικούς χαρακτήρες. Είναι επίσης καλή ιδέα να κρατήσετε το όνομα μικρό - θα το αναφέρετε συχνά!
Μπορούμε να δημιουργήσουμε ένα virtualenv σε Linux και σε macOS τρέχοντας την εντολή python3 -m venv myvenv. Θα μοιάζει κάπως έτσι:
command-line
$ python3 -m venv myvenv
Το myvenv είναι το όνομα του virtualenv σας. Μπορείτε να χρησιμοποιήσετε οποιοδήποτε άλλο όνομα, αλλα πρέπει να είναι αγγλικοί χαρακτήρες, πεζά, χωρίς κενά και χωρίς άλλους ειδικούς χαρακτήρες. Είναι επίσης καλή ιδέα να κρατήσετε το όνομα μικρό - θα το αναφέρετε συχνά!
ΣΗΜΕΙΩΣΗ: Σε μερικές εκδόσεις των Debian/Ubuntu ίσως εμφανιστεί το ακόλουθο σφάλμα:
command-line
The virtual environment was not created successfully because ensurepip is not available. Στα λειτουργικά συστήματα Debian/Ubuntu, θα χρειαστεί να εγκαταστήσετε το πακέτο python3-venv χρησιμοποιώντας την ακόλουθη εντολή. apt install python3-venv Ίσως χρειαστεί να χρηιμοποιήσετε sudo με αυτή την εντολή. Αφού εγκατασταθεί επιτυχώς το πακέτο python3-venv, επαναδημιουργήστε το εικονικό σας περιβάλλον.Σε αυτή την περίπτωση, ακολουθήστε τις οδηγίες παραπάνω και εγκαταστήστε το πακέτο
python3-venv:command-line
$ sudo apt install python3-venvΣΗΜΕΙΩΣΗ: Σε μερικές εκδόσεις των Debian/Ubuntu η ενεργοποίηση του virtual environment με αυτόν τον τρόπο, παράγει το ακόλουθο σφάλμα:
command-line
Error: Command '['/home/eddie/Slask/tmp/venv/bin/python3', '-Im', 'ensurepip', '--upgrade', '--default-pip']' returned non-zero exit status 1Για την επίλυση του χρησιμοποιήστε την εντολή
virtualenv.command-line
$ sudo apt install python-virtualenv $ virtualenv --python=python3.6 myvenvΣΗΜΕΙΩΣΗ: Αν λάβετε κάποιο σφάλμα όπως
command-line
E: Unable to locate package python3-venvτότε τρέξτε:
command-line
sudo apt install python3.6-venv
Δουλεύοντας με το virtualenv
Η παραπάνω εντολή θα δημιουργήσει έναν φάκελο που ονομάζεται myvenv (ή όποιο άλλο όνομα διαλέξετε) που περιέχει το εικονικό μας περιβάλλον (βασικά ένα μάτσο φακέλων και αρχείων).
Ξεκινήστε το εικονικό σας περιβάλλον εκτελώντας:
command-line
C:\Users\Name\djangogirls> myvenv\Scripts\activate
ΣΗΜΕΙΩΣΗ: στα Windows 10 μπορεί να λάβετε ένα σφάλμα στο Windows PowerShell που λέει
η εκτέλεση των σεναρίων έχει απενεργοποιηθεί σε αυτό το σύστημα. Σε αυτή την περίπτωση, ανοίξτε ένα άλλο Windows PowerShell με την επιλογή "Εκτέλεση ως διαχειριστής". Έπειτα δοκιμάστε να πληκτρολογήσετε την ακόλουθη εντολή πριν ξεκινήσετε το εικονικό σας περιβάλλον:command-line
C:\WINDOWS\system32> Set-ExecutionPolicy -ExecutionPolicy RemoteSigned Execution Policy Change The execution policy helps protect you from scripts that you do not trust. Changing the execution policy might expose you to the security risks described in the about_Execution_Policies help topic at http://go.microsoft.com/fwlink/?LinkID=135170. Do you want to change the execution policy? [Y] Yes [A] Yes to All [N] No [L] No to All [S] Suspend [?] Help (default is "N"): A
Ξεκινήστε το εικονικό σας περιβάλλον εκτελώντας:
command-line
$ source myvenv/bin/activate
Θυμηθείτε να αντικαταστήσετε το myvenv με το επιλεγμένο virtualenv όνομα που επιλέξατε!
ΣΗΜΕΙΩΣΗ: μερικές φορές
πηγήμπορεί να μην είναι διαθέσιμη. Σε αυτές τις περιπτώσεις προσπαθήστε να κάνετε αυτό:command-line
$ . myvenv/bin/activate
Θα ξέρετε ότι είστε μέσα σε ένα virtualenv όταν δείτε την γραμμή εντολών στην κονσόλα σας να είναι συμπληρωμένη με το όνομα του μέσα σε παρένθεση, πχ (myvenv).
Όταν δουλεύετε μέσα σε ένα εικονικό περιβάλλον, η εντολή python θα αναφέρετε αυτόματα στην σωστή έκδοση ώστε να μπορείτε να χρησιμοποιήσετε την εντολή python αντί για python3.
Εντάξει, μέχρι τώρα έχουμε τακτοποιήσει το περιβάλλον εργασίας μας. Μπορούμε επιτέλους να εγκαταστήσουμε το Django!
Εγκατάσταση Django
Τώρα που είστε μέσα στο virtualenv, μπορείτε να εγκαταστήσετε το Django.
Πριν κάνουμε αυτό, πρέπει να σιγουρευτούμε ότι έχουμε την τελευταία έκδοση του pip, το εργαλείο που χρησιμοποιούμε για να εγκαταστήσουμε το Django (και οποιοδήποτε άλλο Python πακέτο όπως θα δούμε αργότερα):
command-line
(myvenv) ~$ python3 -m pip install --upgrade pip
Εγκατάσταση πακέτων με τα requirements
Το αρχείο requirements είναι μια λίστα από dependencies (δυστυχώς, πάλι, δεν υπάρχει αντίστοιχος ελληνικός όρος αλλά φανταστείτε το ως τις "απαιτήσεις" της εφαρμογής σας - απαιτήσεις όχι σε μνήμη, σκληρό δίσκο κλπ αλλά σε άλλα προγράμματα) προς εγκατάσταση χρησιμοποιώντας την εντολή pip install:
Δημιουργήστε πρώτα ένα αρχείο requirements.txt μέσα στο φάκελο djangogirls / χρησιμοποιώντας το πρόγραμμα επεξεργασίας κώδικα που εγκαταστήσατε νωρίτερα. Μπορείτε να το κάνετε αυτό, ανοίγοντας ένα νέο αρχείο στο πρόγραμμα επεξεργασίας κώδικα και στη συνέχεια αποθηκεύοντάς το ως requirements.txt στο φάκελο djangogirls /. Ο φάκελός σας θα μοιάζει κάπως έτσι:
djangogirls
└───requirements.txt
Στο αρχείο djangogirls/requirements.txt θα πρέπει να προσθέσετε τα ακόλουθα:
djangogirls/requirements.txt
Django~=5.1.2
Τώρα τρέξτε pip install -r requirements.txt για να ξεκινήσει η εγκατάσταση του Django.
command-line
(myvenv) ~$ pip install -r requirements.txt
Collecting Django~=5.1.2 (from -r requirements.txt (line 1))
Downloading Django-5.1.2-py3-none-any.whl (7.1MB)
Installing collected packages: Django
Successfully installed Django-5.1.2
Εάν λάβετε κάποιο σφάλμα όταν τρέχετε το pip σε Windows, παρακαλούμε ελέγξτε εάν η διαδρομή (pathname) του project σας περιέχει κενά, εμφάσεις ή ειδικούς χαρακτήρες (για παράδειγμα,
C:\Users\User Name\djangogirls). Εάν ναι, παρακαλούμε σκεφτείτε να χρησιμοποιήσετε μία άλλη τοποθεσία χωρίς κενά, εμφάσεις ή ειδικούς χαρακτήρες (για παράδειγμα:C:\djangogirls). Δημιουργήστε ένα νέο virtualenv στον νέο αυτό φάκελο, σβήστε τον παλιό και δοκιμάστε την παραπάνω εντολή ξανά. (Το να μετακινήσετε τον virtualenv φάκελο δεν θα δουλέψει μιας και το virtualenv χρησιμοποιεί απόλυτες διαδρομές.)
Αυτό ήταν! Είστε (επιτέλους) έτοιμοι να δημιουργήσετε μια Django εφαρμογή!
Εγκατάσταση Git
Το Git είναι ένα «σύστημα ελέγχου έκδοσης» και χρησιμοποιείται από πολλούς προγραμματιστές. Αυτό το εργαλείο μπορεί να παρακολουθήσει τις αλλαγές στα αρχεία με την πάροδο του χρόνου έτσι ώστε να μπορείτε να ανακαλέσετε συγκεκριμένες εκδόσεις σε μεταγενέστερο στάδιο. Είναι κάπως σαν την δυνατότητα "παρακολούθηση αλλαγών" σε προγράμματα επεξεργασίας κειμένου (όπως το Microsoft Word ή το LibreOffice Writer) αλλά πολύ πιο δυνατό.
Εγκαθιστώντας το Git
Μπορείτε να κατεβάσετε το Git από το git-scm.com. Μπορείτε να πατάτε "επόμενο" σε όλα τα στάδια εκτός από δύο: στο στάδιο που ρωτάει για τον προτιμώμενο επεξεργαστή κειμένου θα πρέπει να επιλέξετε το Nano και στο στάδιο με το όνομα "Adjusting your PATH environment", θα πρέπει να επιλέξετε το "Use Git and optional Unix tools from the Windows Command Prompt" (την τελευταία επιλογή). Εκτός από αυτό, οι προκαθορισμένες ρυθμίσεις είναι μια χαρά. Επίσης, οι επιλογές Checkout Windows-style και Commit Unix-style είναι μια χαρά.
Μη ξεχάσετε να επανεκκινήσετε τη γραμμή εντολών ή το PowerShell μετά την επιτυχής εγκατάσταση.
Κατεβάστε το Git από το git-scm.com και ακολουθήστε τις οδηγίες.
Σημείωση Αν έχετε OS X 10.6, 10.7, ή 10.8, θα χρειαστεί να εγκαταστήσετε την έκδοση του git από εδώ: Git installer for OS X Snow Leopard
Δημιουργία GitHub λογαριασμού
Πηγαίνετε στο GitHub.com και φτιάξτε έναν δωρεάν λογαριασμό. Σιγουρευτείτε ότι θα θυμάστε τον κωδικό πρόσβασης (προσθέστε τον σε κάποιον password manager, αν χρησιμοποιείτε κάποιον).
Δημιουργία λογαριασμού στο PythonAnywhere
Το PythonAnywhere είναι μια υπηρεσία για την εκτέλεση Python κώδικα σε διακομιστές «στο σύννεφο» (cloud). Θα το χρησιμοποιήσουμε για τη φιλοξενία του site μας στο internet.
Θα φιλοξενήσουμε το blog που χτίσαμε στο PythonAnywhere. Δημιουργήστε έναν "Beginner" λογαριασμό (δεν χρειάζεστε πιστωτική κάρτα).
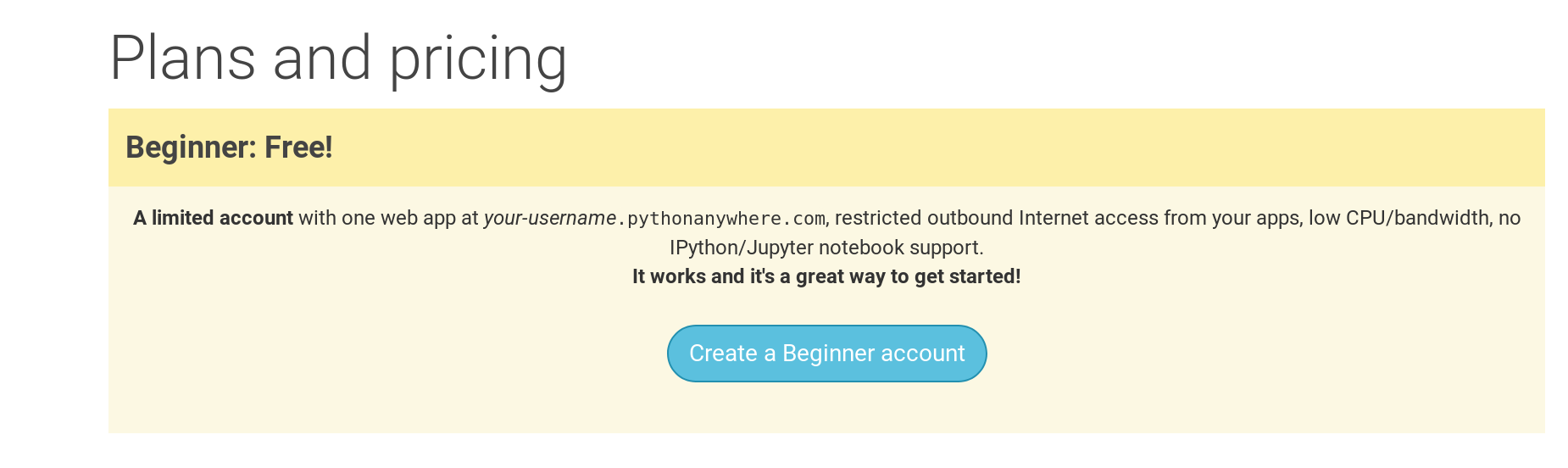
Σημείωση Όταν επιλέξετε όνομα χρήστη θυμηθείτε ότι τα urls του blog σας θα έχουν τη μορφή
yourusername.pythonanywhere.com. Οπότε επιλέξτε είτε το συνηθισμένο σας όνομα χρήστη (πχ αυτό που βάλατε στο GitHub) είτε κάποιο που να ταιριάζει με τη θεματολογία του blog σας. Επίσης, σιγουρευτείτε ότι θα θυμάστε τον κωδικό πρόσβασης σας.
Δημιουργώντας ένα PythonAnywhere API token
Αυτό είναι κάτι που πρέπει να κάνετε μόνο μια φορά. Μετά την εγραφή σας στο PythonAnywhere θα μεταφερθείτε στο ταμπλό σας. Βρείτε το σύνδεσμο "Λογαριασμός" πάνω δεξιά στη σελίδα σας:

στη συνέχεια επιλέξτε την καρτέλα που ονομάζεται "API Token" και πατήστε το κουμπί που λεει "Δημιουργία νέου API Token".
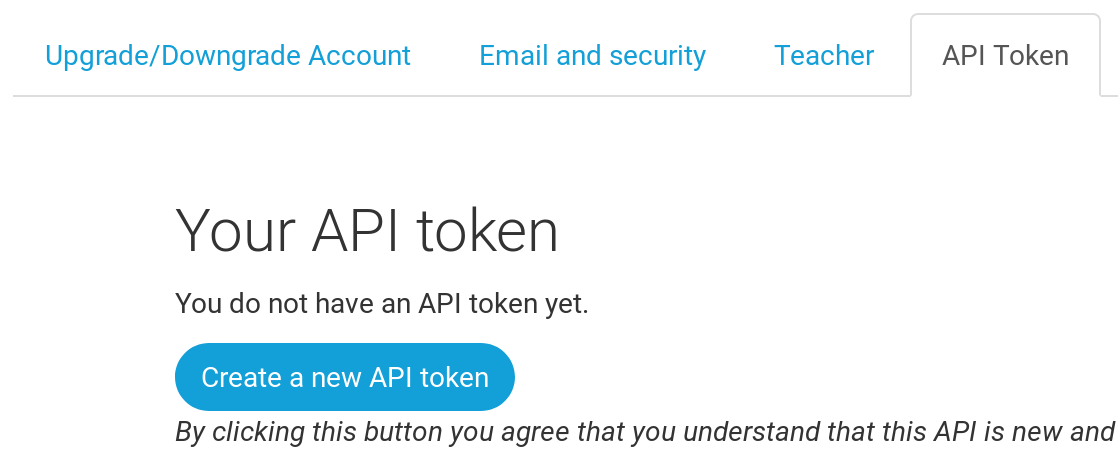
Αρχίστε να διαβάζετε
Συγχαρητήρια, όλα έχουν ρυθμιστεί σωστά και είστε πανέτοιμοι! Αν έχετε ακόμα χρόνο πριν το workshop, ίσως να σας βοηθούσε να ξεκινήσετε να διαβάζετε μερικά από τα εισαγωγικά κεφάλαια:
Καλά να περάσετε στο workshop!
Όταν ξεκινήσει το workshop, μπορείτε να πατε αμέσως στο Το πρώτο σας Django project!, αφού έχετε ήδη καλύψει το υλικό των ενδιάμεσων ενοτήτων στα προηγούμενα κεφάλαια.







