اولین پروژه جنگو شما!
قسمتهایی از این بخش بر اساس دوره آموزشی Geek Girls Carrots بنا شده است (https://github.com/ggcarrots/django-carrots).
قسمتهایی هم بر اساس دوره آموزشی django-marcador tutorial تحت مجوز بین المللی Creative Commons Attribution-ShareAlike 4.0 تهیه شده است. امتیاز دوره آموزشی django-marcador متعلق به Markus Zapke-Gründemann و همکاران است.
قصد داریم یک وبلاگ کوچک بسازیم!
در قدم اول یک پروژه جدید جنگو میسازیم. در واقع ساختن یک پروژه جنگو شامل اجرا کردن دستوراتی است که توسط جنگو آماده شده و با اجرای آن، بدنه اصلی پروژه ساخته میشود. این بدنه، شامل تعدادی پوشه و فایل است که ما بعداً از آن ها استفاده خواهیم کرد.
نام برخی از این فایلها و پوشهها برای جنگو بسیار مهم است. شما نباید نام فایلهایی که الان میخواهیم بسازیم را تغییر دهید. همچنین تغییر پوشههای آنها هم ایده خوبی نیست. جنگو باید در یک ساختار مشخص مورد استفاده قرار گیرد تا بتواند موارد مهم را پیدا کند.
به یاد داشته باشید که همه دستورات را در محیط مجازی (virtualenv) اجرا کنید. اگر پیشوند
(myvenv)را در کنسول خط فرمان نمیبینید، باید محیط مجازی را فعال کنید. فعال کردن محیط مجازی را در قسمت کارکردن با محیط مجازی از بخش نصب جنگو توضیح دادهایم. در ویندوز با تایپmyvenv\Scripts\activateو در لینوکس یا مک با نوشتنsource myvenv/bin/activateمیتوانید محیط مجازی را فعال کنید.
در کنسول لینوکس یا مک باید دستورات زیر را اجرا کنید. فراموش نکنید که علامت نقطه را در آخر عبارت بگذارید!
خط فرمان
(myvenv) ~/djangogirls$ django-admin startproject mysite .
علامت
.مهم است برای اینکه به سیستم میگوید که جنگو را در همین پوشه جاری نصب کند (علامت.به پوشه ای که در حال حاضر در آن هستیم اشاره میکند).نکته وقتی دستور بالا را مینویسید به یاد داشته باشید که فقط بخشی را مینویسید که با
django-adminشروع میشود. بخش(myvenv) ~/djangogirls$نشان میدهد که شما باید دستورات ورودی را در مقابل آن بنویسید.
در ویندوز باید دستور زیر را اجرا کنید. (فراموش نکنید که علامت نقطه را در انتها بگذارید):
خط فرمان
(myvenv) C:\Users\Name\djangogirls> django-admin.exe startproject mysite .
علامت
.مهم است برای اینکه به سیستم میگوید که جنگو را در همین پوشه جاری نصب کند (علامت.به پوشه ای که در حال حاضر در آن هستیم اشاره میکند).نکته وقتی دستور بالا را مینویسید به یاد داشته باشید که فقط بخشی را مینویسید که با
django-admin.exeشروع میشود. بخش(myvenv) C:\Users\Name\djangogirls>نشان میدهد که شما باید دستورات ورودی را در مقابل آن بنویسید.
django-admin.py دستوری است که پوشهها و فایلها را برای شما میسازد. الان باید ساختار پوشهها و فایلهای شما شبیه به این باشد:
djangogirls
├── manage.py
├── mysite
│ ├── __init__.py
│ ├── settings.py
│ ├── urls.py
│ └── wsgi.py
├── myvenv
│ └── ...
└── requirements.txt
نکته: در ساختار پوشهها، شما پوشه
myvenvرا هم که قبلاً ساخته ایم خواهید دید.
manage.py دستوری است که به مدیریت سایت کمک میکند. به کمک این دستور (و برخی چیزهای دیگر) و بدون نصب نرم افزارهای دیگر میتوانیم یک وب سرور بر روی کامپیوتر خود راه اندازی کنیم.
فایل settings.py حاوی تنظیمات وبسایت شما است.
یادتان میآید در مورد حامل نامه و این موضوع که: کجا را باید نگاه کند تا بتواند نامه را به مقصد برساند، صحبت کردیم؟ فایل urls.py شامل الگوهایی است که توسط urlresolver استفاده میشوند.
اجازه بدهید الان از سایر فایلها چشمپوشی کنیم چون آنها را تغییر نخواهیم داد. تنها چیزی که باید مواظب آن باشید این است که آنها را اشتباهی پاک نکنید!
تغییر تنظیمات
میخواهیم کمی تغییرات در فایل mysite/settings.py ایجاد کنیم. این فایل را در ویرایشگر کد، که پیش از این نصب کرده اید باز کنید.
نکته: به یاد داشته باشید که فایل settings.py، یک فایل معمولی مانند بقیه فایلها است. شما میتوانید این فایل را به کمک ویرایشگر کد با استفاده از منو "file -> open"، باز کنید. از این طریق یک پنجره معمولی باز میشود که میتوانید به کمک آن فایل settings.py را پیدا کنید و آن را انتخاب کنید. به جای این کار، میتوانید در بین پوشهها، پوشه djangogirls را پیدا کنید بر روی آن راست کلیک کنید. سپس نام ویرایشگر کد خود را از لیست به نمایش درآمده انتخاب کنید. انتخاب ویرایشگر مهم است چرا که ممکن است نرم افزارهای دیگر هم فایل را باز کنند ولی اجازه ویرایش کردن به شما ندهند.
خیلی خوب خواهد بود که زمان درست را در وبسایت خود داشته باشیم. به لیست منطقه های زمانی ویکیپدیا بروید و محدوده زمانی مناسب را برای خود انتخاب کنید (TZ) (مثلاً Asia/Tehran).
در فایل settings.py خطی را که حاوی TIME_ZONE است پیدا کنید و آن را اصلاح کنید تا منطقه زمانی شما را نشان دهد. مثلاً:
mysite/settings.py
TIME_ZONE = 'Asia/Tehran'
یک شناسه زبان شامل دو بخش است یکی زبان، مثلاً en برای انگلیسی و fa برای فارسی، و دیگری کد کشور، مثلاً de برای آلمان و ir برای ایران. اگر انگلیسی زبان اصلی شما نیست میتوانید این شناسه را تغییر دهید تا پیغامهای جنگو به زبان خودتان برای شما نمایش داده شود. بنابراین شما ترجمه دکمه "Cancel" را به زبانی که در اینجا معرفی کرده اید خواهید دید. جنگو به زبانهای زیادی ترجمه شده و قابل استفاده است.
اگر زبان دیگری را میخواهید شناسه زبان را در خط زیر تغییر دهید:
mysite/settings.py
LANGUAGE_CODE = 'de-ch'
علاوه بر این نیاز داریم تا آدرس فایلهای ثابت یا ایستا را نیز اضافه کنیم. (بعداً به طور کامل در این دوره آموزشی به فایلهای ثابت و CSS خواهیم پرداخت.) به انتهای فایل بروید و دقیقاً زیر ورودی STATIC_URL، یک خط جدید با عنوان STATIC_ROOT اضافه کنید:
mysite/settings.py
STATIC_URL = '/static/'
STATIC_ROOT = BASE_DIR / 'static'
وقتی در این فایل DEBUG برابر با Trueباشد و ALLOWED_HOSTS خالی باشد، مقادیر هاست ['localhost', '127.0.0.1', '[::1]'] خواهد بود. این هاست در هنگام انتشار وبسایت روی اینترنت، با هاست PythonAnywhere هماهنگ نخواهد بود پس تنظیمات را به این شکل تغییر میدهیم:
mysite/settings.py
ALLOWED_HOSTS = ['127.0.0.1', '.pythonanywhere.com']
نکته: اگر از کروم بوک استفاده میکنید، این خط را هم به انتهای فایل settings.py اضافه کنید:
MESSAGE_STORAGE = 'django.contrib.messages.storage.session.SessionStorage'اگر از cloud9 استفاده میکنید
.amazonaws.comرا بهALLOWED_HOSTSاضافه کنیداگر شما پروژه خود را بر روی
Glitch.comمیزبانی میکنید، اجازه دهید که از کلید مخفی جنگو یا Djanog secret key پروژه شما که باید محرمانه بماند محافظت کنیم (در غیر اینصورت هر کس که پروژه شما را بررسی کند آن را خواهد دید):
در ابتدا، یک کلید مخفی شانسی میسازیم. ترمینال Glitch را دوباره باز کنید و دستورات زیر را تایپ کنید:
خط فرمان
python -c 'from django.core.management.utils import get_random_secret_key; \ print(get_random_secret_key())'این کار باعث خواهد شد که یک رشته اتفاقی از کاراکترها و حروف ساخته شود، چیزی که به عنوان یک کلید مخفی برای پروژه جنگو شما کاملاً مناسب است. ما این کلید را در فایل
.envدر Glitch اضافه میکنیم، این فایل درصورتی توسط Glitch به ما نشان داده میشود که ما صاحب پروژه باشیم.فایلی به نام
.envدر پوشه اصلی پروژه بسازید و کدهای زیر را در آن قرار دهید:
.env
# Here, inside the single quotes, you can cut and paste the random key generated above SECRET='3!0k#7ds5mp^-x$lqs2%le6v97h#@xopab&oj5y7d=hxe511jl'سپس فایل settings پروژه جنگو را با تغییرات زیر به روز رسانی کنید تا کلید مخفی به آن اضافه شود:
mysite/settings.py
SECRET_KEY = os.getenv('SECRET')کمی پایینتر در همان فایل، نام وبسایت جدید Glitch شما را اضافه میکنیم:
mysite/settings.py
ALLOWED_HOSTS = [os.getenv('PROJECT_DOMAIN') + ".glitch.me"]مقدار
PROJECT_DOMAINبه صورت اتوماتیک توسط Glitch ایجاد میشود. این مقدار وابسته به نام پروژه شماست.
راه اندازی یک پایگاه داده
تعداد بسیار زیادی پایگاه داده وجود دارد که میتواند داده های وبسایت شما را ذخیره کند. ما از پایگاه داده پیشفرض sqlite3 استفاده میکنیم.
این پایگاه داده از قبل در این بخش از فایل mysite/settings.py تعریف شده است:
mysite/settings.py
DATABASES = {
'default': {
'ENGINE': 'django.db.backends.sqlite3',
'NAME': BASE_DIR / 'db.sqlite3',
}
}
برای ساختن یک پایگاه داده برای وبسایتمان، دستور زیر را در کنسول خط فرمان اجرا میکنیم: python manage.py migrate (هنگام اجرای این دستور باید در پوشه djangogirls باشیم جایی که فایل manage.py قرار دارد). اگر همه چیز خوب پیش برود باید چیزی شبیه به این را ببینیم:
خط فرمان
(myvenv) ~/djangogirls$ python manage.py migrate
Operations to perform:
Apply all migrations: auth, admin, contenttypes, sessions
Running migrations:
Rendering model states... DONE
Applying contenttypes.0001_initial... OK
Applying auth.0001_initial... OK
Applying admin.0001_initial... OK
Applying admin.0002_logentry_remove_auto_add... OK
Applying contenttypes.0002_remove_content_type_name... OK
Applying auth.0002_alter_permission_name_max_length... OK
Applying auth.0003_alter_user_email_max_length... OK
Applying auth.0004_alter_user_username_opts... OK
Applying auth.0005_alter_user_last_login_null... OK
Applying auth.0006_require_contenttypes_0002... OK
Applying auth.0007_alter_validators_add_error_messages... OK
Applying auth.0008_alter_user_username_max_length... OK
Applying auth.0009_alter_user_last_name_max_length... OK
Applying sessions.0001_initial... OK
تمام شد! وقت آن است که وب سرور را اجرا کنیم و ببینیم آیا وبسایت ما کار میکند!
فعال کردن وب سرور
شما باید در پوشهای باشید که فایل manage.py در آن قرار دارد. (در پوشه djangogirls). در کنسول خط فرمان، وب سرور را به کمک این دستور فعال میکنیم python manage.py runserver:
خط فرمان
(myvenv) ~/djangogirls$ python manage.py runserver
اگر در Chromebook کار میکنید از این دستور استفاده کنید:
Cloud 9
(myvenv) ~/djangogirls$ python manage.py runserver 0.0.0.0:8080
یا اگر از Glitch استفاده میکنید به کمک دستور زیر:
Glitch.com terminal
$ refresh
اگر در ویندوز کار میکنید و با خطای UnicodeDecodeError مواجه شدید، از دستور زیر استفاده کنید:
خط فرمان
(myvenv) ~/djangogirls$ python manage.py runserver 0:8000
حالا زمان آن است که چک کنید وبسایت کار میکند یا نه. مرورگر خود را باز کنید (فایرفاکس، کروم، سافاری، اینترنت اکسپلورر یا هر چیز دیگر) و آدرس زیر را وارد کنید:
browser
http://127.0.0.1:8000/
اگر از Chromebook و Cloud9 استفاده میکنید، در پنجره pop-up که در گوشه ی بالا، سمت راست پنجره ی خط فرمان، که در حال اجرای وب سرور است، باز شده است، بر روی آدرس URL ظاهر شده کلیک کنید. این آدرس چیزی شبیه به این است:
browser
https://<a bunch of letters and numbers>.vfs.cloud9.us-west-2.amazonaws.com
یا در Glitch:
https://name-of-your-glitch-project.glitch.me
تبریک! شما اولین وبسایت خود را ساخته اید و با یک وب سرور آن را فعال کرده اید! فوق العاده نیست؟
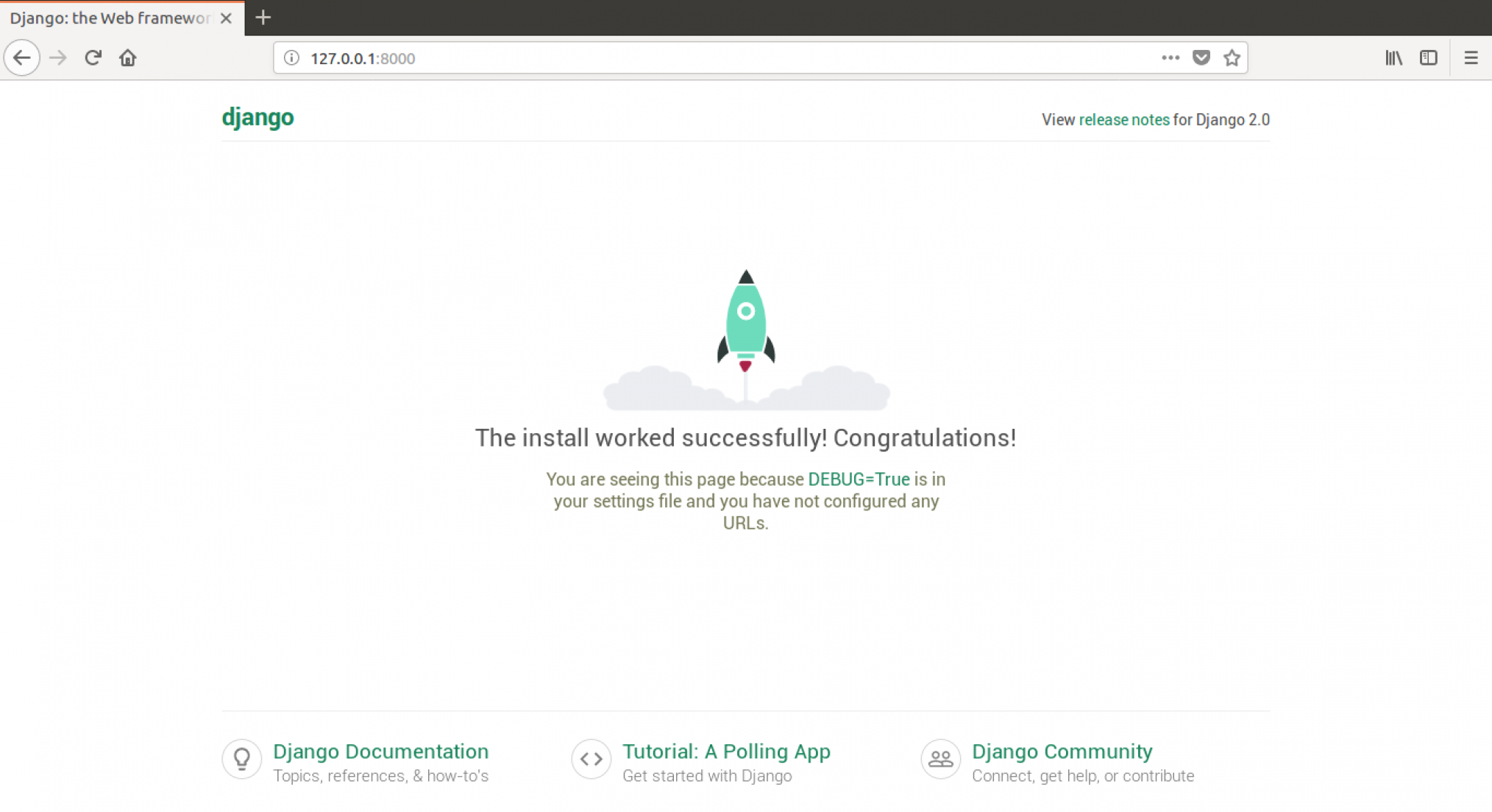
توجه داشته باشید که یک کنسول خط فرمان در هر لحظه فقط یک کار را میتواند انجام دهد و کنسول خط فرمان که شما قبلتر باز کردهاید در حال اجرای وب سرور است. تا زمانی که وب سرور در حال اجراست و منتظر است تا درخواستی به آن برسد میتوان چیزی تایپ کرد ولی هیچ دستور جدیدی را نمیتوان اجرا کرد.
نحوه عملکرد وب سرور را در بخش اینترنت چگونه کار میکند دوره کرده ایم.
برای اینکه در زمان فعال بودن وب سرور، دستورات بیشتری را در کنسول خط فرمان تایپ کنید باید یک کنسول جدید باز کنید و محیط مجازی خود را فعال کنید. برای آنکه روش باز کردن یک کنسول جدید را مرور کنید میتوانید به بخش آشنایی با خط فرمان نگاهی بیندازید. برای قطع فعالیت وب سرور، به همان کنسولی بروید که وب سرور در آن فعال است و کلید CTRL و C را با هم بزنید (در ویندوز ممکن است لازم باشد کلید CTRL را با کلید Break بزنید).
برای قدم بعدی آماده هستید؟ حالا وقت آن است که کمی محتوا بسازیم!







