اگر این آموزش را در خانه دنبال میکنید
اگر این آموزش را در خانه دنبال میکنید و نه در یکی از رویدادهای دختران جنگو، میتوانید به طور کامل از این بخش بگذرید و به بخش اینترنت چگونه کار میکند بروید.
به دلیل اینکه ما نصب کردن هر چیزی را که دراین سری آموزشی نیاز است، در محل مورد نیاز بیان میکنیم. این صفحه تنها برای بیان همه دستورات نصب در یک مکان، اضافه شده است (که برای برخی کارگاهها مفید است). شما میتوانید هرچیزی که در این بخش آمده است را نصب کنید. اما اگر ترجیح میدهید پیش از نصب چند ابزار و نرم افزار روی کامپیوترتان، در مورد آنها یاد بگیرید، از این بخش عبور کنید. ما نحوهی نصب هر چیزی را، زمانی که به آن نیاز داشتید، توضیح میدهیم.
موفق باشید!
اگر در یک کارگاه شرکت کردهاید
اگر در یکی از رویدادهای جنگو برای دختران شرکت کرده اید:
- ممکن است کارگاه شما یک "جلسه نصب پیشنیازها" قبل از رویداد اصلی داشته باشد. اگر در جلسه نصب پیشنیازها هستید، این بخش مخصوص شماست! برای نصب هرچیزی که در این رویداد نیاز دارید، دستورالعملهای این بخش را دنبال کنید، و در صورت نیاز از مربیها کمک بگیرید. سپس در کارگاه اصلی، میتوانید از دستورالعملهای نصب که در آموزش اصلی با آنها مواجه میشوید، عبور کنید.
- ممکن است برگزار کنندگان کارگاه، از شما بخواهند تا سعی کنید همه چیز را قبل از شروع کارگاه روی کامپیوترتان نصب کنید. اگر از شما این درخواست را داشته اند، این بخش برای شماست! به بهترین نحو دستورالعمل های این بخش را دنبال کنید. اگر نتوانستید چیزی را نصب کنید، در کارگاه اصلی، زمانی که به دستورالعملهای نصب آن بخش در آموزش اصلی میرسید، میتوانید از مربیها کمک بگیرید.
- اگر کارگاه شما فاقد جلسه نصب پیش نیازها بود (یا شما نتوانستید در آن شرکت کنید)، و اگر برگزارکنندگان از شما نخواستند که همه چیز را پیش از شروع رویداد نصب کنید، از این بخش عبور کنید و مستقیم به بخش اینترنت چگونه کار میکند بروید. شما هر چیزی را که به آن نیاز دارید، در طول آموزش اصلی نصب خواهید کرد.
نصب پیشنیازها
در این آموزش شما یک وبلاگ خواهید ساخت. برای انجام این کار، در خلال روند آموزش، به شما نحوهی نصب نرمافزارهای مختلف روی کامپیوترتان و نحوهی راه اندازی چند حساب اینترنتی گفته خواهد شد. این بخش شامل تمام مراحل نصب و دستورالعملهای ثبت نام است (که برای بعضی از کارگاهها مفید است).
Terminal
$ ترمینال در IDE ابری PiazaCloud برای دستورات شما آماده شده است. شما میتوانید اندازه این پنجره را تغییر دهید تا کمی بزرگتر دیده شود. #### AWS Cloud9 در حال حاضر برای استفاده از Cloud 9 باید با اکانت AWS ثبت نام کنید و مشخصات کارت اعتباری را نیز وارد کنید. 1. Cloud 9 را از [Chrome web store](https://chrome.google.com/webstore/detail/cloud9/nbdmccoknlfggadpfkmcpnamfnbkmkcp) نصب کنید 2. به [c9.io](https://c9.io) بروید و بر روی *Get started with AWS Cloud9* کلیک کنید 3. با یک حساب AWS ثبت نام کنید (به اطلاعات کارت اعتباری نیاز است اما میتوانید به رایگان از آن استفاده کنید) 4. در داشبورد AWS عبارت *Cloud9* را در محل جستجو وارد کنید و کلید جستجو را بزنید 5. در داشبورد Cloud 9 بر روی *Create environment* کلیک کنید 6. نام آن را *django-girls* بگذارید 7. در هنگام انجام تنظیمات، در بخش "Environment Type" گزینه *Create a new instance for environment (EC2)* را و در بخش "Instance type" گزینه *t2.micro* را انتخاب کنید ("Free-tier eligible" را نشان خواهد داد). تنظیمات پیشفرض صرفه جویانه و خوب است و شما هم باقی تنظیمات پیشفرض را نگه دارید. 8. بر روی *Next step* کلیک کنید 9. بر روی *Create environment* کلیک کنید حالا باید صفحهای با یک نوار کناری، یک صفحه اصلی بزرگ با مقداری نوشته و یک صفحه کوچک در پایین ببینید که شبیه به این خواهد بود:bash
yourusername:~/workspace $ این محدوده پایین، ترمینال شماست. شما میتوانید از این ترمینال برای فرستادن دستورات به کامپیوتر Cloud 9 استفاده کنید. میتوانید ابعاد این پنجره را تغییر دهید تا کمی بزرگتر دیده شود. #### IDE ابری Glitch.com 1. به [Glitch.com](https://glitch.com/) بروید 2. یک حساب کاربری (https://glitch.com/signup) بسازید یا از حساب GitHub خود استفاده کنید. (راهنمای استفاده از حساب GitHubرا در زیر ببینید) 3. بر روی *New Project* کلیک کنید و گزینه *hello-webpage* را انتخاب کنید 4. بر روی گزینه کشویی Tools کلیک کنید (در سمت چپ و پایین صفحه)، سپس بر روی دکمه Terminal کلیک کنید تا یک کنسول خط فرمان باز شود:Terminal
app@name-of-your-glitch-project:~ هنگامی که از Glitch.com به عنوان ویرایشگر ابری خود استفاده میکنید، لازم نیست که یک محیط مجازی بسازید، به جای آن فایلهای زیر را باید بسازید:glitch.json
```json { "install": "pip3 install -r requirements.txt --user", "start": "bash start.sh", "watch": { "throttle": 1000 } } ```requirements.txt
Django~=5.1.2.bash_profile
```bash alias python=python3 alias pip=pip3 ```start.sh
```bash chmod 600 .bash_profile pip3 install -r requirements.txt --user python3 manage.py makemigrations python3 manage.py migrate python3 manage.py runserver $PORT ``` وقتی این فایلها ساخته شدند، به Terminal بروید و دستورات زیر را اجرا کنید تا اولین پروژه جنگو شما ساخته شود:Terminal
django-admin.py startproject mysite . refresh برای دیدن جزییات مربوط به پیغام خطا، میتوانید لاگ عیبیابی جنگو را در اپلیکیشن Glitch فعال کنید. به سادگی کد زیر را به انتهای فایل `mysite/settings.py` اضافه کنید.mysite/settings.py
```python LOGGING = { 'version': 1, 'disable_existing_loggers': False, 'handlers': { 'file': { 'level': 'DEBUG', 'class': 'logging.FileHandler', 'filename': 'debug.log', }, }, 'loggers': { 'django': { 'handlers': ['file'], 'level': 'DEBUG', 'propagate': True, }, }, } ``` این کار یک فایل `debug.log` میسازد که جزییات عملیات جنگو و پیغامهای خطای احتمالی، در آن است، به کمک این فایل عیبیابی وبسایت بسیار سادهتر میشود. اولین ریستارت پروژه Glitch موفقیتآمیز نخواهد بود. (اگر بر روی منوی کشویی `Show` کلیک کنید و سپس `In a New Window` را بزنید، پیغام خطای `DisallowedHost` را دریافت خواهید کرد) در مورد این مرحله نگران نباشید، این آموزش این مشکل را به زودی و پس از به روزرسانی تنظیمات پروژه که در فایل `mysite/settings.py` است، حل خواهد کرد. ### محیط مجازی یک محیط مجازی (Virtual Environment یا virtualenv) شبیه یک جعبه خصوصی است که ما میتوانیم کدهای کامپیوتری مربوط به یک پروژه را در آن جمع کنیم. ما از آنها استفاده میکنیم تا تکههای مختلف کدهای هر پروژه را جدا از پروژه دیگر نگه داریم تا بین پروژهها تداخل پیش نیاید. بعد، دستورات زیر را اجرا کنید:Cloud 9
mkdir djangogirls cd djangogirls python3 -m venv myvenv source myvenv/bin/activate pip install django~=5.1.2 (توجه کنید که در خط آخر ما از یک علامت مد و یک مساوی استفاده کردیم: `~=`). ### GitHub یک حساب کاربری [GitHub](https://github.com) بسازید. ### PythonAnywhere دوره آموزشی جنگوگرلز شامل بخشی است به نام فاز دیپلوی یا Deployment، که شامل گرفتن و انتقال دادن کدهای وبسایت شما به یک کامپیوتر در دسترس عموم (به نام سرور) است تا سایرین هم بتوانند کار شما را ببینند. اگر این دوره آموزشی را بر روی Chromebook که خودش کامپیوتری بر روی اینترنت است (در مقابل لپ تاپهای معمولی که کامپیوتری محلی محسوب میشوند)، انجام میدهید این بخش کمی عجیب خواهد بود. با اینحال، استفاده از Cloud 9 به عنوان یک محیط کاری برای کارهای در جریان و استفاده از Python Anywhere به عنوان یک فضای معرفی و نمایش پروژه هایی که در طول زمان کامل میشوند، مفید است. بنابراین یک حساب کاربری جدید در [www.pythonanywhere.com](https://www.pythonanywhere.com) بسازید.معرفی کوتاه کنسول خط فرمان
بسیاری از مراحل زیر به "کنسول"، "ترمینال"، "پنجره دستورات" یا "خط فرمان" اشاره میکنند ـ همه آنها یک معنا دارند: یک پنجره روی کامپیوتر شما که میتوانید دستوراتی را در آن وارد کنید. زمانی که به آموزش اصلی رسیدید، در مورد خط فرمان بیشتر میآموزید. فعلاً، اصلیترین موردی که باید بدانید نحوه باز کردن یک پنجره خط فرمان و شکل ظاهری آن است:
بسته به نسخه ویندوز و نیز نوع کیبورد شما، یکی از موارد زیر برای شما یک command window یا خط فرمان باز خواهد کرد (شاید باید کمی امتحان کنید ولی لازم نیست تمام این پیشنهادات را آزمایش کنید):
- به منوی استارت یا screen بروید و عبارت "Command Prompt" را در بخش جستجو وارد کنید.
- این مسیر را دنبال کنید Start menu → Windows System → Command Prompt.
- این مسیر را دنبال کنید Start menu → All Programs → Accessories → Command Prompt.
- به بخش Start بروید و موس را روی صفحه تکان دهید و به گوشه پایین سمت چپ بروید و بر روی فلش به سمت پایین که ظاهر میشود کلید کنید (در یک سیستم تاچ اسکرین باید از پایین اسکرین را لمس کنید و دست خود را بالا بکشید). صفحه App ها باید باز شود. بر روی Command Prompt در بخش Windows System کلیک کنید.
- کلید مخصوص Windows را بر روی کیبورد نگه دارید و دکمه "X" را بزنید. "Command Prompt" را از پنجرهای که باز میشود انتخاب کنید.
- کلید Windows را نگه دارید و دکمه "R" را بزنید تا پنجره "Run" بازشود. تایپ کنید "cmd" و کلید OK را بزنید.
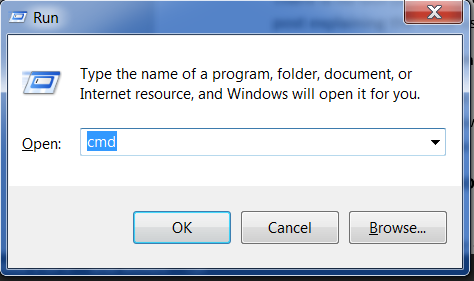
بعداً در این دوره آموزشی احتیاج دارید که دو پنجره خط فرمان به طور همزمان باز داشته باشید. با این حال در برخی نسخههای ویندوز، اگر یک پنجره خط فرمان باز داشته باشید و از همان روش برای باز کردن یک پنجره خط فرمان دیگری استفاده کنید به جای باز شدن پنجره جدید، همان قبلی دوباره نشان داده میشود. حالا روی کامپیوتر خود امتحان کنید و ببینید چه اتفاقی میافتد! اگر فقط یک پنجره خط فرمان دریافت کردید، یک روش دیگر از این لیست بالا را امتحان کنید. حداقل یکی از اینها باید یک پنجره جدید خط فرمان بازکند.
نصب پایتون
برای خوانندگان در خانه: این فصل در ویدئو نصب پایتون و ویرایشگر کد توضیح داده شده است.
این قسمت بر اساس دوره آموزشی Geek Girls Carrots نوشته شده است.(https://github.com/ggcarrots/django-carrots)
جنگو با پایتون نوشته شده است. برای انجام هر کاری در جنگو، به زبان پایتون احتیاج داریم. بیایید با نصب پایتون شروع کنیم! ما میخواهیم شما آخرین نسخه پایتون 3 را نصب کنید، بنابراین اگر هرنسخه قدیمی تری دارید باید آن را به روزرسانی کنید. اگر پایتون نسخه 3.10 یا بالاتر دارید، خوب است.
حتی اگر بر روی کامپیوتر شما Anaconda نصب شده است، لطفاً پایتون معمولی را به روش زیر نصب کنید.
ابتدا چک کنید که کامپیوتر شما دارای ویندوز 32-bit است یا 64-bit، در ردیف "System type" در صفحه System Info میتوانید این را متوجه شوید. برای پیدا کردن این صفحه یکی از کارهای زیر را انجام دهید:
- دکمه Windows و دکمه Pause/Break را همزمان روی کیبورد فشار دهید
- Control Panel را از منو ویندوز باز کنید، سپس به System & Security بروید و بعد از آن به System بروید
- دکمه Windows را فشار دهید، سپس مسیر Settings > System > About را دنبال کنید
- منوی Start ویندوز را برای یافتن "System Information" جستجو کنید. برای این کار بر روی منوی Start کلیک کنید یا کلید Windows را بزنید، سپس شروع به تایپ کردن
System Informationکنید. این کار باعث خواهد شد پیشنهادهای مختلف در هنگام تایپ کردن به شما نشان داده شود. شما میتوانید گزینه System Information را به محض ظاهر شدن، انتخاب کنید.
میتوانید پایتون برای ویندوز را از وبسایت https://www.python.org/downloads/windows/ دانلود کنید. بر روی لینک "Latest Python 3 Release - Python x.x.x" کلیک کنید. اگر کامپیوتر شما نسخه 64-bit ویندوز را اجرا میکند، Windows x86-64 executable installer را دانلود کنید. در غیر اینصورت، Windows x86 executable installer را دانلود کنید. پس از دانلود کردن اینستالر، باید آن را اجرا کنید (بر روی آن دوبار کلیک کنید) و دستورالعملها را دنبال کنید.
نکته قابل توجه: در هنگام نصب پنجرهای را خواهید دید به نام "Setup". مطمئن شوید که گزینه "Add Python 3.12 to PATH" یا "Add Python to your environment variables"را انتخاب کردهاید و سپس بر روی "Install Now" که اینجا میبینید، کلیک کنید (اگر نسخههای دیگری را نصب کنید ممکن است کمی با این متفاوت باشد):
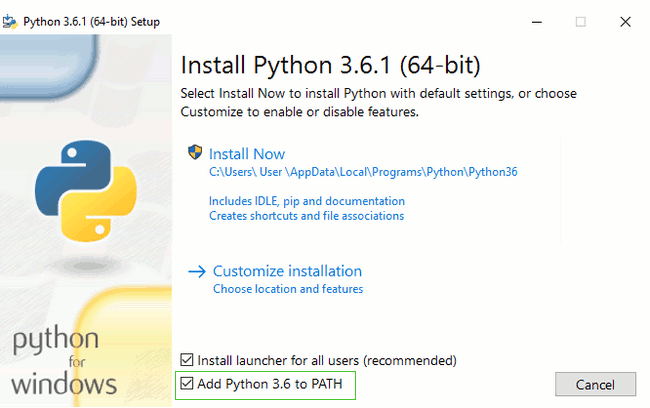
وقتی که نصب کامل شد، یک پنجره خواهید دید که شما را به یک لینک برای آموزش بیشتر در مورد پایتون و نیز در مورد نسخهای که نصب کردهاید ارجاع میدهد. این پنجره را کنسل کنید و یا ببندید - شما در همین دوره آموزشی بیشتر در مورد پایتون یاد خواهید گرفت!
نکته: اگر از نسخههای قدیمیتر ویندوز استفاده میکنید (7، Vista یا نسخههای قدیمیتر) و نصب پایتون نسخه 3.12 با خطا مواجه شد، تمام آپدیتهای ویندوز را نصب کنید و دوباره برای نصب پایتون تلاش کنید. اگر همچنان با خطا مواجه شدید، سعی کنید پایتون نسخه 3.10.13 را از Python.org نصب کنید.
جنگو 5.1.2 به پایتون 3.10 یا بالاتر نیاز دارد که ویندوز XP یا نسخههای قدیمیتر را پشتیبانی نمیکند.
نکته قبل از نصب پایتون بر روی macOS، باید مطمئن شوید که تنظیمات Mac، اجازه نصب پکیجهایی را که در App Store نیستند، میدهد. به System Preferences بروید (در پوشه Applications است)، بر روی "Security & Privacy," کلیک کنید و به تب "General" بروید. اگر "Allow apps downloaded from:" بر روی "Mac App Store" تنظیم شده بود آن را به گزینه "Mac App Store and identified developers" تغییر دهید.
شما باید به آدرس https://www.python.org/downloads/ بروید و آخرین نسخه پایتون را دانلود کنید:
- فایل macOS installer را دانلود کنید،
- بر روی python-3.12.3-macos11.pkg دوبار کلیک کنید تا نصبکننده نرمافزار فعال شود.
احتمال زیادی دارد که شما بر روی کامپیوترتان پایتون داشته باشید. برای چک کردن آنکه آیا پایتون دارید (یا اینکه نسخه آن چیست)، یک کنسول باز کنید و دستورات زیر را تایپ کنید:
خط فرمان
$ python3 --version
Python 3.12.3
اگر نسخه نصب شده دیگری از پایتون دارید حداقل 3.10 (یا مثلاً 3.10.13)، نیازی به بهروزرسانی ندارید. اگر پایتون نصب شده ندارید یا نسخه دیگری را میخواهید، اول باید به کمک دستورات زیر، کنترل کنید که از کدام توزیع لینوکس استفاده میکنید:
خط فرمان
$ grep '^NAME=' /etc/os-release
سپس بسته به نتیجه، یکی از روشهای نصب زیر را به کار ببرید.
برای بررسی موفقیتآمیز بودن نصب، یک خط فرمان باز کنید و دستور `python3</0 را جرا کنید:</p>
خط فرمان
$ python3 --version
Python 3.12.3
`نسخه نمایش داده شده ممکن است با 3.12.3 متفاوت باشد اما باید آن چیزی باشد که در موقع نصب انتخاب کردهاید.
نکته: اگر بر روی ویندوز کار میکنید و خطای python3 wasn't found را گرفتید، از دستور python (بدون 3) استفاده کنید و ببنید آیا ممکن است که نسخه پایتون 3.10 یا بالاتر باشد. اگر این کار هم موثر نبود، یک خط فرمان جدید بازکنید و دوباره تلاش کنید؛ اگر خط فرمان شما از قبل از نصب پایتون باز مانده باشد ممکن است چنین خطایی دریافت کنید.
اگر جایی تردید داشتید یا مشکل دیگری بوجود آمد که نمیدانستید چه باید بکنید، لطفاً از مربی خود کمک بگیرید! گاهی وقتها اوضاع به خوبی پیش نمیرود و بهتر است از فرد باتجربهتری کمک بگیرید.
نصب یک ویرایشگر متنی
ویرایشگرهای مختلف زیادی وجود دارد که این امر به سلیقه شخصی برمیگردد. اغلب برنامهنویسان پایتون از محیطهای توسعه یکپارچه (IDE, Integrated Development Environments) بسیار قدرتمند مثل PyCharm استفاده میکنند. اما برای یک مبتدی احتمالا خیلی مناسب نیست. پیشنهادهای ما به همان اندازه قدرتمند، اما بسیار سادهتر هستند.
ما موارد زیر را پیشنهاد میکنیم، اما میتوانید از مربی خود، ترجیحش را بپرسید. راحتتر است از مربی کمک بگیرید.
Visual Studio Code
Visual Studio Code یک ویرایشگر کد است که توسط مایکروسافت توسعه داده شده و برای ویندوز، لینوکس و macOS موجود است. این ویرایشگر قابلیت عیب یابی، کنترل Git از داخل نرم افزار، برجسته سازی دستورات، سیستم هوشمند کامل کردن دستورات، سیستم snippets (جلوگیری از نوشتن بخشهای تکراری در کدها) و بازنویسی کدها است.
Gedit
Gedit یک نرم افزار آزاد و یک ویرایشگر رایگان است که برای تمام سیستم عاملها موجود است.
Sublime Text
Sublime Text یک ویرایشگر بسیار رایج است که یک دوره آزمایشی رایگان دارد و برای تمام سیستم عاملها موجود است.
Atom
Atom نیز یک ویرایشگر رایج دیگر است که نرم افزاری رایگان و آزاد است و برای ویندوز، لینوکس وmacOS موجود است. Atom توسط GitHub توسعه داده شده است.
چرا ویرایشگر متن نصب میکنیم؟
ممکن است فکر کنید که چرا به جای استفاده از برنامهای مثل Word یا Notepad، این نرمافزار خاص ویرایش کد را نصب میکنم.
دلیل اول این است که کدها نیاز دارند که به صورت متن ساده (plain text) باشند و مشکل برنامههایی مثل Word یا Textedit این است که متن ساده تولید نمیکنند، بلکه متنی غنی (با فونت و قالببندی) میسازند و از قالبهای سفارشی مثل RTF (Rich Text Format) استفاده میکنند.
دلیل دوم این است که ویرایشگرهای متن به طور خاص برای ویرایش کد ساخته شدهاند. بنابراین، امکاناتی مثل رنگآمیزی کدها بر اساس معنایشان یا بستن خودکار نقل قولها را دارند.
همه اینها را بعداً در عمل خواهیم دید. به زودی، شما به ویرایشگر کد خود به عنوان یکی از ابزارهای محبوبتان نگاه خواهید کرد. :)
نصب محیط مجازی و نصب جنگو
قسمتهایی از این بخش بر اساس دوره آموزشی Geek Girls Carrots است (https://github.com/ggcarrots/django-carrots).
قسمتهایی نیز بر پايه دوره آموزشی django-marcador tutorial و با مجوز Creative Commons Attribution-ShareAlike 4.0 International License است. حقوق دوره آموزشی django-marcador متعلق به Markus Zapke-Gründemann و همکاران میباشد.
محیط مجازی
قبل از اینکه ما جنگو را نصب کنیم، ابزاری بسیار پراستفاده به شما میدهیم تا با نصب آن محیط برنامه نویسی خود را بر روی کامپیوترتان تمیز و مرتب نگه دارید. میتوانید برای ادامه کار از این مرحله صرف نظر کنید اما استفاده از آن بسیار توصیه میشود. شروع کار با تنظیمات مناسب جلوی بسیاری از مشکلات در آینده را میگیرد!
بنابراین، اجازه دهید یک محیط مجازی یا virtual environment بسازیم (همچنین به آن virtualenv هم گفته میشود). محیط مجازی، تنظیمات پایتون/جنگو را برای هر پروژه و جدا از دیگر پروژهها، قرنطینه و حفظ خواهد کرد. یعنی هر تغییری که در تنظیمات یک وبسایت انجام میدهید، بر روی دیگر وبسایتهایی که در حال توسعه آنها هستید تاثیر نخواهد گذاشت. تمیز و مرتب، اینطور نیست؟
آنچه شما باید انجام دهید این است که یک پوشه را پیدا کنید که در آن میخواهید محیط مجازی را ایجاد کنید. برای مثال، پوشه home. در ویندوز، چیزی شبیه C:\Users\Name است (که در آن Name نام کاربری شما است که با آن وارد ویندوز شدهاید).
نکته: در ویندوز اطمینان حاصل کنید که نام این پوشه حاوی کاراکترهای خاص یا دارای اعراب نیست؛ اگر نام کاربری شما دارای کاراکترهای خاص است، از یک پوشه دیگر استفاده کنید، به عنوان مثال
C:\djangogirls.
برای این آموزش ما از یک پوشه جدید djangogirls در پوشه اصلی شما استفاده خواهیم کرد:
خط فرمان
$ mkdir djangogirls
$ cd djangogirls
ما یک محیط مجازی به نام myvenv خواهیم ساخت. فرمان کلی در این قالب خواهد بود:
خط فرمان
$ python3 -m venv myvenv
برای ایجاد یک محیط مجازی جدید، باید کنسول خط فرمان را باز کنید و دستور <python -m venv myvenv را اجرا کنید. شبیه این خواهد شد:
خط فرمان
C:\Users\Name\djangogirls> python -m venv myvenv
در اینجا myvenv نام محیط مجازی شماست. میتوانید هر نام دیگری انتخاب کنید اما از حروف کوچک استفاده کنید و از اسپیس، اعراب گذاری و کاراکترهای خاص استفاده نکنید. همچنین بهتر است اسم کوتاهی انتخاب کنید چون بعدتر ارجاعات زیادی به آن خواهید داشت!
میتوانیم با دستور python3 -m venv myvenv هم در لینوکس و هم در macOS محیط مجازی بسازیم. شبیه این خواهد بود:
خط فرمان
$ python3 -m venv myvenv
نام محیط مجازی شما، myvenv است. میتوانید هر نام دیگری انتخاب کنید اما از حروف کوچک استفاده کنید و از اسپیس استفاده نکنید. همچنین بهتر است اسم کوتاهی انتخاب کنید چون بعدتر ارجاعات زیادی به آن خواهید داشت!
نکته: در بعضی نسخههای دبیان/اوبونتو ممکن است چنین پیغام خطایی دریافت کنید:
خط فرمان
The virtual environment was not created successfully because ensurepip is not available. On Debian/Ubuntu systems, you need to install the python3-venv package using the following command. apt install python3-venv You may need to use sudo with that command. After installing the python3-venv package, recreate your virtual environment.در این موارد دستورالعمل داده شده در بالا را دنبال کنید. پکیج
python3-venvرا نصب کنید:خط فرمان
$ sudo apt install python3-venvنکته: در بعضی نسخههای دبیان/اوبونتو ساختن محیط مجازی با این دستور ممکن است باعث چنین خطایی بشود:
خط فرمان
Error: Command '['/home/eddie/Slask/tmp/venv/bin/python3', '-Im', 'ensurepip', '--upgrade', '--default-pip']' returned non-zero exit status 1برای حل این مشکل، از دستور
virtualenvاستفاده کنید.خط فرمان
$ sudo apt install python-virtualenv $ virtualenv --python=python3.12 myvenvنکته: اگر چنین خطایی گرفتید
خط فرمان
E: Unable to locate package python3-venvدر عوض از این دستور استفاده کنید:
خط فرمان
sudo apt install python3.12-venv
کار کردن با محیط مجازی
دستور بالا یک پوشه به نام myvenv میسازد (یا هر نام دیگری که شما گذاشته باشید) که شامل محیط مجازی ماست (درواقع مجموعهای از پوشهها و فایلها).
محیط مجازی خود را با اجرای دستور زیر فعال کنید:
خط فرمان
C:\Users\Name\djangogirls> myvenv\Scripts\activate
نکته: در ویندوز 10 و در هنگام استفاده از Windows PowerShell ممکن است با این خطا مواجه شوید
execution of scripts is disabled on this system. در این شرایط یک بار دیگر Windows PowerShell را با گزینه "Run as Administrator" اجرا کنید. سپس دستورات زیر را قبل از فعال کردن محیط مجازی خود، اجرا کنید:خط فرمان
C:\WINDOWS\system32> Set-ExecutionPolicy -ExecutionPolicy RemoteSigned Execution Policy Change The execution policy helps protect you from scripts that you do not trust. Changing the execution policy might expose you to the security risks described in the about_Execution_Policies help topic at http://go.microsoft.com/fwlink/?LinkID=135170. Do you want to change the execution policy? [Y] Yes [A] Yes to All [N] No [L] No to All [S] Suspend [?] Help (default is "N"): A
نکته: برای کاربران ویرایشگر VS Code که درون خود یک ترمینال خط فرمان منطبق بر PowerShell ویندوز دارد، اگر بخواهید از این ترمینال استفاده کنید باید این دستور را برای فعال کردن محیط مجازی خود بزنید:
$ . myvenv\Scripts\activate.ps1مزیت آن این است که لازم نیست بین پنجره ویرایشگر کد و پنجره خط فرمان جابجا شوید
محیط مجازی خود را با اجرای دستور زیر فعال کنید:
خط فرمان
$ source myvenv/bin/activate
به یاد داشته باشید که myvenv را با نامی که برای محیط مجازی خود انتخاب کردهاید عوض کنید!
نکته: گاهی اوقات ممکن است دستور
sourceدر دسترس نباشد. در این مواقع دستور زیر را امتحان کنید:خط فرمان
$ . myvenv/bin/activate
هنگامی که پیشوند (myvenv) در کنسول خط فرمان اضافه شود به معنی آن است که محیط مجازی شما فعال شده است.
وقتی درون یک محیط مجازی کار میکنید کلمه python به صورت اتوماتیک به نسخه صحیح پایتون ارجاع میدهد در نتیجه میتوانید به جای python3 از python استفاده کنید.
بسیار خوب، ما همه نیازمندیها را داریم حالا میتوانیم جنگو را نصب کنیم!
نصب جنگو
حالا که محیط مجازی شما فعال شده است میتوانید جنگو را نصب کنید.
قبل از آن باید مطمئن شویم که آخرین نسخه pip که برای نصب جنگو استفاده میشود را داریم:
خط فرمان
(myvenv) ~$ python -m pip install --upgrade pip
نصب پکیجها و پیشنیازهایشان
یک فایل پیشنیازها شامل لیستی از پکیجهای وابسته است که باید به کمک pip install نصب شوند:
در ابتدا یک فایل requirements.txt در پوشه djangogirls/ بسازید. معمولاً میتوانید از خود ویرایشگر کد که قبلتر نصب کردهاید هم برای ساختن فایل جدید استفاده کنید. یک فایل جدید در ویرایشگر کد بسازید و سپس به نام requirements.txtدر پوشه djangogirls/ ذخیرهاش کنید. پوشه شما شبیه این خواهد بود:
djangogirls
├── myvenv
│ └── ...
└───requirements.txt
در فایل djangogirls/requirements.txt باید خط زیر را اضافه کنید:
djangogirls/requirements.txt
Django~=5.1.2
حالا دستور pip install -r requirements.txt را اجرا کنید تا جنگو نصب شود.
خط فرمان
(myvenv) ~$ pip install -r requirements.txt
Collecting Django~=5.1.2 (from -r requirements.txt (line 1))
Downloading Django-5.1.2-py3-none-any.whl (7.1MB)
Installing collected packages: Django
Successfully installed Django-5.1.2
اگر در هنگام اجرای دستور pip در ویندوز خطایی دریافت کردید لطفاً کنترل کنید که در مسیر نام پوشهها هیچ پوشهای اسپیس، اعراب گذاری یا کارکتر خاص در نام خود نداشته باشد (مثلا مانند این
C:\Users\User Name\djangogirls). اگر چنین است لطفاً از مسیری استفاده کنید که در آن اسپیس به کار نرفته باشد (مثلا چنین مسیریC:\djangogirls). یک محیط مجازی در پوشه جدید درست کنید سپس محیط مجازی قبلی را پاک کنید و دستور بالا را دوباره اجرا کنید. (جابجا کردن پوشه مربوط به محیط مجازی ایده خوبی نیست و باعث میشود محیط مجازی کار نکند. محیط مجازی با آدرس مطلق کار میکند)
عالی! بالاخره در نهایت آماده شدید تا یک برنامه جنگو بسازید!
نصب گیت
گیت یک "سیستم کنترل نسخه" است که توسط بسیاری از برنامهنویسان مورد استفاده قرار میگیرد. این نرمافزار میتواند تغییرات روی فایلها را در طول زمان دنبال کند بنابراین میتوانید نسخه خاصی را بعداً بازیابی کنید. این قابلیت تقریباً شبیه ابزار "track changes" در برنامههای ویرایش متن (مانند Microsoft Word و LibreOffice Writer) است اما به مراتب از آنها قویتر است.
نصب گیت
برای نصب گیت میتوانید آن را از git-scm.com دانلود کنید. همه جا میتوانید کلید next را بزنید به غیر از دو جا: جایی که در مورد ویرایشگر متن از شما میپرسد شما باید ویرایشگر Nano را انتخاب کنید و در مرحلهای که عنوان آن "Adjusting your PATH environment" است، گزینه "Use Git and optional Unix tools from the Windows Command Prompt" (گزینه آخر) را انتخاب کنید. در بقیه موارد، پیش فرضها مناسب هستند. گزینه "Checkout Windows-style, commit Unix-style line endings" را انتخاب کنید.
فراموش نکنید که بعد از اینکه نصب به پایان رسید command prompt یا PowerShell را از نو باز کنید.
گیت را از git-scm.com دانلود کنید و دستورالعملها را دنبال کنید.
نکته اگر شما از OS X نسخه 10.6، 10.7 یا 10.8 استفاده میکنید باید GIT را از اینجا نصب کنید: نصب Git برای OS X Snow Leopard
ساخت حساب کاربری GitHub
به GitHub.com بروید و برای یک حساب کاربری جدید و رایگان، ثبت نام کنید. از بخاطر سپردن رمز عبور خود اطمینان حاصل کنید (اگر از یک نرم افزار مدیریت رمزهای عبور استفاده میکنید، رمز عبور جدید را به آن اضافه کنید).
ساخت حساب کاربری PythonAnywhere
PythonAnywhere سرویسی است که برای اجرای کدهای نوشته شده با پایتون در سرورهای ابری استفاده میشود. ما از آن برای میزبانی سایت خود و قرار دادن آن بر روی اینترنت استفاده خواهیم کرد.
بلاگی که در حال ساختن آن هستیم را بر روی PythonAnywhere قرار خواهیم داد. برای استفاده از سرویس PythonAnywhere میتوانید به صورت رایگان به عنوان تازه کار در آن ثبت نام کنید (ثبت نام به صورت تازه کار برای کار ما کفایت می کند. نیازی به ورود کارت اعتباری نیست).
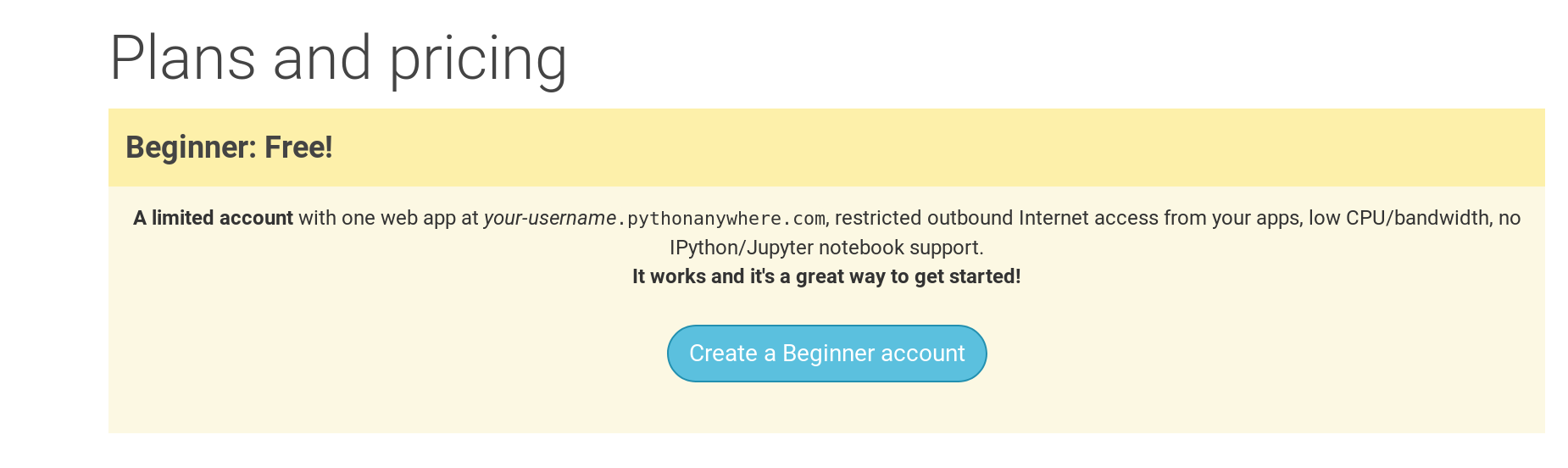
نکته: هنگام انتخاب نام کاربری خود به این نکته توجه داشته باشید که آدرس بلاگ شما با نام کاربری شما به صورت
yourusername.pythonanywhere.comمشخص خواهد شد. بنابراین علاوه بر استفاده از نام خود به عنوان نام کاربری، میتوانید از یک اسم دلخواه برای بلاگ خود استفاده کنید. هچینین رمز عبور خود را به خاطر داشته باشید.
ایجاد API توکن PythonAnywhere
این کار را فقط یکبار هنگام شروع انجام خواهید داد. پس از اینکه در PythonAnywhere ثبت نام کردید به داشبورد خود هدایت خواهید شد. در سمت راست بالای صفحه بر روی Account خود کلیک کنید:
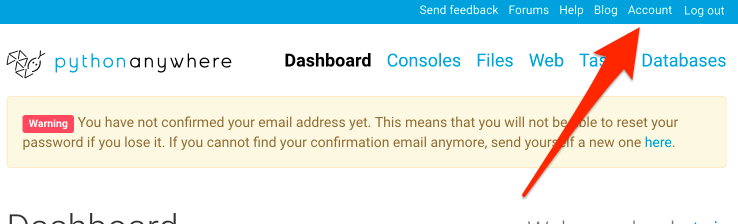
سپس به تب "API token" رفته و "Create new API token" را بزنید.
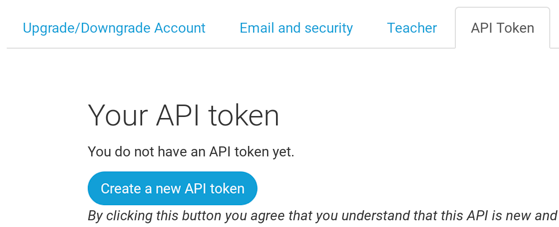
شروع کنید و آموزشها را بخوانید
تبریک، شما کاملاً آماده شروع هستید. اگر هنوز پیش از شروع کارگاه زمان دارید، خواندن بخشهای ابتدایی برایتان مفید خواهد بود:
از کارگاه لذت ببرید!
زمانی که کارگاه را شروع کردید، میتوانید مستقیماً به بخش اولین پروژه جنگو شما بروید، چون قبلاً مطالب بخشهای پیش از آن را مرور کرده اید.







