آشنایی با خط فرمان
برای خوانندگان در خانه: این فصل در ویدئو دوست جدید شما: Command Line توضیح داده شده است.
هیجان انگیز است! شما تا چند دقیقه دیگر اولین خط کد خود را خواهید نوشت! :)
بگذارید شما را به اولین دوست جدیدتان معرفی کنیم: خط فرمان!
این مراحل به شما یاد میدهد که چطور از این پنجره سیاهی استفاده کنید که همه هکرها از آن استفاده میکنند. ممکن است در ابتدا کمی ترسناک به نظر بیاید ولی این فقط یک علامت است که نشان میدهد سیستم منتظر فرمانهای شماست.
نکته توجه داشته باشید که در این دوره آموزشی ما بارها از دایرکتوری یا پوشه صحبت کرده ایم هر دو این مفاهیم یکی هستند.
خط فرمان چیست؟
این پنجره که معمولاً command line یا صفحه خط فرمان گفته میشود یک نرم افزار مبتنی بر متن است که برای مشاهده، مدیریت و تغییر فایلها از آن استفاده میشود. شباهت زیادی به ویندوز اکسپلورر یا فایندر در مک دارد با این تفاوت که اینترفیس گرافیکی ندارد. نام های دیگر خط فرمان اینها هستند: cmd, CLI, prompt, console ، terminal.
اینترفیس خط فرمان را باز کنید
برای اینکه کمی تجربه کنیم باید ابتدا اینترفیس خط فرمان را باز کنید.
بسته به نسخه ویندوز و نیز نوع کیبورد شما، یکی از موارد زیر برای شما یک command window یا خط فرمان باز خواهد کرد (شاید باید کمی امتحان کنید ولی لازم نیست تمام این پیشنهادات را آزمایش کنید):
- به منوی استارت یا screen بروید و عبارت "Command Prompt" را در بخش جستجو وارد کنید.
- این مسیر را دنبال کنید Start menu → Windows System → Command Prompt.
- این مسیر را دنبال کنید Start menu → All Programs → Accessories → Command Prompt.
- به بخش Start بروید و موس را روی صفحه تکان دهید و به گوشه پایین سمت چپ بروید و بر روی فلش به سمت پایین که ظاهر میشود کلید کنید (در یک سیستم تاچ اسکرین باید از پایین اسکرین را لمس کنید و دست خود را بالا بکشید). صفحه App ها باید باز شود. بر روی Command Prompt در بخش Windows System کلیک کنید.
- کلید مخصوص Windows را بر روی کیبورد نگه دارید و دکمه "X" را بزنید. "Command Prompt" را از پنجرهای که باز میشود انتخاب کنید.
- کلید Windows را نگه دارید و دکمه "R" را بزنید تا پنجره "Run" بازشود. تایپ کنید "cmd" و کلید OK را بزنید.
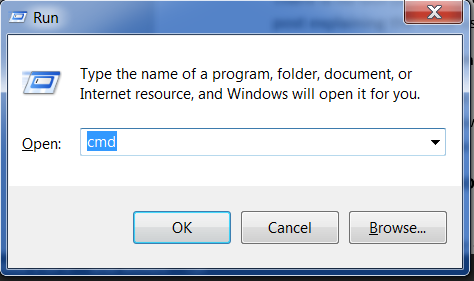
بعداً در این دوره آموزشی احتیاج دارید که دو پنجره خط فرمان به طور همزمان باز داشته باشید. با این حال در برخی نسخههای ویندوز، اگر یک پنجره خط فرمان باز داشته باشید و از همان روش برای باز کردن یک پنجره خط فرمان دیگری استفاده کنید به جای باز شدن پنجره جدید، همان قبلی دوباره نشان داده میشود. حالا روی کامپیوتر خود امتحان کنید و ببینید چه اتفاقی میافتد! اگر فقط یک پنجره خط فرمان دریافت کردید، یک روش دیگر از این لیست بالا را امتحان کنید. حداقل یکی از اینها باید یک پنجره جدید خط فرمان بازکند.
Prompt
شما صفحهای سیاه یا سفید خواهید دید که منتظر دستورات شماست.
هر دستور با یک پیشوند $ یا > و یک اسپیس نشان داده شدهاند، ولی شما نباید آنها را تایپ کنید کامپیوتر آن را قبل از هر دستور شما گذاشته است. :)
یک نکته کوچک: ممکن است در کامپیوتر شما چیزهایی شبیه به
C:\Users\ola>یاOlas-MacBook-Air:~ ola$قبل از علامت پرامت باشد که کاملاً طبیعی است.
به بخشی که از ابتدای خط تا علامت $ یا > را شامل میشود command line prompt یا به طور خلاصه prompt گفته میشود (prompt به معنی تشویق کردن و برانگیختن است). این علامت شما را تشویق میکند تا جلوی آن چیزی بنویسید.
در این دوره آموزشی وقتی که از شما میخواهیم که دستوری را بنویسید، معمولاً در سمت چپ آن $ یا > را گذاشتهایم. این تکه را در نظر نگیرید و فقط دستور را که بلافاصله بعد از پرامت قرار دارد تایپ کنید.
اولین دستور شما (وای!)
بیایید با تایپ این دستور شروع کنیم:
و سپس کلید enter را بزنید. نتیجه این خواهد بود:
خط فرمان
$ whoami
olasitarska
همانطور که میبینید کامپیوتر نام کاربری شما را نشان میدهد. جالب نیست؟ :)
برای امتحان کردن هر دستور آن را کپی نکیند. با تایپ کردن بهتر یاد خواهید گرفت!
اصول اولیه
هر سیستم عامل، مجموعه دستورات کمی متفاوت برای خط فرمان، با دیگر سیستم عاملها دارد، بنابراین مطمئن شوید که دستورالعملهای سیستم عامل خود را دنبال میکنید. حالا این را امتحان کنیم، آماده اید؟
دایرکتوری جاری
بسیار خوب است که بفهمیم در کدام دایرکتوری هستیم. این دستور را تایپ کنید و کلید enter را بزنید:
احتمالاً چیزی شبیه به این را بر روی کامپیوتر خود دیده اید. وقتی پنچره خط فرمان را باز میکنید معمولاً در دایرکتوری home اکانت کاربری خود هستید.
چیزهای بیشتر در مورد یک فرمان
بسیاری از فرمانهایی که شما میتوانید در پرامت فرمان تایپ کنید یک راهنمای داخلی دارند که میتوانید آن را ببینید و بخوانید! مثلاٌ برای آنکه در مورد فرمان دایرکتوری جاری بیشتر بدانید:
macOS و لینوکس یک فرمان man دارند که در مورد فرمانها کمک زیادی میکند. دستور man pwd را امتحان کنید و ببینید که چه میشود. یا دستور man را قبل از فرمانهای دیگر قرار دهید تا راهنمای داخلی آنها را ببینید. خروجی فرمان man صفحه بندی شده است. با کمک کلید اسپیس به صفحه بعد بروید و با زدن q از راهنما خارج شوید.
لیست کردن فایلها و دایرکتوریها
چی توش هست؟ خوبه که بفهمیم. نگاه کنید:
خط فرمان
> dir
Directory of C:\Users\olasitarska
05/08/2020 07:28 PM <DIR> Applications
05/08/2020 07:28 PM <DIR> Desktop
05/08/2020 07:28 PM <DIR> Downloads
05/08/2020 07:28 PM <DIR> Music
...
نکته: در PowerShell شما میتوانید مانند لینوکس یا macOS از دستور 'ls' استفاده کنید.
تغییر دایرکتوری جاری
حالا به دایرکتوری Desktop کامپیوترمان برویم:
بررسی کنید که آیا واقعاً دایرکتوری جاری عوض شد:
بله درست شد!
نکته حرفهای: اگر شما تایپ کنید
cd Dو بعد کلیدtabرا بر روی کیبورد بزنید، خط فرمان ادامه فرمان شما را تایپ خواهد کرد بنابراین سریعتر میتوانید حرکت کنید. اگر دایرکتوری هایی که با "D" شروع میشوند بیشتر از یکی باشند، با دوبار زدن کلیدtabلیستی از آنها را خواهید دید.
ساختن دایرکتوری
چطور است که یک دایرکتوری آزمایشی بر روی دسکتاپ بسازیم؟ به این روش میتوانید انجام دهید:
این دستور کوچک یک دایرکتوری به نام practice بر روی دسکتاپ شما خواهد ساخت. شما میتوانید با اجرا کردن دستور ls یا dir بررسی کنید که آیا این دایرکتوری روی Desktop هست یا نه! آن را امتحان کنید. :)
نکته حرفهای: اگر دوست ندارید یک دستور را بارها و بارها تایپ کنید، کلید
up arrowیا جهت بالا وdown arrowیا جهت پایین را بر روی کیبورد بزنید تا فرمانهایی که اخیراً زده اید را ببینید.
تمرین!
یک چالش کوچک برای شما: در این دایرکتوری practice که اخیراٌ ساخته اید، یک دایرکتوری به نام test بسازید. (از دستور cd و mkdir استفاده کنید.)
راه حل:
تبریک! :)
پاکسازی
نمیخواهیم همه جا را شلوغ کنیم، پس بیایید همه چیزهایی که ساخته ایم را پاک کنیم.
اول از همه باید به Desktop برویم:
استفاده کردن از .. به همراه دستور cd باعث خواهد شد که به دایرکتوری parent بروید (parent دایرکتوری است که دایرکتوری جاری درون آن قرار دارد).
بررسی کنید که کجا هستید:
حالا وقت پاک کردن دایرکتوری practice است:
توجه: پاک کردن فایلها با
delیاrmdirیاrmغیر قابل بازگشت است به این معنی که فایلهای پاک شده برای همیشه از بین میروند! بنابراین هنگام کار با این دستورها بسیار احتیاط کنید.
انجام شد! برای اینکه مطمئن شوید پاک شده است آن را چک کنید:
خروج
برای الان کافی است! شما میتوانید به راحتی خط فرمان را ببندید. بیایید به روش هکرها انجامش دهیم، باشه؟ :)
با حال بود، نه؟ :)
چکیده
اینجا چکیدهای از دستورات مهم آورده شده:
| دستورات (Windows) | دستورات (Mac OS / Linux) | توضیحات | مثال |
|---|---|---|---|
| exit | exit | بستن پنجره خط فرمان | exit |
| cd | cd | تغییر دایرکتوری | cd test |
| cd | pwd | نشان دادن دایرکتوری جاری | cd (Windows) or pwd (Mac OS / Linux) |
| dir | ls | لیست کردن دایرکتوری/فایل ها | dir |
| copy | cp | کپی کردن فایل | copy c:\test\test.txt c:\windows\test.txt |
| move | mv | جا به جا کردن فایل | move c:\test\test.txt c:\windows\test.txt |
| mkdir | mkdir | ساختن یک دایرکتوری جدید | mkdir testdirectory |
| rmdir (or del) | rm | حذف کردن یک فایل | del c:\test\test.txt |
| rmdir /S | rm -r | حذف کردن یک دایرکتوری | rm -r testdirectory |
| [CMD] /? | man [CMD] | دیدن راهنمای یک دستور | cd /? (Windows) or man cd (Mac OS / Linux) |
اینها تعداد بسیار کمی از دستوراتی هستند که میتوانید در خط فرمان اجرا کنید، اما امروز چیزی بیشتر از اینها لازم ندارید.
اگر علاقمند هستید، وبسایت ss64.com مرجع کاملی از انواع فرمانها برای سیستم عاملهای مختلف دارد.
آماده هستید؟
حالا در پایتون شیرجه بزنیم!







