Ձեր առաջին Django նախագիծը:
Այս գլխի մի մասը հիմնված է Geek Girls Carrots- ի ձեռնարկների վրա (https://github.com/ggcarrots/django-carrots):
Այս գլխի մասերը հիմնված են django-marcador ձեռնարկի վրա, որը լիցենզավորված է Creative Commons Attribution-ShareAlike 4.0 միջազգային լիցենզիայի կողմից: Django-marcador ձեռնարկի հեղինակային իրավունքները պաշտպանված են Markus Zapke-Gründemann- ի և այլոց կողմից:
Մենք պատրաստվում ենք ստեղծել փոքրիկ բլոգ:
Առաջին քայլը նոր Django նախագիծ սկսելն է: Ըստ էության, սա նշանակում է, որ մենք գործարկելու ենք մի քանի ստանդարտ սցենարներ Django բաշխումից, որոնք կստեղծեն նախագծի կմախք մեզ համար: Սա ընդամենը գրացուցակների և ֆայլերի մի խումբ է, որոնք մենք կօգտագործենք ավելի ուշ:
Որոշ ֆայլերի և գրացուցակների անունները շատ կարևոր են Django- ի համար: Դուք չպետք է վերանվանեք այն ֆայլերը, որոնք մենք պատրաստվում ենք ստեղծել: Նրանց այլ տեղ տեղափոխելը նույնպես լավ գաղափար չէ: Django- ն պետք է որոշակի կառուցվածք պահպանի, որպեսզի կարողանա գտնել կարևոր բաներ:
Մի մոռացեք. Դուք պետք է գործադրեք բոլոր հրամանները virtualenv- ով: Եթե հրամանի տողում չեք տեսնում
(myvenv)նախածանցը, ապա ձեզ հարկավոր է ակտիվացնել virtualenv- ը: Մենք բացատրեցինք, թե ինչպես դա անել, Django installation/Django տեղադրում գլխի Working with virtualenv/ Աշխատանք virtualenv-ի հետ բաժնում: Դա անելու համար մուտքագրեքmyvenv\Scripts\activateWindows- ում կամsource myvenv/bin/activateMac OS / Linux- ում:
Mac OS- ի կամ Linux- ի վահանակի վրա գործարկեք հետևյալ հրամանը. մի մոռացեք կետ ավելացնել at the end!/վերջում
command-line
(myvenv) ~/djangogirls$ django-admin startproject mysite .
.կետը կարևոր է, քանի որ այն ասում է, որ սցենարը Django- ն տեղադրի ձեր ընթացիկ գրացուցակում (որի համար.կետը կարճ հղում է):Նշում Վերը նշված հրամանը մուտքագրելիս հիշեք, որ դուք մուտքագրում եք միայն այն հատվածը, որը սկսվում է
django-admin- ի կողմից: Այս(myvenv) ~/djangogirls$հատվածը, որը ցույց է տրված այստեղ, ուղղակի հուշման օրինակ է ՝ հետագա հրամանի մուտքագրման համար:
Windows- ում պետք է գործարկել հետևյալ հրամանը: (Մի մոռացեք վերջում ավելացնել կետը) .) :
command-line
(myvenv) C:\Users\Name\djangogirls> django-admin.exe startproject mysite .
.կետը կարևոր է, քանի որ այն ասում է, որ սցենարը Django- ն տեղադրի ձեր ընթացիկ գրացուցակում (որի համար.կետը կարճ հղում է):Նշում Վերը նշված հրամանը մուտքագրելիս հիշեք, որ դուք մուտքագրում եք միայն այն մասը, որը սկսվում է
django-admin.exe- ով:(myvenv) C:\Users\Name\djangogirls>սրանք ընդամենը տերմինալային արագ տողերի օրինակներ են ՝ հետագա հրամանի մուտքագրման համար:
django-admin.py սա սցենար է, որը կստեղծի գրացուցակի անհրաժեշտ կառուցվածքը և ֆայլերը մեզ համար: Այժմ դուք պետք է ունենաք ծրագրի հետևյալ կառուցվածքը.
djangogirls
├── manage.py
├── mysite
│ ├── __init__.py
│ ├── settings.py
│ ├── urls.py
│ └── wsgi.py
├── myvenv
│ └── ...
└── requirements.txt
Նշում. Գրացուցակի կառուցվածքում կտեսնեք նաև ձեր
myvenvգրացուցակը, որը մենք ավելի վաղ ստեղծել էինք:
manage.py սա սցենար է, որն օգնում է կառավարել կայքը: Դրանով մենք կկարողանանք վեբ սերվեր գործարկել ձեր համակարգչում ՝ առանց լրացուցիչ ծրագրեր տեղադրելու:
settings.py ֆայլը պարունակում է ձեր կայքի կարգավորումները:
Հիշո՞ւմ եք փոստատարի հետ մեր անալոգիան, որը ստուգում է, թե որտեղ պետք է նամակ առաքել: urls.py ֆայլը պարունակում է urlresolver - ի կողմից օգտագործված օրինաչափությունների ցուցակ:
Եկեք առայժմ մոռանանք մնացած ֆայլերի մասին , քանի որ դրանք չենք փոխելու: Միակ բանը, որ պետք է հիշել, դրանք պատահաբար չջնջելն է:
Փոխել կարգավորումները
Եկեք որոշ փոփոխություններ կատարենք mysite/settings.py - ում: Բացեք ֆայլը ՝ ավելի վաղ տեղադրած կոդերի խմբագրիչի/code editor-ի միջոցով:
Նշում. Հիշեք, որ settings.py- ը սովորական ֆայլ է, ինչպես ցանկացած այլ: Կարող եք այն բացել ձեր կոդերի խմբագրից օգտագործելով "file -> open" /«ֆայլ-> բաց » գործողությունների ընտրացանկը: Սա ձեզ կտա սովորական պատուհանը, որում կարող եք անցնել ձերsettings.py` ֆայլը և ընտրել այն: Այլապես, ֆայլը կարող եք բացել ՝ անցնելով ձեր աշխատասեղանի djangogirls պանակը և սեղմել աջ քլիք ֆայլի վրա: Ապա, ցուցակից ընտրեք ձեր կոդի խմբագիրը: Խմբագրի ընտրությունը կարևոր է, քանի որ կարող եք տեղադրել այլ ծրագրեր, որոնք կարող են բացել ֆայլը, բայց թույլ չեն տալիս խմբագրել այն:
Լավ կլինի մեր կայքում ճիշտ ժամային գոտի սահմանել: Գնացեք Wikipedia's list of time zones/Վիքիպեդիայի ժամային գոտիների ցուցակ և պատճենեք ձեր համապատասխան ժամային գոտին (TZ) (օրինակ Europe/Berlin):
settings.py ֆայլում գտեք TIME_ZONE պարունակող տողը և փոփոխեք այն ըստ ձեր ժամային գոտու: Օրինակ.
mysite/settings.py
TIME_ZONE = 'Europe/Berlin'
Լեզվի կոդը կազմված է մի լեզվով, օրինակ `en անգլերենի համար կամ de գերմաներենի համար, և երկրի կոդ, ինչպիսիք են de- ն Գերմանիայի համար կամ ch-ն Շվեյցարիայի համար: Եթե անգլերենը ձեր մայրենի լեզուն չէ, կարող եք լեզու ավելացնել ՝ սկզբնադիր կոճակները և ծանուցումները Django- ից ձեր մայրենի լեզվով փոխելու համար: Այսպիսով, դուք կունենաք "Cancel"/«Չեղարկել» կոճակը թարգմանված այն լեզվով, որը դուք ընտրել եք այստեղ: Django comes with a lot of prepared translations/ Django- ն տրամադրում է բազմաթիվ թարգմանություններ::
Եթե այլ լեզվի կարիք ունեք, փոխեք լեզվի կոդը `փոխելով հետևյալ տողը.
mysite/settings.py
LANGUAGE_CODE = 'de-ch'
Անհրաժեշտ է նաև ավելացնել ուղի/path ստատիկ ֆայլերի/static files համար: (Ստատիկ ֆայլերի և CSS- ի մասին ամեն ինչ կիմանանք ավելի ուշ ձեռնարկի ընթացքում): Իջեք ֆայլի end/վերջը և անմիջապես STATIC_URL գրառման տակ, ավելացրեք նորը ՝ STATIC_ROOT.
mysite/settings.py
STATIC_URL = '/static/'
STATIC_ROOT = BASE_DIR / 'static'
Երբ DEBUG- ը True/ճիշտ էճիշտ է, և ALLOWED_HOSTS- ը սահմանված չէ, ընդունիչը գտնվում է ընդդեմ ['localhost', '127.0.0.1', '[::1]'] . Մեր դիմումը գործադրելուց հետո սա չի համապատասխանում PythonAnywhere-ում մեր hostname-ին (հյուրընկալող անունին ), այնպես որ մենք կփոխենք հետևյալ կարգավորումները:
mysite/settings.py
ALLOWED_HOSTS = ['127.0.0.1', '.pythonanywhere.com']
Նշում. Եթե օգտագործում եք Chromebook, ավելացրեք այս տողը ձեր settings.py ֆայլի վերջում.
MESSAGE_STORAGE = 'django.contrib.messages.storage.session.SessionStorage'Ինչպես նաև, ավելացրեք
.amazonaws.com-ըALLOWED_HOSTS- ին, եթե օգտագործում եք cloud9Եթե դուք ընդունում եք ձեր նախագիծը
Glitch.comկայքում, եկեք պաշտպանենք Django գաղտնի բանալին, որը անհրաժեշտ է մնացեք գաղտնի (հակառակ դեպքում ձեր նախագիծը վերամշակող ցանկացած անձ կարող է տեսնել այն).
Նախ, մենք պատրաստվում ենք ստեղծել պատահական գաղտնի բանալի: Կրկին բացեք Glitch տերմինալը և մուտքագրեք հետևյալ հրահանգը.
command-line
python -c 'from django.core.management.utils import get_random_secret_key; \ print(get_random_secret_key())'Սա պետք է ցուցադրի երկար պատահական տող, որը կատարյալ է որպես գաղտնի բանալի ձեր Django բոլորովին նոր կայքի համար: Այս բանալին մենք այժմ կպցրենք
.envֆայլի մեջ, որը Glitch- ը ցույց կտա ձեզ միայն այն դեպքում, եթե դուք եք կայքի սեփականատերը:Ձեր նախագծի հիմքում ստեղծեք
.envֆայլ և դրանում ավելացրեք հետևյալ հատկությունը.
.env
# Here, inside the single quotes, you can cut and paste the random key generated above SECRET='3!0k#7ds5mp^-x$lqs2%le6v97h#@xopab&oj5y7d=hxe511jl'Դրանից հետո թարմացրեք Django- ի կարգավորումների ֆայլը
այս գաղտնի արժեքը ներարկելու համար և տեղադրելով Django կայքի անունը
mysite/settings.py
SECRET_KEY = os.getenv('SECRET')Եվ նույն ֆայլում մի փոքր ներքև, մենք ներարկում ենք ձեր նոր Glitch կայքի անունը (website-ը).
mysite/settings.py
ALLOWED_HOSTS = [os.getenv('PROJECT_DOMAIN') + ".glitch.me"]
PROJECT_DOMAINարժեքն ինքնաբերաբար գեներացվում է Glitch- ի կողմից: Այն կհամապատասխանի ձեր ծրագրի անվանը:
Ստեղծեք տվյալների բազա
Ծրագրակազմ կան տարբեր տվյալների բազաներ, որոնք կարող են պահել տվյալներ ձեր կայքի համար: Մենք կօգտագործենք սա ՝ sqlite3:
Սա արդեն տեղադրված է ձեր mysite / settings.py ֆայլի այս մասում.
mysite/settings.py
DATABASES = {
'default': {
'ENGINE': 'django.db.backends.sqlite3',
'NAME': BASE_DIR / 'db.sqlite3',
}
}
Մեր բլոգի համար տվյալների շտեմարան ստեղծելու համար եկեք վահանակում գործարկենք հետևյալը.python manage.py migrate (մենք պետք է լինենք djangogirls գրացուցակում, որը պարունակում է manage.py ֆայլը) Եթե ամեն բան լավ է, դուք պետք է տեսնեք նման մի բան.
command-line
(myvenv) ~/djangogirls$ python manage.py migrate
Operations to perform:
Apply all migrations: auth, admin, contenttypes, sessions
Running migrations:
Rendering model states... DONE
Applying contenttypes.0001_initial... OK
Applying auth.0001_initial... OK
Applying admin.0001_initial... OK
Applying admin.0002_logentry_remove_auto_add... OK
Applying contenttypes.0002_remove_content_type_name... OK
Applying auth.0002_alter_permission_name_max_length... OK
Applying auth.0003_alter_user_email_max_length... OK
Applying auth.0004_alter_user_username_opts... OK
Applying auth.0005_alter_user_last_login_null... OK
Applying auth.0006_require_contenttypes_0002... OK
Applying auth.0007_alter_validators_add_error_messages... OK
Applying auth.0008_alter_user_username_max_length... OK
Applying auth.0009_alter_user_last_name_max_length... OK
Applying sessions.0001_initial... OK
Եվ մենք ավարտեցինք: Ժամանակն է սկսել վեբ սերվերը և տեսնել, թե արդյոք մեր կայքը գործում է:
Վեբ սերվերի գործարկում
Դուք պետք է լինեք գրացուցակում, որտեղ գտնվում է manage.py ֆայլը (մեր դեպքում ՝ djangogirls): Վահանակում մենք կարող ենք սկսել վեբ սերվերը ՝ գործարկելով python manage.py runserver.
command-line
(myvenv) ~/djangogirls$ python manage.py runserver
Եթե աշխատում եք Chromebook- ի վրա, ապա օգտագործեք այս հրահանգը.
Cloud 9
(myvenv) ~/djangogirls$ python manage.py runserver 0.0.0.0:8080
կամ սա, եթե օգտագործում եք Glitch:
Glitch.com terminal
$ refresh
Եթե դուք Windows- ում եք, և դա չի հաջողվում UnicodeDecodeError - ի հետ, փոխարենը օգտագործեք այս հրամանը.
command-line
(myvenv) ~/djangogirls$ python manage.py runserver 0:8000
Այժմ դուք պետք է ստուգեք, արդյո՞ք ձեր կայքը գործում է: Բացեք ձեր բրաուզերը (Firefox, Chrome, Safari, Internet Explorer կամ այլ ինչ որ օգտագործում եք) և մուտքագրեք այս հասցեն.
browser
http://127.0.0.1:8000/
Եթե օգտագործում եք Chromebook և Cloud9, փոխարենը կտտացրեք ելնող պատուհանի URL- ին, որը պետք է որ հայտնվեր հրամանի պատուհանի վերևի աջ անկյունում, որտեղ վեբ սերվերն է աշխատում: URL- ն այսպիսի տեսք կունենա.
browser
https://<a bunch of letters and numbers>.vfs.cloud9.us-west-2.amazonaws.com
or on Glitch:
https://name-of-your-glitch-project.glitch.me
Շնորհավորում եմ Դուք պարզապես ստեղծել եք ձեր առաջին վեբ կայքը և այն վարում եք վեբ սերվերի միջոցով: Դա հիանալի, այնպես չէ՞:
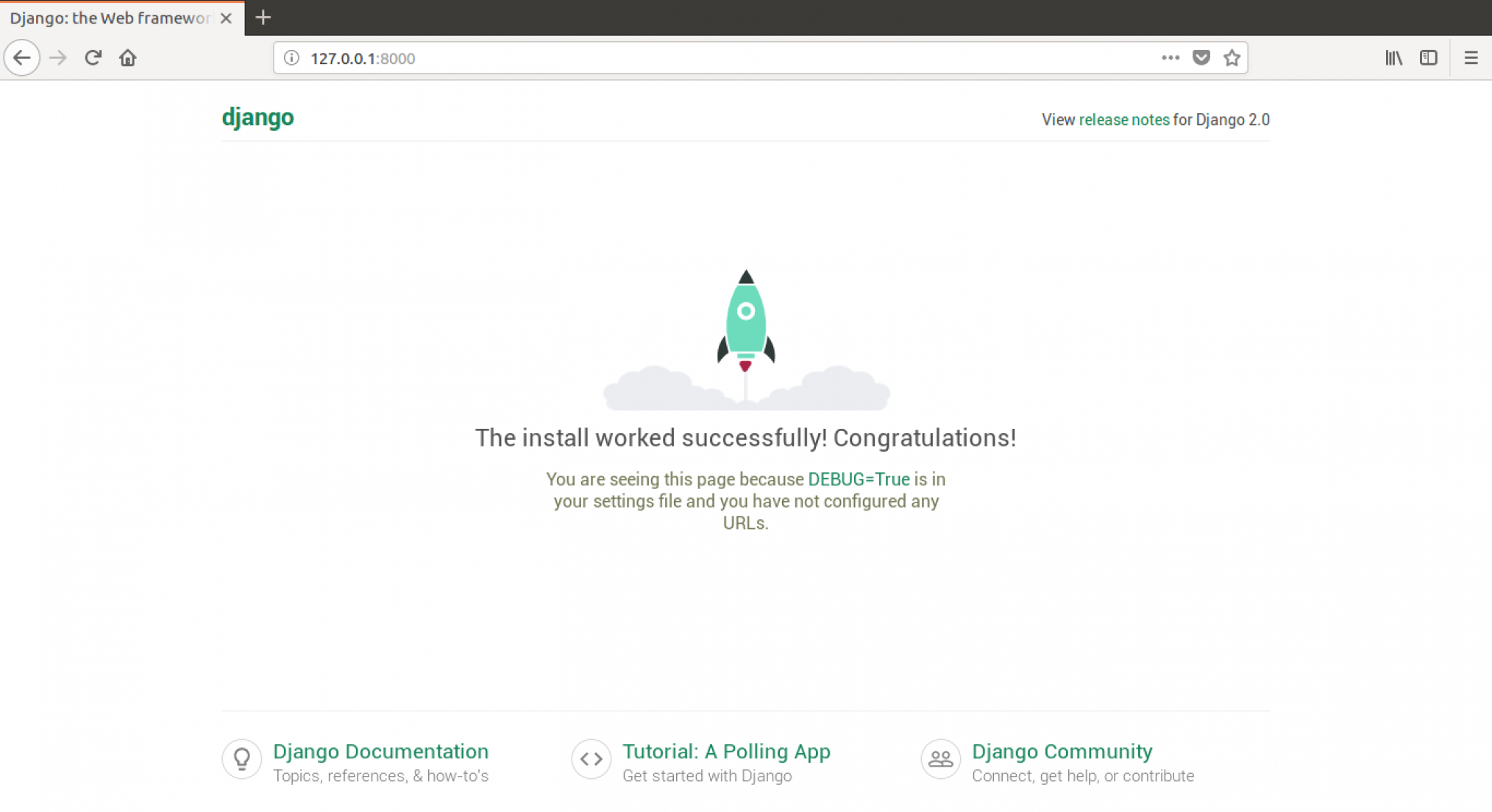
Նկատի ունեցեք, որ հրամանի պատուհանը միանգամից կարող է գործարկել միայն մեկ բան, իսկ ավելի վաղ ձեր բացած հրամանի պատուհանը վեբ սերվերն է գործարկում: Քանի դեռ վեբ սերվերը աշխատում է և սպասում է լրացուցիչ մուտքային հարցումների, տերմինալը կընդունի նոր տեքստ, բայց չի կատարի նոր հրամաններ:
Մենք ստուգեցինք, թե ինչպես են աշխատում վեբ սերվերները Ինչպես է աշխատում ինտերնետը/How the Internet works գլխում:
Վեբ սերվերի գործարկման ժամանակ լրացուցիչ հրամաններ մուտքագրելու համար բացեք նոր տերմինալի պատուհան և ակտիվացրեք ձեր virtualenv-ը. երկրորդ տերմինալի պատուհանը բացելու վերաբերյալ հրահանգները վերանայելու համար տե՛ս Introduction to the command line/Հրամանի տողի ներածություն բաժնում: Վեբ սերվերը դադարեցնելու համար վերադարձրեք այն պատուհանը, որում այն աշխատում է, և միասին սեղմեք CTRL + C - Control և C ստեղները (Windows- ում գուցե ստիպված լինեք սեղմել Ctrl + Break):
Պատրա՞ստ եք հաջորդ քայլին: Ժամանակն է ստեղծել որոշակի բովանդակություն:







