Հրամանի տողի ինտերֆեյսի /command-line interface ներածություն
Նրանց համար, ովքեր ձեռնարկն անցնում են տանը. Ձեր նոր ընկերը ՝ հրամանի տողը/ Command Line, խոսում է այս գլխի նյութի մասին:
Ցնցող է, չէ՞:Մի քանի րոպեից դուք կգրեք ձեր առաջին տողի ծածկագիրը: :)
Թույլ տվեք ներկայացնել ձեր առաջին նոր ընկերոջը. Հրամանի տող/command line:
Հաջորդ քայլերը ցույց կտան, թե ինչպես օգտագործել այն սև պատուհանը, որն օգտագործում են բոլոր հակերները: Սկզբում դա կարող է թվալ մի փոքր վախեցնող, բայց իրականում դա պարզապես պատուհան է, որը սպասում է ձեզանից հրահանգների:
Նշում Խնդրում ենք նկատի ունենալ, որ այս ձեռնարկում մենք օգտագործում ենք «գրացուցակ/'directory'» և «թղթապանակ/'folder'» տերմինները փոխադարձաբար. Այս բառերը միևնույն բանն են նշանակում:
Ի՞նչ է հրամանի տողը/command line:
Պատուհանը, որը սովորաբար անվանում են Հրամանի տող/ command line կամ «Հրամանի տողի միջերես»/command-line interface (CLI) , տեքստի վրա հիմնված ծրագիր է ՝ ձեր համակարգչի վրա ֆայլերը դիտելու, մշակելու և շահարկելու համար: Դա անում է նույնը, ինչ Explorer- ը Windows- ում կամ Finder- ը macOS- ում, բայց այն չունի գրաֆիկական ինտերֆեյս: Հրամանի տողի այլ անուններն են ՝ cmd, CLI, prompt, console կամ terminal:
Բացեք հրամանի տողի միջերեսը/command-line interface
Որոշ փորձեր սկսելու համար նախ պետք է բացենք հրամանի տողի միջերեսը/command-line interface:
Կախված Windows- ի ձեր տարբերակից և ստեղնաշարից, հետևյալներից որևէ մեկը պետք է հրամանի պատուհան բացի (գուցե մի քիչ փորձեր կատարեք, բայց բոլոր տարբերակները փորձելու կարիք չկա).
- Գնացեք Սկսել /Start բաժին ընտրացանկից (կամ Start էկրանից), և որոնման տողում մուտքագրեք «Command Prompt»:
- Անցեք Սկսելու ցանկը/Start menu→Windows System → Command Prompt/ հրամանի տող:
- Անցեք Start menu /Սկսելու ցանկը → All Programs / Բոլոր ծրագրերը → Accessories/Աքսեսուարներ → Command Prompt /Հրամանի տող:
- Անցեք Start screen, ձեր մկնիկը տարեք էկրանի ստորին ձախ անկյունի վրա և կտտացրեք այնտեղ հայտնվող դեպի ներքև ուղված սլաքին: (Եթե ունեք սենսորային էկրան, մատը սահեցրեք ներքևից վերև): Հավելվածների էջը պետք է բացվի: Windows համակարգի բաժնում/Windows System section ընտրեք Command Prompt-ը/ հրամանի տողը:
- Ձեր ստեղնաշարի վրա սեղմած պահելով Windows ստեղնը սեղմեք X: Հայտնվող ընտրացանկում ընտրեք «Command Prompt/Հրամանի տող»-ը:
- Ձեր ստեղնաշարի վրա սեղմած պահելով Windows ստեղնը սեղմեք "R" ՝ Run պատուհանը վեր հանելու համար: Տողում մուտքագրեք "cmd" և կտտացրեք OK:
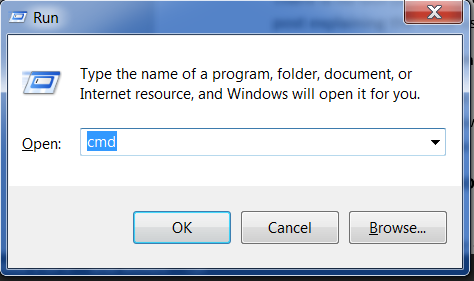
Ավելի ուշ այս ձեռնարկի շրջանակներոըմ ձեզ հարկավոր է լինելու ունենալ միևնույն ժամանակ երկու բաց հրամանի պատուհան: Այնուամենայնիվ, Windows- ի որոշ տարբերակների դեպքում, եթե դուք արդեն ունեք մեկ բաց հրամանի պատուհան/command window և փորձում եք բացել երկրորդը նույն մեթոդով, այն ձեզ կուղարկի դեպի արդեն բացված հրամանի պատուհանը: Փորձեք դա ձեր համակարգչի վրա և տեսեք, թե ինչ է կատարվում: Եթե միայն մեկ հրամանի պատուհան եք ստանում, փորձեք վերը նշված ցուցակի մյուս մեթոդներից որևէ մեկը: Դրանցից գոնե մեկը պետք է հանգեցնի նոր հրամանի պատուհանի բացմանը:
Հուշում
Այժմ դուք պետք է տեսնեք սպիտակ կամ սև պատուհան, որը սպասում է ձեր հրամաններին:
Յուրաքանչյուր հրամանին նախորդելու է $ կամ > նշանը և տարածությունը/space: Բայց ձեզ հարկավոր չէ դրանք տպել: Համակարգիչը դա կանի ձեր փոխարեն :)
Մի փոքր հուշում. Նման մի բան կարող է գրվել հրամանի տողի կուրսորի դիմաց
C:\Users\ola>կամOlas-MacBook-Air:~ ola$և դա 100% -ով նորմալ է:
Ցանկացած հատված, ներառյալ այս $ կամ այս > նշանները, հավաքականորեն կոչվում է command line prompt/հրամանի տող հուշում կամ ուղղակի prompt/հուշում : Սովորաբար, այն պարունակում է այն թղթապանակի հասցեն, որի մեջ դուք այժմ գտնվում եք: Այն հուշում է ձեզ հրաման մուտքագրել պատուհանի մեջ:
Հետագայում ձեռնարկում, յուրաքանչյուր հրամանից առաջ, որը դուք պետք է մուտքագրեք, մենք կգրենք $ կամ > խորհրդանիշ: Երբեմն դրա ձախ կողմում կավելացնենք ևս մի քանի տեքստ: Անտեսեք ձախ կողմը և պարզապես մուտքագրեք հրահանգը. Այն սկսվում է հուշումից հետո:
Ձեր առաջին հրամանը (YAY!)
Սկսենք մուտքագրել այս հրամանը.
Եվ ապա սեղմեք enter: Սա է մեր արդյունքը.
command-line
$ whoami
olasitarska
Ինչպես տեսնում եք, համակարգիչը նոր է տպել ձեր օգտվողի անունը: Կոկիկ է, այնպես չէ՞: :)
Փորձեք մուտքագրել յուրաքանչյուր հրաման ձեռքով, այլ ոչ թե պատճենել և տեղադրել: Այսպիսով, դուք ավելի լավ կհիշեք:
Հիմունքներ
Յուրաքանչյուր գործավար համակարգ ունի հրամանի տողի մի փոքր այլ հրամանների հավաքածու, այնպես որ համոզվեք, որ հետևում եք ձեր օպերացիոն համակարգի հրահանգներին: Փորձե՞նք սա:
Ընթացիկ գրացուցակ/Current directory
Ցանկալի կլիներ իմանալ, թե որտեղ ենք մենք գտնվում, այնպես չէ՞: Եկեք տեսնենք: Մուտքագրեք այս հրամանը և սեղմեք enter.
Նման բան, հավանաբար, ձեր համակարգչում կտեսնեք: Հրամանի տող/command line բացելիս սովորաբար գտնվում եք ընթացիկ օգտվողի տնային գրացուցակում/user's home directory:
Իմացիր ավելին հրամանի/command մասին
Հրամանի տողի շատ հրամաններ ներկառուցված օգնություն ունեն: Օրինակ ՝ ահա, թե ինչպես կարելի է ավելին իմանալ հրամանի մասին, որը ցույց է տալիս, թե որ թղթապանակում եք գտնվում ներկայումս.
macOS- ը և Linux- ը ունեն man հրաման, որը ձեզ օգնում է հրամանների հարցում: Փորձեք man pwd -ը և տեսեք, թե ինչ է ասում, կամ man հրամանը այլ հրամանների առաջ դրեք, որպեսզի տեսնեք նրանց օգնությունը: Սովորաբար, man-ի էջերը ցուցադրվում են էջ առ էջ: Օգտագործեք space bar հաջորդ էջին անցնելու համար, և q - ը `օգնությունից դուրս գալու համար:
Նշեք ֆայլերը և գրացուցակները/directories
Այսպիսով ի՞նչ կա դրա մեջ: Լավ կլինի պարզել դա: Տեսնենք.
command-line
> dir
Directory of C:\Users\olasitarska
05/08/2020 07:28 PM <DIR> Applications
05/08/2020 07:28 PM <DIR> Desktop
05/08/2020 07:28 PM <DIR> Downloads
05/08/2020 07:28 PM <DIR> Music
...
Նշում. PowerShell- ում կարող եք նաև օգտագործել «ls» - ը, ինչպես Linux- ում և macOS- ում:
Փոխել ընթացիկ գրացուցակը/current directory
Հիմա եկեք գնանք մեր աշխատասեղանի գրացուցակին/Desktop directory.
Ստուգեք, արդյոք այն իսկապես փոխվել է.
Ահա այն!
PRO հուշում. Եթե ձեր ստեղնաշարի վրա մուտքագրեք
cd Dև այնուհետև սեղմեքtab (էջանիշը/ներդիրը), command line (հրամանի տողը) ավտոմատ կերպով լրացնում է անվան մնացած մասը, որպեսզի կարողանաք ավելի արագ նավարկել Եթե «D» - ով սկսվող մեկից ավելի պանակներ կան, երկու անգամ սեղմեքtab (ներդիրը )ստեղնին `ընտրանքների ցուցակ ստանալու համար:
Ստեղծեք գրացուցակ
Ի՞նչ կասեք ձեր աշխատասեղանի վրա պրակտիկ գրացուցակ ստեղծելու մասին: Դուք կարող եք դա անել այս կերպ.
Այս փոքրիկ հրահանգը կստեղծի ձեր աշխատասեղանի վրա practice անունով պանակ: Կարող եք ստուգել, արդյոք այնտեղ կա ՝ նայելով ձեր աշխատասեղանին կամ գործարկելով ls կամ dir հրամանը: Փորձիր. :)
PRO հուշում. Եթե չեք ցանկանում անընդմեջ մուտքագրել նույն հրամանները, փորձեք սեղմել
վերին սլաքը/up arrowևներքևի սլաքը/ down arrowձեր ստեղնաշարի վրա, որպեսզի շրջանցեք վերջերս օգտագործված հրամանները:
Վարժություն
Մի փոքր առաջադրանք. Նորաստեղծ practice/պրակտիկայի թղթապանակում ստեղծեք պանակ, որը կոչվում է test: (Օգտագործեք cd և mkdir հրահանգները):
Լուծում.
Շնորհավորում ենք։
Մաքրել
Մենք չենք ուզում խառնաշփոթ թողնել, ուստի եկեք ջնջենք այն ամենը, ինչ ստեղծել ենք մինչև այս պահը:
Նախ, մենք պետք է վերադառնանք Desktop / աշխատասեղան.
Օգտագործելով ..-ի և cd - ի հրամանները միասին դուք կարող եք փոխել ընթացիկ գրացուցակը/current directory ծնող գրացուցակի/parent directory (այսինքն ՝ գրացուցակը, որը պարունակում է ձեր ընթացիկ գրացուցակը)
Ստուգեք, թե որտեղ եք դուք ՝
Հիմա ժամանակն է ջնջել practice գրացուցակը.
Ուշադրություն .
del,rmdirկամrmֆայլերը ջնջելը անվերադարձ է, այսինքն ՝ ջնջված ֆայլերը կվերանան ընդմիշտ!: Այսպիսով, շատ զգույշ եղեք այս հրամանի հետ:
Կատարած է! Համոզված լինելու համար, որ այն իրականում ջնջված է, եկեք ստուգենք այն.
Ելք
Առայժմ վերջ: Այժմ կարող եք ապահով կերպով փակել հրամանի տողը: Եկեք դա անենք հակերային եղանակով, լա՞վ: :)
Հերիք է, հա՞: :)
Ամփոփում
Ահա մի քանի օգտակար հրամանների ամփոփ նկարագրություն.
| Command (Windows) | Command (Mac OS / Linux) | Description | Example |
|---|---|---|---|
| exit | exit | close the window | exit |
| cd | cd | change directory | cd test |
| cd | pwd | show the current directory | cd (Windows) or pwd (Mac OS / Linux) |
| dir | ls | list directories/files | dir |
| copy | cp | copy file | copy c:\test\test.txt c:\windows\test.txt |
| move | mv | move file | move c:\test\test.txt c:\windows\test.txt |
| mkdir | mkdir | create a new directory | mkdir testdirectory |
| rmdir (or del) | rm | delete a file | del c:\test\test.txt |
| rmdir /S | rm -r | delete a directory | rm -r testdirectory |
| [CMD] /? | man [CMD] | get help for a command | cd /? (Windows) or man cd (Mac OS / Linux) |
Սրանք ընդամենը հրամաններից մի քանիսն են, որոնք կարող եք գործարկել ձեր հրամանի տողում/command line, բայց այսօր դրանից ավելին չեք օգտագործելու:
Եթե ձեզ հետաքրքրում է, ss64.com - ը պարունակում է հրամանի ամբողջական հղում բոլոր օպերացիոն համակարգերի համար:
Պատրա՞ստ եք
Եկեք խորասուզվենք Python- ի մեջ:







