Եթե ձեռնարկը տանը եք անում
Եթե դուք աշխատում եք ձեռնարկի վրա տանը, այլ ոչ թե Django Girls- ի միջոցառումներից մեկում, այժմ կարող եք ամբողջությամբ բաց թողնել այս գլուխը և անցնել անմիջապես Ինչպես է աշխատում ինտերնետը գլուխ
Դա պայմանավորված է նրանով, որ մենք լուսաբանում ենք բաների տեղադրումը, քանի որ դրանք անհրաժեշտ են ձեռնարկի մեջ. Սա պարզապես լրացուցիչ էջ է, որը հավաքում է տեղադրման բոլոր հրահանգները մեկ տեղում (ինչը օգտակար է որոշ սեմինարների ձևաչափերի համար): Եթե ցանկանում եք, կարող եք ընտրել այն ամենը, ինչ կա այս էջում: Բայց եթե ցանկանում եք սկսել բաներ սովորել նախքան ձեր համակարգչում մի շարք իրեր տեղադրելը, բաց թողեք այս գլուխը և մենք ձեզ հետագայում կբացատրենք տեղադրման մասերը, երբ դրանք անհրաժեշտ լինեն:
Հաջողություն!
Եթե սեմինարի եք մասնակցում
Եթե մասնակցում եք Django Girls- ի միջոցառումներից մեկին:
- Ձեր սեմինարը կարող է ունենալ «տեղադրման երեկույթ»: Եթե դուք տեղադրման երեկույթի եք, այս էջը ձեզ համար է: Հետևեք այստեղ տրված հրահանգներին ՝ ստանալու այն ամենը, ինչ անհրաժեշտ սեմինարը տեղադրելու համար, և անհրաժեշտության դեպքում դիմեք մարզիչների օգնությունը: Այնուհետև հիմնական սեմինարում կարող եք բաց թողնել տեղադրման հրահանգները. Դուք կստանաք դրանք նաև հիմնական ձեռնարկում:
- Գուցե ձեր սեմինարի կազմակերպիչները խնդրել են ձեզ նախքան սեմինարը սկսելը, փորձել տանը ` ամեն ինչ տեղադրել ձեր համակարգչում: Եթե ձեզանից խնդրեցին դա անել, այս էջը ձեզ համար է: Հնարավորինս լավ հետեւեք այստեղ տրված հրահանգներին: Այնուհետև հիմնական սեմինարում, երբ դուք ստանում եք հիմնական ձեռնարկի տեղադրման քայլերը, եթե չկարողացաք տեղադրել որոշ էլեմենտներ, ապա կարող եք օգնություն ստանալ ձեր մարզչից:
- Եթե ձեր արհեստանոցը չի կազմակերպում «տեղադրման երեկույթ» (կամ դուք ի վիճակի չէիք ներկա գտնվել), և եթե կազմակերպիչները ձեզ չեն խնդրել տեղադրել ամեն ինչ նախքան ժամանելը. բաց թողեք այս էջը և անմիջապես անցեք How the Internet works/ Ինտերնետի աշխատանք գլուխը: Ձեռնարկի միջոցով աշխատելու ընթացքում դուք կտեղադրեք այն ամենը, ինչ ձեզ հարկավոր է:
Installation (Տեղադրում)
Այս ձեռնարկում դուք բլոգ կստեղծեք: Դա անելու համար ձեռնարկի ընթացքում ձեզ հանձնարարվելու է տարբեր ծրագրեր տեղադրել ձեր համակարգչում և անհրաժեշտության դեպքում կարգավորել որոշ առցանց հաշիվներ: Այս էջը պարունակում է տեղադրման և գրանցման բոլոր հրահանգները (ինչը օգտակար է սեմինարի որոշ ձևաչափերի համար):
Terminal
$ PaizaCloud Cloud IDE- ի տերմինը պատրաստ է ձեր հրահանգներին: Կարող եք կրկնել կամ մեծացնել այդ պատուհանը, որպեսզի դա մի փոքր ավելի մեծ լինի: #### AWS Cloud9 Այժմ Cloud 9-ը պահանջում է, որ դուք գրանցվեք AWS համակարգով և մուտքագրեք կրեդիտ քարտի տվյալները: 1. Ներբեռնեք Cloud 9-ը [ Chrome վեբ խանութից ](https://chrome.google.com/webstore/detail/cloud9/nbdmccoknlfggadpfkmcpnamfnbkmkcp) 2. Անցեք [c9.io](https://c9.io)էջին և կտտացրեք *Get started with AWS Cloud9* 3. Գրանցվել AWS հաշվի համար (պահանջվում է կրեդիտ քարտի տվյալները, բայց այն կարող եք օգտագործել անվճար) 4. AWS կառավարման վահանակում որոնման տողում մուտքագրեք * Cloud9 * և կտտացրեք այն 5. Cloud 9-ի կառավարման վահանակում կտտացրեք * Ստեղծել միջավայր * 6. Անվանեք այն django-girls 7. Պարամետրերը կազմելիս ընտրեք *Create a new instance for environment (EC2)* "Environment Type" -ի (շրջակա միջավայրի տեսակի) համար և * t2.micro * "Instance type"-ի (գործի տեսակի) համար: (այն պետք է թուլ տա "Free-tier eligible." (Ազատ օգտագործման իրավունք): Նախնական ծախսերի խնայողությունը կարգավորված է, և դուք կարող է պահպանել մյուս նախադրյալները: 8. Կտտացրեք * Next step * 9. Կտտացրեք * Create environment * Այժմ դուք պետք է տեսնեք ինտերֆեյս ՝ լուսանցքի նշումով, մեծ հիմնական պատուհան ՝ որոշակի տեքստով, իսկ ներքևի հատվածում փոքրիկ պատուհան, որն ունի նմանատիպ տեսք:bash
yourusername:~/workspace $ Այս ստորին հատվածը ձեր տերմինալն է: Դուք կարող եք օգտագործել տերմինալը հրահանգներ ուղարկելու համար հեռավար Cloud 9 համակարգչին: Կարող եք փոփոխել այդ պատուհանի չափերը այն մի փոքր մեծացնելով: #### Glitch.com Cloud IDE 1. Գնացեք [ Glitch.com ](https://glitch.com/) 2. Գրանցվեք հաշվի համար (https://glitch.com/signup) կամ օգտագործեք ձեր GitHub հաշիվը, եթե ունեք: (Տե՛ս GitHub- ի ցուցումները ստորև): 3. Սեղմեք * New Project (Նոր նախագիծ )* և ընտրեք * hello-webpage (բարև-կայք) * 4. Սեղմեք «Գործիքներ» ցանկի ցուցակի վրա (պատուհանի ներքևի ձախ կողմում), ապա «Տերմինալ» կոճակին ՝ տերմինալի ներդիրը բացելու համար ՝ այսպիսի հուշմամբ.Terminal
app@name-of-your-glitch-project:~ Glitch.com- ը որպես Cloud IDE օգտագործելիս անհրաժեշտ չէ վիրտուալ միջավայր ստեղծել: Փոխարենը, ձեռքով ստեղծեք հետևյալ ֆայլերը.glitch.json
```json { "install": "pip3 install -r requirements.txt --user", "start": "bash start.sh", "watch": { "throttle": 1000 } } ```requirements.txt
Django~=5.1.2.bash_profile
```bash alias python=python3 alias pip=pip3 ```start.sh
```bash chmod 600 .bash_profile pip3 install -r requirements.txt --user python3 manage.py makemigrations python3 manage.py migrate python3 manage.py runserver $PORT ``` Այս ֆայլերը ստեղծվելուց հետո անցեք Տերմինալ և կատարեք հետևյալ հրամանները ՝ ձեր առաջին Django նախագիծը ստեղծելու համար.Terminal
django-admin.py startproject mysite . refresh Որպեսզի մանրամասն սխալի հաղորդագրություններ տեսնեք, կարող եք ակտիվացնել Django debug/Django կարգաբերման տեղեկամատյանները ձեր Glitch հավելվածի համար: Պարզապես ավելացրեք հետևյալը `mysite/settings.py` ֆայլի վերջում:mysite/settings.py
```python LOGGING = { 'version': 1, 'disable_existing_loggers': False, 'handlers': { 'file': { 'level': 'DEBUG', 'class': 'logging.FileHandler', 'filename': 'debug.log', }, }, 'loggers': { 'django': { 'handlers': ['file'], 'level': 'DEBUG', 'propagate': True, }, }, } ``` Սա կստեղծի ` debug.log ` ֆայլ, որը մանրամասնում է Django- ի գործողությունները և ցանկացած սխալ հաղորդագրություններ, որոնք կարող են ի հայտ գալ, շատ ավելի հեշտ դարձնելով դրանց շտկումը, եթե ձեր կայքը չի աշխատում: Glitch նախագծի նախնական վերագործարկումը պետք է ձախողվի: (If you click on the top dropdown button `Show` then click on `In a New Window`, you will receive a `DisallowedHost` error message.) Do not worry about it at this stage, the tutorial will fix this as soon as you update the Django settings of your project in the `mysite/settings.py` file. ### Virtual Environment (Virtual environment) Վիրտուալ միջավայրը (որը կոչվում է նաև virtualenv) նման է մեր անձնական տուփի. մենք կարող ենք ավելացնել օգտակար համակարգչային ծածկագիր (code) այն նախագծի համար, որի շուրջ մենք աշխատում ենք: Մենք օգտագործում ենք դրանք, որպեսզի պահպանենք տարբեր ծածկագրերի կոդերի մասնիկներ առանձին, այնպես որ դրանք չխառնվեն այլ նախագծերի հետ: Run:Cloud 9
mkdir djangogirls cd djangogirls python3 -m venv myvenv source myvenv/bin/activate pip install django~=5.1.2 (նշենք, որ վերջին տողի վրա մենք օգտագործում ենք ալիք, որին հաջորդում է հավասար նշանը ՝ ` ~ = `): ### GitHub Ստեղծեք GitHub հաշիվ: ### PythonAnywhere Django Girls ձեռնարկը ներառում է բաժին այն մասին, թե ինչ է կոչվում Տեղակայում/Deployment-ը որը ձեր նոր վեբ հավելվածն աշխատեցնող ծածկագիր ստանալու գործընթացն է և տեղափոխումն այն հանրությանը հասանելի համակարգիչ (կոչվում է սերվեր/server) և այլն մարդիկ կարող են տեսնել ձեր աշխատանքը: Այս բաժինը մի փոքր տարօրինակ է, երբ մեզ մոտ Chromebook է, քանի որ մենք արդեն օգտագործում ենք համակարգիչ, որը գտնվում է ինտերնետային տիրույթում (ի տարբերություն, ասենք, նոութբուքի): Այնուամենայնիվ, այն դեռ օգտակար է, քանի որ մենք կարող ենք մեր Cloud 9 -ի աշխատանքային տարածքը համարել որպես «ընթացքի մեջ»/"in progress" գտնվող աշխատանքների տիրույթ, իսկ Python Anywhere-ը ՝ պատրաստի աշխատանքները ցուցադրելու տիրույթ, քանի որ այն ավելի ամբողջական տեսք ունի: Այսպիսով, գրանցվեք Python Anywhere նոր հաշվի համար ՝ [www.pythonanywhere.com](https://www.pythonanywhere.com).Հրամանի տողի/ command line հակիրճ նկարագրություն
Ստորև նշված քայլերից շատերը վերաբերում են "console"-ին, «տերմինալին»/"terminal", «հրամանի պատուհանին»"command window" կամ «հրամանի տողին»/ "command line" . Սրանք բոլորը նույն բանն են նշանակում. Ձեր համակարգչի վրա պատուհան, որտեղ կարող եք մուտքագրել հրամաններ: Երբ հասնեք հիմնական ձեռնարկին, դուք ավելին կսովորեք հրամանի տողի մասին: Այժմ հիմնական բանը, որ դուք պետք է իմանաք, այն է, թե ինչպես բացել հրամանի պատուհան և ինչպիսի տեսք ունի այն:
Կախված Windows- ի ձեր տարբերակից և ստեղնաշարից, հետևյալներից որևէ մեկը պետք է հրամանի պատուհան բացի (գուցե մի քիչ փորձեր կատարեք, բայց բոլոր տարբերակները փորձելու կարիք չկա).
- Գնացեք Սկսել /Start բաժին ընտրացանկից (կամ Start էկրանից), և որոնման տողում մուտքագրեք «Command Prompt»:
- Անցեք Սկսելու ցանկը/Start menu→Windows System → Command Prompt/ հրամանի տող:
- Անցեք Start menu /Սկսելու ցանկը → All Programs / Բոլոր ծրագրերը → Accessories/Աքսեսուարներ → Command Prompt /Հրամանի տող:
- Անցեք Start screen, ձեր մկնիկը տարեք էկրանի ստորին ձախ անկյունի վրա և կտտացրեք այնտեղ հայտնվող դեպի ներքև ուղված սլաքին: (Եթե ունեք սենսորային էկրան, մատը սահեցրեք ներքևից վերև): Հավելվածների էջը պետք է բացվի: Windows համակարգի բաժնում/Windows System section ընտրեք Command Prompt-ը/ հրամանի տողը:
- Ձեր ստեղնաշարի վրա սեղմած պահելով Windows ստեղնը սեղմեք X: Հայտնվող ընտրացանկում ընտրեք «Command Prompt/Հրամանի տող»-ը:
- Ձեր ստեղնաշարի վրա սեղմած պահելով Windows ստեղնը սեղմեք "R" ՝ Run պատուհանը վեր հանելու համար: Տողում մուտքագրեք "cmd" և կտտացրեք OK:
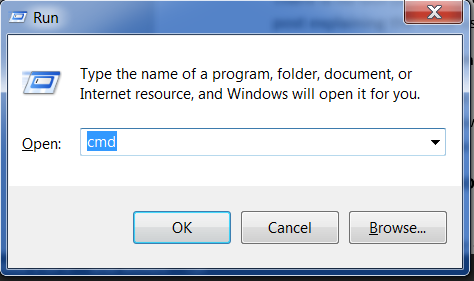
Ավելի ուշ այս ձեռնարկի շրջանակներոըմ ձեզ հարկավոր է լինելու ունենալ միևնույն ժամանակ երկու բաց հրամանի պատուհան: Այնուամենայնիվ, Windows- ի որոշ տարբերակների դեպքում, եթե դուք արդեն ունեք մեկ բաց հրամանի պատուհան/command window և փորձում եք բացել երկրորդը նույն մեթոդով, այն ձեզ կուղարկի դեպի արդեն բացված հրամանի պատուհանը: Փորձեք դա ձեր համակարգչի վրա և տեսեք, թե ինչ է կատարվում: Եթե միայն մեկ հրամանի պատուհան եք ստանում, փորձեք վերը նշված ցուցակի մյուս մեթոդներից որևէ մեկը: Դրանցից գոնե մեկը պետք է հանգեցնի նոր հրամանի պատուհանի բացմանը:
Տեղադրեք Python- ը
Ընթերցողների համար տանը. Այս գլուխն ընդգրկված է Installing Python & Code Editor տեսանյութ:
Այս բաժինը հիմնված է Geek Girls Carrots- ի ձեռնարկի վրա (https://github.com/ggcarrots/django-carrots)
Django- ն գրված է Python- ում: Մեզ պետք է Python- ը, որպեսզի Django- ում ինչ-որ բան անի: Եկեք սկսենք տեղադրելով այն: Մենք ուզում ենք, որ դուք տեղադրեք Python 3-ի վերջին տարբերակը, այնպես որ, եթե ունեք ավելի վաղ տարբերակ, ապա ձեզ հարկավոր է արդիականացնել այն: Եթե արդեն ունեք 3.10 կամ ավելի բարձր տարբերակ, ապա լավ կլինի:
Խնդրում ենք տեղադրել սովորական Python– ը հետևյալ կերպ, նույնիսկ այն ժամանակ, երբ ձեր համակարգչում տեղադրված է Anaconda:
Նախ ստուգեք, արդյոք ձեր համակարգիչը 32-բիթանոց տարբերակ է կամ 64-բիթանոց Windows տարբերակ, Համակարգի տեղեկատվության էջի «Համակարգի տեսակ» տողում: Այս էջին հասնելու համար փորձեք այս մեթոդներից մեկը.
- Միաժամանակ սեղմեք Windows կոճակը և Pause / Break կոճակը
- Բացեք ձեր կառավարման վահանակը Windows ընտրացանկից, ապա անցեք Համակարգ և & amp; Անվտանգություն, ապա ՝ Համակարգ
- Սեղմեք Windows կոճակը, ապա անցեք Settings > System > About (Կարգավորումներ> Համակարգ> Մեր մասին)
- Որոնեք Windows Start ընտրացանկում "System Information" («Համակարգի տեղեկատվություն») բաժնում: Դա անելու համար կտտացրեք Start կոճակին կամ սեղմեք Windows ստեղնը, ապա սկսեք մուտքագրել
System Information: Այն մուտքագրելուն պես կսկսի առաջարկություններ անել: Դուք կարող եք ընտրել առաջարկը, երբ այն հայտնվի:
Python- ը Windows- ի համար կարող եք ներբեռնել https://www.python.org/downloads/windows/ կայքից: Կտտացրեք «Վերջին Python 3 թողարկում - Python x.x.x» հղմանը: Եթե ձեր համակարգիչը աշխատում է Windows- ի 64-բիթանոց տարբերակով, ներբեռնեք Windows x86-64 գործարկվող տեղադրիչը : Հակառակ դեպքում ներբեռնեք Windows x86 գործարկվող տեղադրիչը : Տեղադրիչը ներբեռնելուց հետո դուք պետք է այն գործարկեք (կրկնակի սեղմեք դրա վրա) և հետևեք այնտեղ տրված հրահանգներին:
Մի բան, որին պետք է զգույշ լինել. Տեղադրման ընթացքում դուք կնկատեք "Setup"(«Կարգավորում») նշվող պատուհանը: Համոզվեք, որ նշեք «Ավելացնել Python 3.12 - ը PATH» - ին կամ «Python ավելացնել ձեր միջավայրի փոփոխականներին» վանդակը և կտտացրեք «Տեղադրել հիմա» -ին, ինչպես ցույց է տրված այստեղ (կարող է մի փոքր այլ տեսք ունենալ, եթե տեղադրեք այլ տարբերակ):
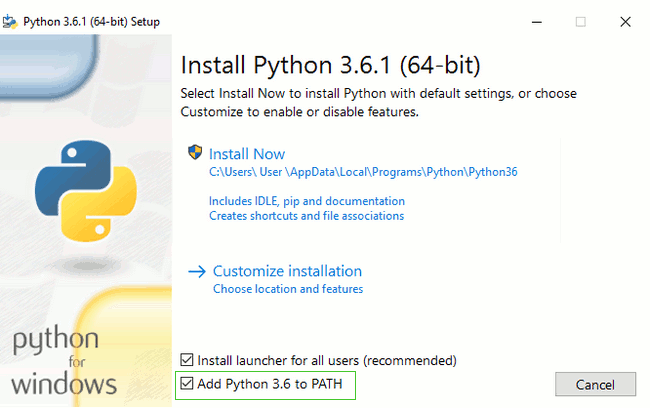
Տեղադրումն ավարտելուց հետո դուք կարող եք տեսնել երկխոսության տուփ հղումով, որին կարող եք հետևել Python- ի կամ ձեր տեղադրած տարբերակի մասին ավելին իմանալու համար: Փակեք կամ չեղարկեք այդ երկխոսությունը. Այս ձեռնարկում դուք ավելին կսովորեք:
Նշում. Եթե օգտագործում եք Windows- ի (7, Vista կամ որևէ հին տարբերակ) ավելի հին տարբերակ, և Python- ի 3.12 տեղադրիչը սխալմամբ ձախողվեց, ապա տեղադրեք բոլոր Windows Updates- ը և փորձեք նորից տեղադրել Python- ը: Եթե դեռ սխալ ունեք, փորձեք տեղադրել Python տարբերակը 3.10.13 Python.org կայքից:
Django- ին 5.1.2 անհրաժեշտ է Python 5.1.2 կամ ավելի մեծ, որը չի ապահովում Windows XP կամ ավելի վաղ տարբերակներ:
Նշում Նախքան Python- ը macOS- ում տեղադրելը, պետք է համոզվեք, որ ձեր Mac- ի կարգավորումները թույլ են տալիս տեղադրել փաթեթներ, որոնք App Store- ից չեն: Գնացեք համակարգի նախապատվություններ, կտտացրեք "Security & Privacy," , ապա "General" («Ընդհանուր»)ներդիրին: Եթե ձեր «Allow apps downloaded from:» դրված է որպես «Mac App Store,», ապա այն փոխեք «Mac App Store and identified developers.»:
Դուք պետք է գնաք https://www.python.org/downloads/ կայք և ներբեռնեք Python- ի վերջին տեղադրիչը.
- Ներբեռնեք macOS 64-բիթ / 32-բիթանոց տեղադրիչ ֆայլը,
- Տեղադրիչը գործարկելու համար կրկնակի կտտացրեք պիթոն - 3.12.3 - macos11.pkg :
Շատ հավանական է, որ Python- ն արդեն տեղադրված է տուփից դուրս: Ստուգելու համար, արդյոք այն տեղադրված է (և որ տարբերակն է), բացեք վահանակ և մուտքագրեք հետևյալ հրահանգը.
command-line
$ python3 --version
Python 3.12.3
Եթե Python- ի այլ տարբերակ ունեք տեղադրված, առնվազն 3.10 (օրինակ ՝ 3.10.13), ապա ձեզ հարկավոր չէ արդիականացնել: Եթե Python- ը տեղադրված չէ, կամ եթե այլ տարբերակ եք ուզում, նախ ստուգեք, թե Linux- ի ո՞ր բաշխումն եք օգտագործում հետևյալ հրահանգով.
command-line
$ grep '^NAME=' /etc/os-release
Դրանից հետո, կախված արդյունքից, հետևեք այս բաժնի ներքևում տեղադրված հետևյալ ուղեցույցներից մեկին:
Հաստատեք, որ տեղադրումը հաջող է անցել ՝ հրամանի տող բացելով և գործարկելով python3 հրամանը.
command-line
$ python3 --version
Python 3.12.3
Shownուցադրված տարբերակը կարող է տարբերվել 3.12.3 - ից `այն պետք է համապատասխանի ձեր տեղադրած տարբերակին:
NOTE: Եթե Windows- ում եք և սխալ հաղորդագրություն եք ստանում, որ python3 չի գտնվել, փորձեք օգտագործել python (առանց 3) և ստուգեք եթե այն դեռ կարող է լինել Python- ի 3.10 կամ ավելի բարձր տարբերակ: Եթե դա նույնպես չի աշխատում, կարող եք բացել նոր հրամանի տող և նորից փորձել: դա տեղի է ունենում, եթե օգտագործում եք Python- ի տեղադրումից առաջ բացված հրամանի տողը:
Եթե կասկածներ ունեք կամ ինչ-որ բան սխալ է տեղի ունեցել, և գաղափար չունեք հետագա անելիքների մասին, խնդրում ենք ձեր մարզչին հարցրեք: Երբեմն ամեն ինչ հարթ չի ընթանում, և ավելի լավ է օգնություն խնդրել ավելի մեծ փորձ ունեցող մեկից:
Տեղադրեք կոդերի խմբագիր/code editor
Կան շատ տարբեր խմբագիրներ, և դա հիմնականում կախված է անձնական նախասիրություններից: Շատ Python ծրագրավորողներ օգտագործում են բարդ, բայց միևնույն ժամանակ հզոր IDE֊ներ (Integrated Development Environments - Միասնական Նախագծման Միջավայր), ինչպիսն է օրինակ PyCharm֊ը։ Որպես սկսնակ, դա, հավանաբար, ավելի քիչ հարմար է, սակալյն մեր առաջարկությունները հավասարապես հզոր են, բայց շատ ավելի պարզ:
Մեր առաջարկները ներկայացված են ստորև, բայց ազատորեն հարցրեք ձեր մարզչին, թե որոնք են իրենց նախընտրությունները. Նրանցից օգնություն ստանալն շատ ավելի հեշտ կլինի:
Visual Studio Code
Visual Studio Code- ը նախատեսված է կոդերի խմբագրման համար: Այն ստեղծված՝է Microsoft- ի կողմից Windows- ի, Linux- ի և macOS- ի համար: Այն իր մեջ ներառում է վրիպազերծիչ, ներդրված Git կառավարում, շարահյուսության լուսաբանման, խելացի կոդի ինքնալրացման և կոդի վերափոխման գործիքներ:
Gedit
Gedit- ը բաց կոդով, անվճար խմբագիր է, որը հասանելի է բոլոր օպերացիոն համակարգերի համար:
Sublime Text
Sublime Text- ը շատ ճանաչված խմբագիր է `անվճար գնահատման փորձաշրջանով, և այն հասանելի է բոլոր օպերացիոն համակարգերի համար:
Atom
Atom- ը ևս մեկ սիրված խմբագիր է: Այն անվճար է, ազատ և բաց ծրագրային ապահովմամբ (բաց կոդով) և հասանելի է Windows- ի, macOS- ի և Linux- ի համար: Ատոմը մշակվում է GitHub - ի կողմից:
Ինչու՞ է մեզ անհրաժեշտ կոդերի խմբագիր:
Կարող եք հարցնել. Ինչու՞ տեղադրել կոդերի խմբագրման առանձին ծրագիր, երբ կարող ենք օգտագործել Word- ը կամ Notepad- ը:
Առաջին պատճառն այն է, որ կոդը պետք է լինի պարզ տեքստ, իսկ խնդիրը կապված Word- ի և Textedit- ի հետ այն է, որ նրանք չեն պահպանում կոդը այդ տեսքով, այլ օգտագործում են հարստացված տեքստեր (ներառելով տառատեսակը և ձևաչափը), ինչպիսիք են RTF (Rich Text Format):
Երկրորդ պատճառն այն է, որ մասնագիտացված խմբագիրները տրամադրում են բազմաթիվ օգտակար ծրագրավորման առանձնահատկություններ, ինչպիսիք են գունային կոդով ծածկագրված ծածկագիրը `ըստ դրա նշանակության և ավտոմատ փակվող չակերտների:
Հետագայում այդ ամենը գործի մեջ կտեսնենք: Շուտով դուք կսկսեք մտածել ձեր կոդերի խմբագրի մասին `որպես փորձված ու իսկական սիրված գործիք :)
Կարգավորեք virtualenv- ը և տեղադրեք Django- ն
Այս բաժնի մի մասը հիմնված է Geek Girls Carrots- ի (https://github.com/ggcarrots/django-carrots) ձեռնարկների վրա:
Այս բաժնի մի մասը հիմնված է django-marcador- ի վրա ձեռնարկ լիցենզավորված Creative Commons- ի ներքո Attribution-ShareAlike 4.0 միջազգային լիցենզիա: Django-marcador ձեռնարկի հեղինակային իրավունքի պաշտպանն են Markus Zapke-Gründemann et al.
Վիրտուալ միջավայր
Նախքան Django- ն տեղադրելը, մենք ձեզ կառաջարկենք տեղադրել չափազանց օգտակար գործիք, որը կօգնի ձեր կոդավորման միջավայրը կոկիկ պահել ձեր համակարգչում: Հնարավոր է բաց թողնել այս քայլը, բայց խորհուրդ է տրվում իրականացնել: Հնարավոր լավագույն կարգավորումից սկսելը ապագայում ձեզ շատ դժվարություններ կփրկի:
Այսպիսով, եկեք ստեղծենք վիրտուալ միջավայր/virtual environment (կոչվում է նաև virtualenv ): Virtualenv- ը մեկուսացնելու է ձեր Python / Django- ի տեղադրումը ՝ ըստ նախագծի: Սա նշանակում է, որ որևէ փոփոխություն, որ կատարեք մեկ կայքում, չի ազդի որևէ այլ կայքի վրա, որը դուք նույնպես զարգացնում եք: Կոկիկ է, այնպես չէ՞:
Դուք պետք է ընդամենը գտնեք գրացուցակ, որում ցանկանում եք ստեղծել virtualenv; ձեր տան գրացուցակը, օրինակ. Windows- ում այն կարող է նման լինել C:\Users\Name (որտեղ Name - ը ձեր մուտքի անունն է):
ՆՇՈՒՄ. Windows- ում համոզվեք, որ այս գրացուցակը չի պարունակում շեշտադրված կամ հատուկ նիշեր. եթե ձեր օգտանունը պարունակում է ընդգծված նիշեր, օգտագործեք այլ գրացուցակ, օրինակ ՝
C:\djangogirls:
Այս ձեռնարկի համար մենք կօգտագործենք նոր գրացուցակ djangogirls ձեր տան գրացուցակից.
command-line
$ mkdir djangogirls
$ cd djangogirls
Մենք պատրաստելու ենք մի վիրտուալ անուն, որը կոչվում է myvenv: Ընդհանուր հրամանը կլինի ձևաչափով/format.
command-line
$ python3 -m venv myvenv
Նոր virtualenv ստեղծելու համար հարկավոր է բացել հրամանի տողը և գործարկել python -m venv myvenv: Դա կունենա այսպիսի տեսք.
command-line
C:\Users\Name\djangogirls> python -m venv myvenv
Որտեղ myvenv - ը ձեր virtualenv անունն է: Կարող եք օգտագործել ցանկացած այլ անուն, բայց հավատարիմ մնացեք փոքրատառերին և մի օգտագործեք բացատներ, շեշտադրումներ կամ հատուկ նիշեր: Լավ է նաև, որ անունը կարճ մնա. Դուք դեռ շատ կանդրադառնաք դրան:
Մենք կարող ենք ստեղծել virtualenv ինչպես Linux- ի, այնպես էլ macOS- ի վրա ՝ գործարկելով python3 -m venv myvenv: Դա կունենա այսպիսի տեսք.
command-line
$ python3 -m venv myvenv
myvenv - ը ձեր virtualenv անունն է: Կարող եք օգտագործել ցանկացած այլ անուն, բայց հավատարիմ մնացեք փոքրատառերին և բացատներ մի օգտագործեք: Լավ է նաև, որ անունը կարճ մնա. Դուք դեռ շատ կանդրադառնաք դրան:
ՆՇՈՒՄ. Debian / Ubuntu- ի որոշ տարբերակների վրա կարող եք ստանալ հետևյալ սխալը.
command-line
Վիրտուալ միջավայրը հաջողությամբ չի ստեղծվել, քանի որ ensurepip- ը հասանելի չէ: Debian / Ubuntu համակարգերում անհրաժեշտ է տեղադրել python3-venv փաթեթը ՝ օգտագործելով հետևյալ հրամանը: apt install python3-venv Հնարավոր է, որ ձեզ հարկավոր է օգտագործել sudo(սուդո) այդ հրահանգով: Python3-venv փաթեթը տեղադրելուց հետո վերստեղծեք ձեր virtual environment (վիրտուալ միջավայր)-ը:Այս դեպքում հետևեք վերը նշված հրահանգներին և տեղադրեք
python3-venvփաթեթը.command-line
$ sudo apt install python3-venvՆՇՈՒՄ. Debian / Ubuntu- ի որոշ տարբերակներում վիրտուալ միջավայր նախաձեռնելիս այն տալիս է հետևյալ սխալը.
command-line
Error: Command '['/home/eddie/Slask/tmp/venv/bin/python3', '-Im', 'ensurepip', '--upgrade', '--default-pip']' returned non-zero exit status 1Այս խնդրը շրջանցելու համար օգտագործեք
virtualenvհրամանը:command-line
$ sudo apt install python-virtualenv $ virtualenv --python=python3.12 myvenvՆշում Եթե նման սխալ եք ստանում
command-line
E: Unable to locate package python3-venvփոխարենը բաց թող
command-line
sudo apt install python3.12-venv
Վիրտուալենվի/virtualenv-ի հետ աշխատանք
Վերոնշյալ հրամանը կստեղծի myvenv գրացուցակ (կամ մեկ այլ ՝ ձեր ընտրած ցանկացած անուն), որը կպարունակի վիրտուալ միջավայր/ virtual environment (հիմնականում ֆայլերի և պանակների շարք):
Սկսեք ձեր վիրտուալ միջավայրը/virtual environment-ը `գործարկելով.
command-line
C:\Users\Name\djangogirls> myvenv\Scripts\activate
Նշում. Windows 10-ի դեպքում Windows PowerShell- ում կարող է ստացվել սխալի հաղորդագրություն, որում ասվում է, որ
execution of scripts is disabled on this system/սցենարը անջատված է այս համակարգումԱյս դեպքում բացեք մեկ այլ Windows PowerShell «Գործարկեք որպես ադմինիստրատոր»/"Run as Administrator" տարբերակով: Դրանից հետո փորձեք մուտքագրել հետևյալ հրամանը ՝ նախքան ձեր վիրտուալ միջավայրի/virtual environment-ի սկսելը.command-line
C:\WINDOWS\system32> Set-ExecutionPolicy -ExecutionPolicy RemoteSigned Execution Policy Change The execution policy helps protect you from scripts that you do not trust. Changing the execution policy might expose you to the security risks described in the about_Execution_Policies help topic at http://go.microsoft.com/fwlink/?LinkID=135170. Do you want to change the execution policy? [Y] Yes [A] Yes to All [N] No [L] No to All [S] Suspend [?] Help (default is "N"): A
Նշում Հանրաճանաչ խմբագիր VS Code- ի օգտագործողների համար, որոնք գալիս են Windows PowerShell- ի վրա հիմնված ինտեգրված տերմինալ, եթե ցանկանում եք հավատարիմ մնալ ինտեգրված տերմինալին, կարող եք գործարկել հետևյալ հրահանգը ՝ ձեր վիրտուալ միջավայրն ակտիվացնելու համար.
$ . myvenv\Scripts\activate.ps1Առավելությունն այն է, որ անհրաժեշտ չէ փոխություն անել խմբագրի պատուհանի և հրամանի տողի միջև:
Սկսեք ձեր վիրտուալ միջավայրը/virtual environment-ը `գործարկելով.
command-line
$ source myvenv/bin/activate
Մի մոռացեք myvenv -ը փոխարինել ձեր ընտրած virtualenv անունով:
Նշումերբեմն
source/աղբյուրըկարող է անհասանելի լինել: Այդ դեպքում օգտագործեք հետևյալ մեթոդը.command-line
$ . myvenv/bin/activate
Դուք կհասկանաք, որ virtualenv- ն աշխատում է, երբ հրամանի տողում տեսնեք (myvenv) նախածանցը:
Վիրտուալ միջավայրի հետ աշխատելիս python հրամանն ինքնաբերաբար կվերաբերվի լեզվի ճիշտ տարբերակին, այնպես որ ձեզ հարկավոր չէ օգտագործել python3:
Հիանալի է, հիմա մենք բոլոր կարեւոր կախվածությունները կպահենք մեկ տեղում: Վերջապես, դուք կարող եք տեղադրել Django- ն:
Django- ի տեղադրում
Այժմ, երբ ձեր virtualenv-ն աշխատում է, կարող եք տեղադրել Django- ն:
Բայց մինչ այդ մենք պետք է համոզվենք, որ մենք ունենք pip- ի վերջին տարբերակը տեղադրված, դա այն ծրագիրն է, որը մենք կօգտագործենք Django- ն տեղադրելու համար.
command-line
(myvenv) ~$ python -m pip install --upgrade pip
Փաթեթների տեղադրում պահանջներով
Պահանջների ֆայլը/A requirements file պահում է կախվածության ցուցակը որը տեղադրվելու է օգտագործելով pip install:
Սկզբից djangogirls/ թղթապանակի մեջ ստեղծեք requirements.txt ֆայլ ՝ օգտագործելով ավելի վաղ տեղադրած կոդերի խմբագրիչը: Դուք դա անում եք կոդի խմբագրում/code editor-ում նոր ֆայլ բացելով, այնուհետև պահպանելով այն որպես requirements.txt/ պահանջներ djangogirls/ թղթապանակում: Ձեր թղթապանակն այսպիսի տեսք կունենա.
djangogirls
├── myvenv
│ └── ...
└───requirements.txt
Հետևյալ կոդը ավելացրեք ձեր djangogirls/requirements.txt ֆայլում.
djangogirls/requirements.txt
Django~=5.1.2
Django- ն տեղադրելու համար այժմ մուտքագրեք pip install -r requirements.txt:
command-line
(myvenv) ~$ pip install -r requirements.txt
Collecting Django~=5.1.2 (from -r requirements.txt (line 1))
Downloading Django-5.1.2-py3-none-any.whl (7.1MB)
Installing collected packages: Django
Successfully installed Django-5.1.2
Եթե Windows- ում pip գործարկելիս սխալ եք ստացել, ստուգեք, որ նախագծի գրացուցակը չի պարունակում հեռավորություններ կամ հատուկ նիշեր (օրինակ,
C:\Users\User Name\djangogirls): Եթե սա է խնդիրը, ապա խնդրում ենք ձեր նախագիծը տեղափոխել մեկ այլ վայր, որի հասցեն չի պարունակի բացատներ և հատուկ նիշեր (խորհուրդ ենք տալիս ՝C:\djangogirls): Նոր գրացուցակում ստեղծեք նոր virtualenv, այնուհետև ջնջեք հինը և կրկնեք վերը նշված հրահանգները: (Virtualenv գրացուցակի տեղափոխումը չի գործի, քանի որ virtualenv- ն օգտագործում է բացարձակ ուղիներ):
Վերջ Դուք այժմ (վերջապես) պատրաստ եք ստեղծել Django հավելված:
Տեղադրեք Git- ը
Git- ը «տարբերակների կառավարման համակարգ է» ("version control system"), որն օգտագործվում է շատ ծրագրավորողների կողմից: Այս ծրագիրը վերահսկում է փոփոխությունները, որոնք տեղի են ունենում ֆայլերում, որպեսզի հետագայում կարողանաք վերականգնել ծածկագրի վիճակը ցանկալի ժամանակահատվածում: Մի փոքր նման է բառ մշակող ("track changes" )ծրագրերի գործառույթին (օրինակ ՝ Microsoft Word կամ LibreOffice Writer) բայց շատ ավելի հզոր:
Git-ի ներբեռնում
Կարող ես ներբեռնել Git-ը այս հղումով git-scm.com. "next" (հաջորդ) կարող եք ընտրել բոլոր քայլերին, բացառությամբ երկուսի. Քայլ որտեղ այն խնդրում է ընտրել ձեր խմբագրին (choose your editor), պետք է ընտրեք Nano- ն, իսկ «Ձեր PATH միջավայրի կարգավորումը»-("Adjusting your PATH environment") խորագրի ներքո ընտրեք "Use Git and optional Unix tools from the Windows Command Prompt"(«Օգտագործեք Git և ընտրովի Unix գործիքներ Windows հրամանի տողը»)(ներքևի տարբերակը): Մնացած բոլոր պարամետրերը կարող եք թողնել: "Checkout Windows-style, commit Unix-style line endings" տարբերակը լավ ընտրություն կլինի:
Տեղադրումը հաջող ավարտելուց հետո մի մոռացեք վերսկսել հրամանի տողը կամ PowerShell- ը:
Ներբեռնեք Git- ը git-scm.com կայքից և հետևեք հրահանգներին:
Նշում Եթե դուք օգտագործում եք OS X 10.6, 10.7 կամ 10.8, ապա պետք է ներբեռնեք git- ի այս տարբերակը ՝ Git installer for OS X Snow Leopard
Ստեղծեք GitHub հաշիվ/GitHub account
Գնացեք GitHub.com և գրանցվեք նոր անվճար հաշվի համար: Համոզվեք, որ կհիշեք ձեր գաղտնաբառը (եթե այն օգտագործում եք, ավելացրեք գաղտնաբառերի կառավարչին):
Ստեղծեք PythonAnywhere հաշիվ
PythonAnyway- ը ծառայություն է Python կոդի «ամպի մեջ» ("in the cloud") սերվերների վրա աշխատելու համար: Մենք այն օգտագործում ենք ինտերնետում մեր կայքը տեղակայելու համար:
Գրանցվեք PythonAnywhere հաշիվը որպես "Beginner" («Սկսնակ», անվճար տարբերակը բավարար է, կրեդիտ քարտ չի պահանջվում):
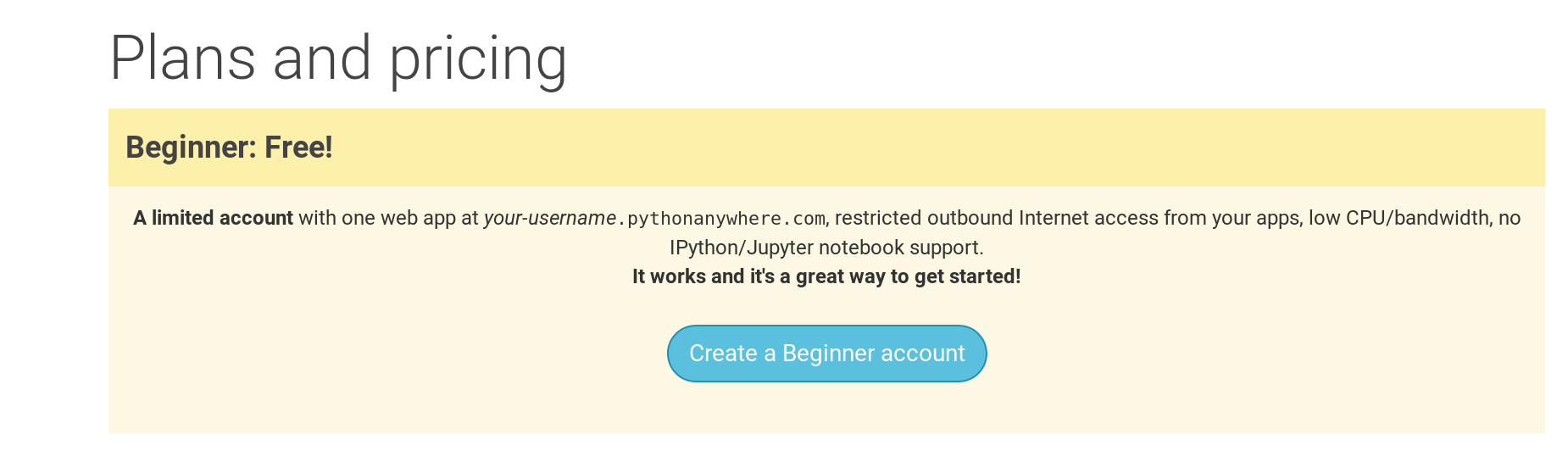
Նշում . Օգտանուն ընտրելիս հիշեք, որ բլոգի URL-ը կունենա այսպիսի տեսք
yourusername.pythonanywhere.com, այնպես որ ընտրեք կամ ձեր սեփական մականունը կամ բլոգի թեմային վերաբերող անուն: Նաև համոզվեք, որ կհիշեք ձեր գաղտնաբառը (ավելացրեք այն ձեր գաղտնաբառերի կառավարչին,եթե նման բան օգտագործում եք):
PythonAnywhere- ում API token-ի (նշանի) ստեղծում
Սա մի բան է, որը դուք պետք է անեք միայն մեկ անգամ: Երբ գրանցվեք PythonAnywhere- ում, ձեզ կտեղափոխեն կառավարման վահանակ (dashboard): Գտեք ձեր "Account" (հաշիվ) էջի վերևի աջ մասի հղումը ՝
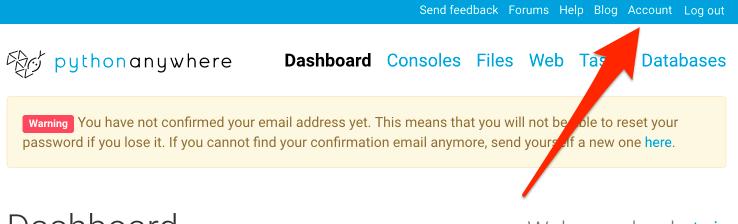
ապա ընտրեք "API token" անունով ներդիրը և սեղմեք "Create new API token". (ստեղծել նոր API նշան) կոճակը:
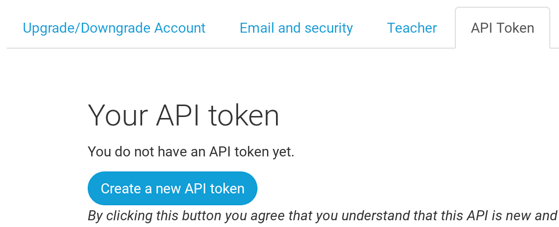
Սկսեք կարդալ
Շնորհավորում եմ, ամեն ինչ պատրաստ է: Եթե սեմինարին դեռ ազատ ժամանակ է մնացել, օգտակար կլինի կարդալ առաջին մի քանի գլուխները.
Վայելեք սեմինարը:
Երբ սեմինարը սկսվի, դուք կկարողանաք անմիջապես անցնել Your first Django project! /ձեր Առաջին Django նախագիծը գլխին:







