Se stai seguendo il tutorial a casa
Se stai seguendo il tutorial a casa, e non durante uno degli eventi Django Girls, puoi saltare completamente questo capitolo e andare direttamente al capitolo Come funziona Internet.
Questo perché nel tutorial spieghiamo come installare i programmi passo passo -- questa è una pagina aggiuntiva che raccoglie tutte le istruzioni di installazione (e che può tornare utile in alcuni workshop). Se vuoi puoi decidere di installare subito il materiale che trovi in questa pagina. Ma se vuoi imparare alcune nozioni prima di installare queste cose sul tuo computer, salta questo capitolo e ti spiegheremo come fare le installazioni più tardi, quando sarà necessario.
Buona fortuna!
Se stai partecipando a un workshop
Se stai partecipando a uno degli eventi Django Girls:
- Il tuo workshop potrebbe avere un "party di installazione" prima del workshop principale. Se sei in un party di installazione, questa pagina è per te! Segui le istruzioni qui per ottenere tutto quello che serve per il workshop installato, con l'aiuto degli autobus se necessario. Poi al workshop principale, sarai in grado di saltare le istruzioni di installazione che incontrerai nel tutorial principale quando li avrai ricevuti.
- Gli organizzatori del tuo workshop potrebbero aver chiesto di provare a casa per installare tutto sul tuo computer prima dell'inizio del workshop. Se ti è stato chiesto di farlo, questa pagina è per te! Segui le istruzioni qui, il meglio possibile. Poi al workshop principale, quando si arriva a un passo di installazione nel tutorial principale, se non si è riusciti a installare quel pezzo, si può ottenere aiuto dal tuo coach.
- Se il tuo workshop non ha un gruppo di installazione (o non hai potuto partecipare), e se gli organizzatori non ti hanno chiesto di provare a installare tutto prima di arrivare, salta questa pagina e vai direttamente al capitolo Come funziona Internet . Installerai tutto ciò di cui hai bisogno quando lavori il tutorial.
Installazione
In questo tutorial costruirai un blog. Per farlo, mentre vai nel tutorial, sarai informato su come installare vari software sul tuo computer e impostare alcuni account online come sono necessari. Questa pagina raccoglie tutte le istruzioni di installazione e iscrizione in un unico luogo (che è utile per alcuni formati di workshop).
Terminal
$ Il terminale su PaizaCloud Cloud IDE è pronto a ricevere istruzioni. Puoi ridimensionare la finestra o renderla un po' più più grande. #### AWS Cloud9 Attualmente Cloud 9 richiede la registrazione con AWS e l'inserimento delle informazioni sulla carta di credito. 1. Installa Cloud9 dal [Chrome web store](https://chrome.google.com/webstore/detail/cloud9/nbdmccoknlfggadpfkmcpnamfnbkmkcp) 2. Vai su [c9.io](https://c9.io) e clicca *Inizia con AWS Cloud9* 3. Registra un account AWS (richiede informazioni sulla carta di credito, ma puoi usarlo gratuitamente) 4. Nella Dashboard di AWS, inserisci *Cloud9* nella barra di ricerca e facci click 5. Nel cruscotto Cloud 9, clicca su *Crea ambiente* 6. Chiamalo *django-girls* 7. Durante la configurazione delle impostazioni, selezionare *Creare una nuova istanza per l'ambiente (EC2)* per "Tipo di Ambiente" e *t2.micro* "Tipo di Istanza" (dovrebbe essere "Free-tier."). L'impostazione di default per il risparmio dei costi va bene e puoi mantenere le altre impostazioni predefinite. 8. Clicca *Passo Successivo* 9. Fai click su *Create Environment* Ora dovresti vedere un'interfaccia con una barra laterale, una grossa finestra principale con del testo, ed una piccola finestra in basso che sembra questa:bash
yourusername:~/workspace $ Questa finestra in basso è il tuo terminale. Puoi usare il terminale per inviare istruzioni al computer remoto Cloud9. Puoi cambiare le dimensioni della finestra e renderla più grande. #### Glitch.com 1. Vai su [Glitch.com](https://glitch.com/) 2. Crea un account (https://glitch.com/signup) o, se lo possiedi, usa il tuo account GitHub (di seguito puoi trovare le istruzioni su GitHub). 3. Seleziona *New Project* e scegli *hello-webpage* 4. Seleziona l'elenco a discesa "Strumenti" (Tools, nella sezione della pagina in basso a sinistra), poi premi sul pulsante Terminale (Terminal) per aprire una scheda terminale con un prompt come il seguente:Terminal
app@name-of-your-glitch-project:~ Quando utilizzi Glitch.com come il tuo Cloud IDE, non è necessario creare un ambiente virtuale. Puoi invece creare manualmente i seguenti file:glitch.json
```json { "install": "pip3 install -r requirements.txt --user", "start": "bash start.sh", "watch": { "throttle": 1000 } } ```requirements.txt
Django~=5.1.2.bash_profile
```bash alias python=python3 alias pip=pip3 ```start.sh
```bash chmod 600 .bash_profile pip3 install -r requirements.txt --user python3 manage.py makemigrations python3 manage.py migrate python3 manage.py runserver $PORT ``` Una volta creati i file, vai al Terminale ed esegui i comandi seguenti per creare il tuo primo progetto Django:Terminal
django-admin.py startproject mysite . refresh Per poter vedere dettagliatamente i messaggi di errore, puoi attivare i log di debug di Django per la tua applicazione Glitch. Aggiungi semplicemente questa dicitura alla fine del file `mysite/settings.py`.mysite/settings.py
```python LOGGING = { 'version': 1, 'disable_existing_loggers': False, 'handlers': { 'file': { 'level': 'DEBUG', 'class': 'logging.FileHandler', 'filename': 'debug.log', }, }, 'loggers': { 'django': { 'handlers': ['file'], 'level': 'DEBUG', 'propagate': True, }, }, } ``` Questo procedimento creerà un file `debug.log` con i dettagli sulle operazioni effettuate da Django e su eventuali messaggi di errore che potrebbero apparire, rendendone più semplice la correzione se il tuo sito web non funzionasse. Il riavvio iniziale del progetto Glitch potrebbe fallire. (Se selezioni il pulsante a discesa in alto `Show` e poi `In a New Window`, riceverai il messaggio di errore `DisallowedHost`) Non devi preoccupartene in questa fase, il tutorial lo correggerà non appena aggiorni le impostazioni del tuo progetto di Django nel file `mysite/settings.py`. ### Ambiente virtuale Un ambiente virtuale (virtual environment, spesso abbreviato in virtualenv) è una specie di scatola privata in cui si può inserire un codice informatico per un progetto su cui si sta lavorando. Si usa per mantenere separati i numerosi pezzi di codice dei vari progetti, in modo da non creare confusione tra i progetti stessi. Esegui:Cloud 9
mkdir djangogirls cd djangogirls python3 -m venv myvenv source myvenv/bin/activate pip install django~=5.1.2 (N.B. nell'ultima riga abbiamo usato una tilde seguita dal segno uguale: `~=`). ### GitHub Crea un account [GitHub](https://github.com). ### PythonAnywhere Il tutorial di Django Girls include una sezione su ciò che viene definito Deployment, ovvero il processo durante il quale si estrae il codice che alimenta la tua nuova applicazione web e lo si sposta su un computer accessibile al pubblico (chiamato server), in modo che altre persone possano vedere il tuo lavoro. Questa parte del tutorial è un po' insolita se lo si segue su un Chromebook, siccome stiamo usando un computer che è già su internet (al contrario di un laptop, per esempio). È comunque utile, se consideriamo il nostro Cloud 9 come uno spazio per il nostro lavoro "in corso" e Python Anywhere come uno spazio per mostrare il nostro materiale quando è più completo. Quindi, registra il tuo nuovo account Python Anywhere su [www.pythonanywhere.com](https://www.pythonanywhere.com).Breve introduzione alla linea di comando
Molti dei passaggi qui sotto fanno riferimento alla "console", "terminal", "finestra di comando", o "linea di comando" - tutto questo significa la stessa cosa: una finestra sul tuo computer dove puoi inserire comandi. Quando arriverai al tutorial principale, imparerai di più sulla linea di comando. Per ora, la cosa principale che devi sapere è come aprire una finestra di comando e come sembra:
A seconda della versione di Windows utilizzata e della propria tastiera, una delle azioni seguenti dovrebbe aprire una finestra di comando (probabilmente sarà necessario fare più prove, ma non è necessario provare tutti i suggerimenti proposti):
- Andare al menù Start o alla schermata Start e digitare "Prompt dei comandi" nella barra di ricerca.
- Andare al menù Start-->Sistema Windows-->Prompt dei Comandi.
- Andare a menù Start-->Tutti i Programmi-->Accessori-->Prompt dei Comandi.
- Andare alla schermata Start, spostare il mouse nell'angolo in basso a sinistra dello schermo e cliccare sulla freccia in basso che comparirà (per i dispositivi touch screen, scorrere verso l'alto dal fondo dello schermo). La pagina App dovrebbe aprirsi. Cliccare su Prompt dei Comandi nella sezione Sistema Windows.
- Tenere premuto il tasto Windows e cliccare "X". Scegliere "Prompt dei Comandi" dal menù popup.
- Tenere premuto il tasto Windows e premere "R" per aprire la finestra "Esegui". Digitare "cmd" nella casella di testo e premere OK.
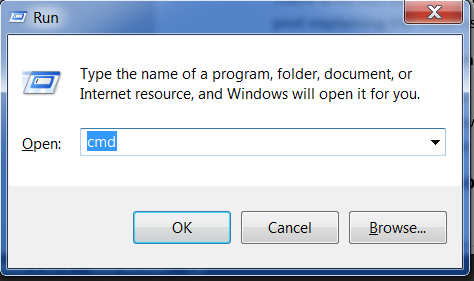
Più avanti in questo tutorial, dovrete avere due finestre di comando aperte contemporaneamente. In ogni caso, in alcune versioni di Windows, se già si ha una finestra di comando aperta e si cerca di aprirne un'altra con lo stesso metodo, vi mostrerà la finestra di comando già aperta. Provate adesso sul vostro computer e vedete cosa accade! Se si riesce ad aprire solo una finestra di comando, provare un altro dei metodi sopra indicati. Almeno uno permetterà l'apertura di una nuova finestra di comando.
Installa Python
Per le lettrici a casa: questo capitolo è trattato nel video Installazione di Python & Editor di codice.
Questa sezione è basata sul tutorial delle Geek Girls Carrots (https://github.com/ggcarrots/django-carrots)
Django è scritto in Python. Python ci serve per fare qualunque cosa in Django. Iniziamo con l'installazione! Dovresti installare la versione più recente di Python 3, quindi se hai una versione precendente dovrai aggiornarla. Se possiedi già la versione 3.10 o una versione successiva non servono aggiornamenti.
Installa Python normale come segue, anche quando hai Anaconda installato sul tuo computer.
Prima verifica se il computer sta eseguendo una versione a 32 bit o una versione a 64 bit di Windows, sulla linea "Tipo di sistema" della pagina Info di sistema. Per raggiungere questa pagina, prova uno di questi metodi:
- Premi il tasto Windows e Pausa/Break contemporaneamente
- Apri il tuo Pannello di Controllo dal menu Windows, quindi naviga nel sistema & Sicurezza, quindi sistema
- Premi il pulsante Windows, quindi vai su Impostazioni > Sistema > Informazioni
- Cerca "System Information" nel menu Start di Windows. Per fare ciò, clicca sul pulsante Start o premi il tasto Windows, poi inizia a digitare
System Information. Inizierà a dare suggerimenti non appena digiterai. Puoi selezionare la voce una volta che compare.
Puoi scaricare Python per Windows dal sito web https://www.python.org/downloads/windows/. Clicca sul link "Ultimo Python 3 - Python x.x.x". Se il tuo computer sta eseguendo una versione 64-bit di Windows, scarica il file Windows x86-64 di installer eseguibile. Altrimenti, scarica il file Windows x86 eseguibile installer. Dopo aver scaricato il file *.msi, lo dovresti eseguire (cliccaci sopra due volte) e segui le istruzioni.
Una cosa per cui guardare: durante l'installazione, si noti una finestra contrassegnata "Setup". Assicurati di selezionare la casellina "Add Python 3.12 to PATH" o 'Aggiungi Python alle tue variabili ambientali" e clicca su "installa ora", come mostrato qui (potrebbe risultare leggermente diverso se stai installando una versione differente):
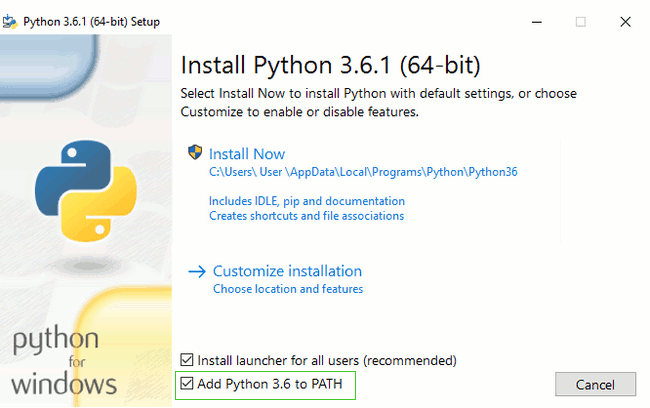
Quando l'installazione è completata, potresti vedere una finestra di dialogo con un link che puoi seguire per saperne di più su Python o sulla versione installata. Chiudi o annulla questa finestra -- imparerai molto di più in questo tutorial!
Nota: Se si utilizza una versione precedente di Windows (7, Vista, o qualsiasi versione precedente) e l'installatore di Python 3.12 non funziona per un errore, installare tutti gli aggiornamenti di Windows e provare a installare nuovamente Python. Se l'errore si ripresenta, prova ad installare la versione di Python 3.10.13 da Python.org.
Django 5.1.2 ha bisogno di Python 3.10 o maggiore, che non supporta Windows XP o versioni precedenti.
Nota Prima di installare Python su macOS, devi fare in modo/ verificare che le impostazioni Mac consentano l'installazione di pacchetti che non sono presenti nell'App Store. Vai alle Preferenze di sistema (è nella cartella Applicazioni), clicca "Sicurezza & Privacy," e poi la scheda "Generale". Se il tuo "Consenti le app scaricate da:" è impostato su "Mac App Store", cambialo in "Mac App Store e sviluppatori identificati".
Devi andare sul sito https://www.python.org/downloads/ e scaricare il programma di installazione di Python più recente:
- Scarica Python 3.12.3
- Fare doppio clic su python-3.12.3-macos11.pkg per eseguire l'installer.
È molto probabile che tu abbia già installato Python fuori dalla scatola. Per verificare se è installata (e quale versione è), aprire una console e digitare il seguente comando:
command-line
$ python3 --version
Python 3.12.3
Se hai una versione diversa di Python installata, almeno 3.10 (es. 3.10.13), allora non devi aggiornare. Se non hai Python installato, o se vuoi una versione diversa, controlla prima quale distribuzione Linux stai usando con il seguente comando:
command-line
$ grep '^NAME=' /etc/os-release
In seguito, a seconda del risultato, segui una delle seguenti guide di installazione sotto questa sezione.
Verifica che l'installazione si sia conclusa correttamente aprendo l'applicazione Terminal ed eseguendo il comando python3:
command-line
$ python3 --version
Python 3.12.3
La versione mostrata può essere diversa da 3.12.3 -- dovrebbe corrispondere alla versione installata.
NOTA: Se sei su Windows e ricevi un messaggio di errore che dice che python3 non è stato trovato, prova ad utilizzare python (senza 3), controlla sia la versione di Python che è 3.10 o superiore. Se anche questo non funziona, puoi aprire un nuovo prompt dei comandi e riprovare; questo accade se usi un prompt dei comandi aperto da prima dell'installazione di Python.
Se hai dubbi o se qualcosa è andato storto e non hai idea di cosa fare dopo - chiedi al tuo coach! A volte le cose non vanno come dovrebbero ed è meglio chiedere aiuto a qualcuno con più esperienza.
Installa un editor del codice
Ci sono moltissimi editor diversi e la scelta dipende in gran parte dalle proprie preferenze. La maggior parte dei programmatori Python usa IDE (in inglese Integrated Development Environments, ambienti di sviluppo integrati) complessi ma estremamente potenti, come PyCharm. Tuttavia questo non è l'editor più appropriato per una principiante; quelli che ti suggeriremo noi sono ugualmente potenti, ma molto più semplici.
Qui di seguito te ne consigliamo alcuni, ma puoi chiedere al tuo coach quali editor preferisce - in modo che possa aiutarti più facilmente.
Codice Studio Visual
Visual Studio Code è un editor di codice sorgente sviluppato da Microsoft per Windows, Linux e macOS. Include il supporto per il debug, il controllo Git incorporato, l'evidenziazione della sintassi, il completamento intelligente del codice, gli snippet e il refactoring del codice.
Gedit
Gedit è un editor open-source e gratuito, disponibile per tutti i sistemi operativi.
Sublime Text
Sublime Text è tra gli editor più utilizzati. Ha un periodo di prova gratuito ed è disponibile per tutti i sistemi operativi.
Atom
Atom è un altro editor molto diffuso. È gratuito, open-source e disponibile per Windows, macOS e Linux. Atom è sviluppato da GitHub.
Perché installare un editor di codice?
Forse ti stai chiedendo per quale motivo installiamo questo editor di codice, invece di usare un'applicazione come Word o Blocco Note.
La prima ragione è che il codice deve essere testo semplice, e programmi come Word e Textedit non producono questo tipo di testo, ma testo formattato (con font e formattazione), codificato in formati come l'RTF (Rich Text Format).
La seconda ragione è che gli editor sono specializzati nel modificare codice, e quindi mettono a disposizione utili funzionalità come l'evidenziazione della sintassi con colori legati al suo significato, o la chiusura automatica di parentesi e virgolette.
Vedremo tutto ciò più avanti. Presto, il tuo fidato editor di testo diventerà uno dei tuoi strumenti preferiti. :)
Imposta virtualenv e installa Django
Parte di questa sezione è basata sul tutorial delle Geek Girls Carrots (https://github.com/ggcarrots/django-carrots).
Una parte di questo capitolo di basa sul django-marcador tutorial, con licenza Creative Commons Attribution-ShareAlike 4.0 International License. Il tutorial di django-marcador è protetto da copyright di Markus Zapke-Gründemann et al.
Ambiente virtuale
Prima di installare Django, ti vogliamo far installare uno strumento estremamente utile per tenere in ordine l'ambiente in cui programmerai sul tuo computer. Potresti saltare questo passaggio, ma è caldamente consigliato soffermarsi. Se inizi con la migliore configurazione possibile, ti risparmierai un sacco di problemi per il futuro!
Per cui, creiamo ora un ambiente virtuale (chiamato anche un virtualenv). Virtualenv isolerà la tua configurazione di Python/Django in base ai diversi progetti. Questo significa che qualunque modifica farai su un sito non avrà alcun effetto su tutti gli altri che stai sviluppando. Chiaro ora?
Tutto quello che devi fare è trovare una cartella in cui vuoi creare il virtualenv; la tua home directory, ad esempio. Su Windows potrebbe apparire come C:\Users\Name (dove Name è il nome del tuo login).
Nota: Su Windows, assicurati che la cartella non contenga caratteri accentati o speciali; se il tuo username contiene cartteri accentati, usa una cartella diversa, ad esempio
C:\djangogirls.
Per questo tutorial useremo una nuova directory djangogirls dalla tua home directory:
command-line
$ mkdir djangogirls
$ cd djangogirls
Ora creeremo un virtualenv dal nome myvenv. Questo è il formato del comando generale:
command-line
$ python3 -m venv myvenv
Per creare un nuovo virtualenv devi aprire il prompt dei comandi ed eseguire python -m venv myvenv. Apparirà così:
command-line
C:\Users\Name\djangogirls> python -m venv myvenv
Qui myvenv è il nome del tuo virtualenv. Puoi utilizzare qualsiasi altro nome, ma attieniti a utilizzare le minuscole, a non usare spazi, accenti o caratteri speciali. Inoltre è meglio scegliere un nome breve, dato che dovrai digitarlo molte volte!
Possiamo creare un virtualenv sia su Linux che su macOS eseguendo python3 -m myvenv. Apparirà così:
command-line
$ python3 -m venv myvenv
myvenv è il nome del tuo virtualenv. Puoi usare qualsiasi altro nome, ma utilizza solo minuscole e niente spazi. Inoltre è meglio scegliere un nome breve, in quanto dovrai digitarlo molte volte!
NOTA: Su alcune versioni di Debian/Ubuntu potresti vedere il seguente errore:
command-line
The virtual environment was not created successfully because ensurepip is not available. On Debian/Ubuntu systems, you need to install the python3-venv package using the following command. apt install python3-venv You may need to use sudo with that command. After installing the python3-venv package, recreate your virtual environment.In questo caso, segui le istruzioni sopra e installa il pacchetto
python3-venv:riga di comando
$ sudo apt install python3-venvNOTA: In alcune versioni di Debian/Ubuntu che iniziano l'ambiente virtuale come questo attualmente dà il seguente errore:
command-line
Error: Command '['/home/eddie/Slask/tmp/venv/bin/python3', '-Im', 'ensurepip', '--upgrade', '--default-pip']' returned non-zero exit status 1Per aggirare il problema utilizza, invece del precedente, il comando
virtualenv.command-line
$ sudo apt install python-virtualenv $ virtualenv --python=python3.12 myvenvNOTA: Se ottieni un errore come
command-line
E: Unable to locate package python3-venvallora esegui:
command-line
sudo apt install python3.12-venv
Lavorare con virtualenv
Il comando sopra specificato, creerà una cartella dal nome myenv (o col nome che hai scelto) che contiene il tuo virtual environment (ovvero un mucchio di files e cartelle).
Avvia il tuo virtualenv digitando:
command-line
C:\Users\Name\djangogirls> myvenv\Scripts\activate
NOTA: su Windows 10 potresti ottenere un errore in Windows PowerShell che dice
l'esecuzione degli script è disabilitata su questo sistema. In questo caso, apri un'altra Windows PowerShell con l'opzione "Esegui come amministratore". Quindi prova a digitare il seguente comando prima di iniziare il tuo ambiente virtuale:command-line
C:\WINDOWS\system32> Set-ExecutionPolicy -ExecutionPolicy RemoteSigned Execution Policy Change The execution policy helps protect you from scripts that you do not trust. Changing the execution policy might expose you to the security risks described in the about_Execution_Policies help topic at http://go.microsoft.com/fwlink/?LinkID=135170. Do you want to change the execution policy? [Y] Yes [A] Yes to All [N] No [L] No to All [S] Suspend [?] Help (default is "N"): A
NOTA: Per gli utenti del popolare editor VS Code, che ha un terminale integrato basato su una powershell Windows, se vuoi rimanere con il terminale integrato, puoi eseguire il seguente comando per attivare il tuo ambiente virtuale:
$ . myvenv\Scripts\activate.ps1Il vantaggio è che non devi passare tra le finestre dell'editor e le finestre della linea di comando
Avvia il tuo virtualenv digitando:
command-line
$ source myvenv/bin/activate
Ricordati di sostituire myvenv con il nome del virtualenv che hai scelto!
Nota: a volte il comando
sourcepotrebbe non essere disponibile. In quel caso prova ad usare questo:command-line
$ myvenv/bin/activate
Sarai certo di aver avviato il virtualenv quando vedrai che il prompt nella tua console inizia con (myvenv).
Quando si lavora all'interno di un ambiente virtuale, python farà automaticamente riferimento alla versione corretta da utilizzare. Per cui puoi digitare python invece che python3.
OK, abbiamo tutte le dipendenze importanti pronte. Finalmente possiamo installare Django!
Installare Django
Ora che hai avviato il tuo virtualenv, puoi installare Django.
Prima però dobbiamo assicurarci di avere la versione più recente di pip, il software che useremo per installare Django:
command-line
(myvenv) ~$ python -m pip install --upgrade pip
Installazione di pacchetti con requisiti
Un file di requisiti mantiene un elenco di dipendenze da installare utilizzando pip install:
Crea un file requirements.txt all'interno della cartella djangogirls/ utilizzando l'editor di codice che hai installato prima. Lo fai aprendo un nuovo file nell'editor di codice e quindi salvarlo come requirements.txt nella cartella djangogirls/ . La tua cartella assomiglierà a questo:
djangogirls
├── myvenv
│ └── ...
└───requirements.txt
Nel tuo file djangogirls/requirements.txt aggiungi il testo seguente:
djangogirls/requirements.txt
Django~=5.1.2
Ora, esegui pip install -r requirements.txt per installare Django.
command-line
(myvenv) ~$ pip install -r requirements.txt
Collecting Django~=5.1.2 (from -r requirements.txt (line 1))
Downloading Django-5.1.2-py3-none-any.whl (7.1MB)
Installing collected packages: Django
Successfully installed Django-5.1.2
Se si verifica un errore durante la chiamata pip sulla piattaforma Windows, si prega di controllare se il tuo nome del progetto contiene spazi, accenti o caratteri speciali (ad esempio,
C:\Utenti\Nome utente\djangogirls). Se lo fa, si prega di considerare l'utilizzo di un altro luogo senza spazi, accenti o caratteri speciali (suggerimento:C:\djangogirls). Crea un nuovo virtualenv nella nuova cartella, quindi cancellane uno vecchio e riprova il comando sopra. (Spostare la directory virtualenv non funzionerà perché virtualenv utilizza percorsi assoluti.)
Questo è tutto! Sei (finalmente) pronto/a a creare un'applicazione Django!
Installa Git
Git è un "sistema di controllo versione" utilizzato da molti programmatori. Questo software può tracciare le modifiche ai file nel corso del tempo, così da poter ripristinare successivamente una specifica versione. Un po' come la funzione "revisioni" nei programmi di elaborazione di testi (come Microsoft Word o LibreOffice), ma molto più potente.
Installare Git
È possibile scaricare Git da git-scm.com. Puoi saltare tutti i passaggi tranne due: nel passaggio dove ti chiede di scegliere l'editor, dovrai selezionare Nano, e nel passaggio "Regolazione della variabile di ambiente PATH", seleziona "Esegui Git e gli strumenti Unix opzionali dal prompt dei comandi di Windows" (l'opzione in basso). A parte questo, i valori predefiniti vanno bene. 'Checkout Windows-style' e 'commit Unix-style line endings' vanno bene.
Non dimenticare di riavviare il prompt dei comandi o la powershell dopo che l'installazione è terminata con successo.
Scarica Git da git-scm.com e segui le istruzioni.
Nota Se stai usando OS X 10.6, 10.7 o 10.8, dovrai installare la versione di Git da qui: Git installer for OS X Snow Leopard
Crea un profilo di GitHub
Vai su GitHub.com e crea un nuovo account gratuito. Assicurati di ricordare la tua password (aggiungila al tuo password manager, se ne usi uno).
Crea un profilo di PythonAnywhere
PythonAnywhere è un servizio che permette di eseguire il codice Python sui server "nel cloud". Lo useremo per ospitare il nostro sito, live e su Internet.
Caricheremo il blog che stiamo realizzando su PythonAnywhere. Crea un account "beginner" su PythonAnywhere (l'account gratuito va benissimo, non ti serve una carta di credito).
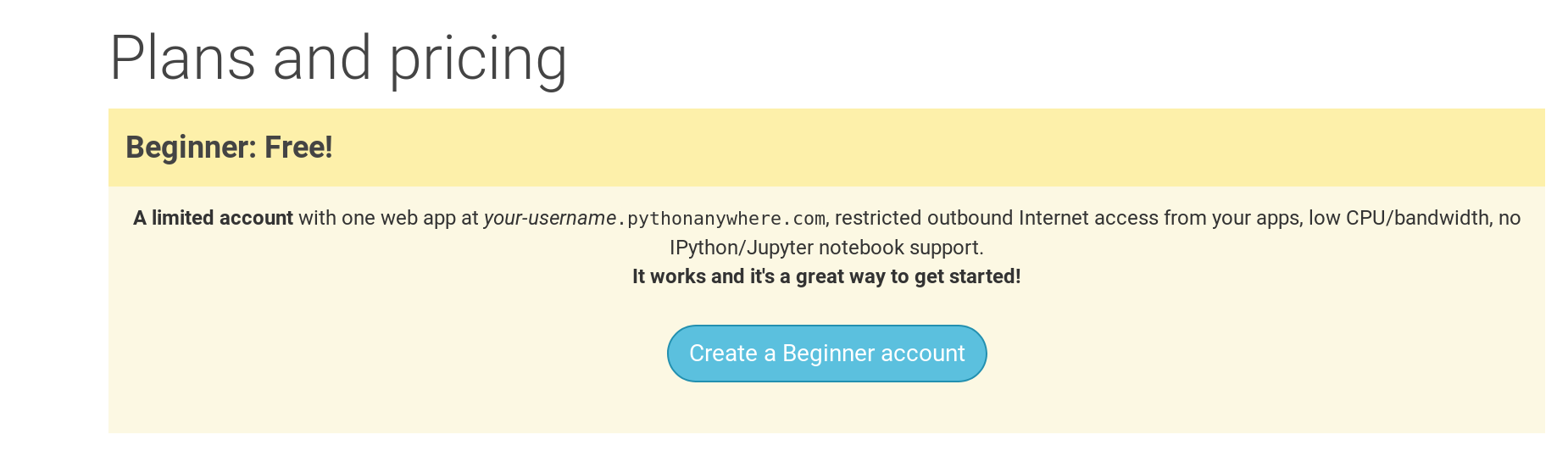
Nota Quando scegli il tuo nome utente, tieni presente che l'URL del tuo blog assumerá la forma
tuonomeutente.pythonanywhere.com, quindi scegli il tuo soprannome o un nome che riguardi l'argomento del blog. Inoltre, assicurati di ricordare la tua password (aggiungilo al tuo password manager, se ne usi uno).
Creazione di un token API PythonAnywhere
Dovrai compiere questo passaggio solo una volta. Dopo aver creato un account su PythonAnywhere, verrai indirizzata alla tua dashboard. Trova il link in alto a destra nella pagina "Account":
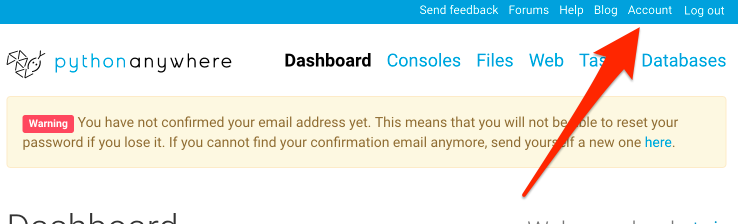
quindi seleziona la scheda chiamata "API token", e premi il pulsante che dice "Crea nuovo token API".
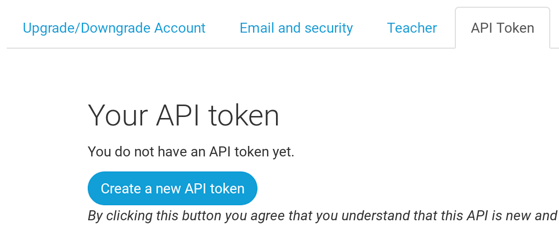
Inizia la lettura
Congratulazioni, sei pronta a partire! Se hai del tempo prima del workshop sarebbe magnifico se leggessi qualche capitolo iniziale:
Divertiti al workshop!
Quando inizierà il workshop, potrai andare direttamente a il tuo primo progetto Django! dato che hai già coperto il materiale dei capitoli precedenti.







