Introduzione all'interfaccia a riga di comando
Messaggio per i lettori: questo capitolo si trova nel video Your new friend: Command Line.
Non è grandioso? avete appena scritto la vostra prima linea di codice in pochi minuti! :)
Ti presentiamo il tuo primo nuovo amico: la riga di comando!
I prossimi passaggi ti mostreranno come utilizzare quella 'finestra nera' che tutti gli hacker utilizzano. Ti potrà sembrare un po' allarmante all'inizio, ma è solamente un prompt in attesa dei tuoi comandi.
Nota: si prega di notare che in questo libro useremo il termine "directory" e "cartella" in maniera intercambiabile, ma sono la medesima cosa.
Cos'è la riga di comando?
La finestra solitamente chiamata riga di comando o interfaccia della riga di comando, è un'applicazione basata su testo che ti permette di visualizzare, gestire e modificare i file sul tuo computer. È simile a Windows Explorer o Finder su Mac, ma senza interfaccia grafica. Altri nomi della riga di comando sono: cmd, CLI, prompt, console o terminal.
Aprire l'interfaccia della riga di comando
Per cominciare a sperimentare, dobbiamo prima aprire la nostra interfaccia della riga di comando.
A seconda della versione di Windows utilizzata e della propria tastiera, una delle azioni seguenti dovrebbe aprire una finestra di comando (probabilmente sarà necessario fare più prove, ma non è necessario provare tutti i suggerimenti proposti):
- Andare al menù Start o alla schermata Start e digitare "Prompt dei comandi" nella barra di ricerca.
- Andare al menù Start-->Sistema Windows-->Prompt dei Comandi.
- Andare a menù Start-->Tutti i Programmi-->Accessori-->Prompt dei Comandi.
- Andare alla schermata Start, spostare il mouse nell'angolo in basso a sinistra dello schermo e cliccare sulla freccia in basso che comparirà (per i dispositivi touch screen, scorrere verso l'alto dal fondo dello schermo). La pagina App dovrebbe aprirsi. Cliccare su Prompt dei Comandi nella sezione Sistema Windows.
- Tenere premuto il tasto Windows e cliccare "X". Scegliere "Prompt dei Comandi" dal menù popup.
- Tenere premuto il tasto Windows e premere "R" per aprire la finestra "Esegui". Digitare "cmd" nella casella di testo e premere OK.
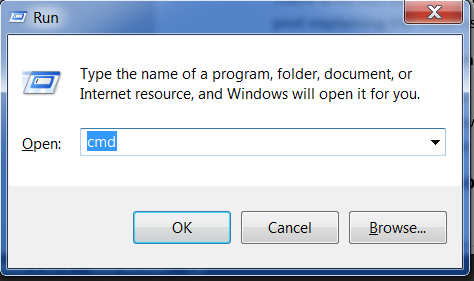
Più avanti in questo tutorial, dovrete avere due finestre di comando aperte contemporaneamente. In ogni caso, in alcune versioni di Windows, se già si ha una finestra di comando aperta e si cerca di aprirne un'altra con lo stesso metodo, vi mostrerà la finestra di comando già aperta. Provate adesso sul vostro computer e vedete cosa accade! Se si riesce ad aprire solo una finestra di comando, provare un altro dei metodi sopra indicati. Almeno uno permetterà l'apertura di una nuova finestra di comando.
Prompt
Dovreste vedere ora una finestra nera o bianca in attesa dei vostri comandi.
Ogni comando sarà prepesso da un $ o > e uno spazio, ma non dovresti digitarlo. Il tuo computer lo farà per te. :)
Solo una piccola nota: nel tuo caso ci dovrebbe essere qualcosa come
C:\Users\ola>oppureOlas-MacBook-Air:~ ola$prima del segno di prompt. È corretto al 100%.
La parte fino al $ o al > inclusi, si chiama prompt della linea di comando o semplicemente prompt. Ti richiede di inserire qualcosa.
Nel tutorial quando vorremo che tu scriva un comando, includeremo $ o > e occasionalmente qualcosa in più a sinistra. Puoi ignorare la parte a sinistra e inserire solo il comando dopo il prompt.
Il tuo primo comando (YAY!)
Iniziamo digitando questo comando:
Premi invio. Questo è il nostro risultato:
command-line
$ whoami olasitarska
Come puoi vedere, il computer ha appena stampato il tuo nome utente. Bello, eh? :)
Prova a digitare ogni comando, non copiare ed incollare. Ti ricorderai di più in questo modo!
Nozioni di base
Ogni sistema operativo ha un insieme di comandi leggermente diverso per la command line, per cui assicurati di seguire le istruzioni per il tuo sistema operativo. Proviamo questo, ti va?
Cartella corrente
Sarebbe bello sapere dove ci troviamo ora, giusto?Vediamo. Digita questo comando e premi Invio:
Probabilmente vedrai qualcosa di simile sul tuo computer. Quando apri la command-line normalmente inizi sulla tua directory home.
Guida Utente
Molti comandi che puoi digitare al comando richiesto hanno un aiuto integrato che puoi visualizzare e leggere! Per esempio, per saperne di più sul comando della directory corrente:
macOS e Linux hanno un comando man che ti dà aiuto sui comandi. Prova man pwd e vedi cosa dice, o mette man prima di altri comandi per vedere il loro aiuto. L'output di man è normalmente paginato. Usa la barra di spazio per passare alla pagina successiva, e q per smettere di guardare l'aiuto.
Elenco di file e cartelle
Cosa c'è dentro? Sarebbe bello scoprirlo. Vediamo come:
command-line
> dir
Directory of C:\Users\olasitarska
05/08/2020 07:28 PM <DIR> Applications
05/08/2020 07:28 PM <DIR> Desktop
05/08/2020 07:28 PM <DIR> Downloads
05/08/2020 07:28 PM <DIR> Music
Nota: In PowerShell è anche possibile utilizzare 'ls' come su Linux e macOS.
Cambiare cartella corrente
Ora, andiamo nella nostra directory Desktop:
Controlla ora se ti sei veramente spostato/a:
Ecco fatto!
Suggerimento PRO:se digiti
cd De poi premitabsulla tastiera, la command-line completerà automaticamente il resto del nome per cui puoi navigare più velocemente. Se c'è più di una cartella che comincia con "D", premitabdue volte per ottenere la lista con tutte le opzioni.
Creare una directory
Che ne dici di creare una directory di pratica sul tuo desktop? Puoi farlo in questo modo:
Questo breve comando creerà una cartella con il nome practice sul tuo desktop. Puoi controllare se è lì semplicemente guardando sul tuo desktop oppure eseguendo un commando ls oppure dir! Provalo. :)
Suggerimento PRO: se non vuoi digitare lo stesso comando tutte le volte, prova a premere
freccia in suefreccia in giùsulla tua tastiera per scorrere tutti i comandi che hai usato fin ora.
Esercizio!
Piccola sfida per te: nella tua directory appena creata practice crea una directory chiamata test. usa i comandi cd e mkdir.)
Soluzione:
Congratulazioni!
Facciamo ordine
Non vogliamo lasciare un pasticcio, per cui rimuoviamo tutto quello che abbiamo fatto fino a questo punto.
Per prima cosa dobbiamo tornare al Desktop:
Usando .. con il comando cd cambierai la tua directory attuale alla directory padre (si tratta della cartella che contiene la tua directory attuale).
Controlla dove ti trovi ora:
Adesso è l'ora di cancellare la directory practice:
Attenzione: cancellare un file usando
del,rmdirormè irreversibile, i file cancellati andranno perduti per sempre! Per cui sii molto prudente nell'utilizzare questi comandi.
Fatto! Per essere sicuri che sia stato effettivamente cancellato, controlliamo:
Uscire dalla command line
Questo è tutto per ora! puoi tranquillamente chiudere la tua command line. facciamolo alla maniera degli hacker, va bene? :)
Figo, eh? :)
Indice
Questo è un riepilogo di alcuni comandi utili:
| Comandi(Windows) | Comandi (Mac OS / Linux) | Descrizione | Esempio |
|---|---|---|---|
| esci | uscire dalla command line | chiudi la finestra | uscire dalla command line |
| cd | cd | cambiare directory | cd test |
| cd | pwd | Cambiare cartella corrente | cd (Windows) o pwd (Mac OS / Linux) |
| dir | ls | elenco directory/file | dir |
| copia | cp | copia un file | copy c:\test\test.txt c:\windows\test.txt |
| sposta | mv | spostare un file | move c:\test\test.txt c:\windows\test.txt |
| mkdir | mkdir | creare una nuova directory | mkdir testdirectory |
| rmdir (or del) | rm | Eliminare un file | del c:\test\test.txt |
| rmdir /S | rm -r | Seleziona una cartella | mkdir testdirectory |
| [CMD]/? | man [CMD] | Ottieni un aiuto per un comando | cd (Windows) o pwd (Mac OS / Linux) |
Questi sono solo alcuni dei comandi che puoi eseguire sulla tua command line, ma non ne userai altri oltre a quelli spiegati oggi.
Se sei curioso/a, ss64.com contiene una guida completa ai comandi per tutti i sistemi operativi.
Fatto?
Tuffiamoci in Python!







