Wdrażanie!
Uwaga: Niniejszy rozdział może być miejscami dość trudny. Bądź dzielna i przestudiuj go do końca; wdrażanie jest ważną częścią pracy nad stroną. Celowo umieściłyśmy go tutaj, aby Twój mentor był w stanie pomóc Ci przejść przez skomplikowany proces opublikowania Twojej strony w sieci. Oznacza to, że możesz wciąż ukończyć tutorial samodzielnie, jeśli zabraknie Ci czasu.
Do teraz twoja strona była dostępna tylko na twoim komputerze. Właśnie teraz nauczymy się, jak ją wdrożyć! Wdrożenie to inaczej opublikowanie Twojej aplikacji w internecie, dzięki czemu możesz w końcu pokazać ją innym ludziom. :)
Jak już wiesz, strona internetowa musi znajdować się na jakimś serwerze. W internecie działa wielu dostawców serwerów. Skorzystamy z usług PythonAnywhere. PythonAnywhere jest darmowy dla małych aplikacji, które nie przyciągają zbyt wielu odwiedzających. Z pewnością jest wystarczający dla Ciebie.
Drugą zewnętrzną usługą, jakiej będziemy używać jest GitHub, który przechowuje kod. Istnieją inne usługi, ale w dzisiejszych czasach prawie wszyscy programiści mają konto na GitHubie - i Ty dzisiaj do nich dołączysz!
Te trzy miejsca będą dla Ciebie bardzo ważne. Twój lokalny komputer będzie miejscem, w którym będziesz rozwijać i testować swoją aplikację. Kiedy będziesz zadowolona ze swoich zmian, kod swojego programu umieścisz na GitHubie. Twoja strona za to będzie dostępna na PythonAnywhere i wszystkie zmiany będziesz tam ściągał ze swojej kopii kodu na GitHubie.
Git
Uwaga Jeżeli wykonałaś już wszystkie kroki instalacji, nie ma potrzeby ich powtarzać - możesz przeskoczyć do następnej sekcji i zacząć tworzyć repozytorium w Gicie.
Git jest "systemem kontroli wersji", którego używa wielu programistów. Program ten śledzi zmiany w plikach na przestrzeni czasu, dzięki czemu możesz później przywracać wybrane wersje tych plików. Trochę jak funkcja "Śledź zmiany" w programach do edytowania tekstu (np. programu Microsoft Word lub LibreOffice Writer), ale jest o wiele potężniejsza.
Instalacja Gita
Możesz ściągnąć Gita z git-scm.com. Naciśnij "next" na wszystkich krokach z wyjątkiem dwóch: w kroku, w którym prosi o wybranie edytora, powinnaś wybrać Nano, a w kroku zatytułowanym "Adjusting your PATH environment" wybrać "Use Git and optional Unix tools from the Windows Command Prompt" (dolna opcja). Poza tym domyślne ustawienia są w porządku. Upewnij się jeszcze, że w kroku "Configuring the line ending conversions" wybrana jest opcja "Checkout Windows-style, commit Unix-style line endings".
Nie zapomnij zrestartować wiersza polecenia lub Powershell po instalacji zakończonej sukcesem.
Ściągnij Gita z git-scm.com i postępuj zgodnie z instrukcją.
UwagaJeżeli działasz na OS X 10.6, 10.7 lub 10.8, będziesz musiała zainstalować wersję gita dostępną tutaj: Git installer for OS X Snow Leopard
Tworzenie repozytorium Git
Git śledzi zmiany dokonywane w zbiorze plików w czymś, co nazywamy repozytorium kodu (albo po prostu "repo", żeby było krócej). Stwórzmy takie repozytorium dla naszego projektu. Otwórz konsolę w katalogu djangogirls i wpisz następujące polecenia:
Uwaga Sprawdź bieżący katalog roboczy za pomocą polecenia
pwd(Mac OS X/Linux) lubcd(Windows) przed inicjalizacją repozytorium. Powinnaś się znajdować w katalogudjangogirls.
command-line
$ git init
Initialized empty Git repository in ~/djangogirls/.git/
$ git config --global user.name "Twoja Nazwa Uzytkownika"
$ git config --global user.email ty@adres.pl
Inicjalizacja repozytorium gita jest jednorazowym zadaniem dla każdego projektu (nie będzie więcej potrzeby, byś ponownie podawał nazwę użytkownika i email).
Git będzie śledzić zmiany we wszyskich plikach i folderach w tym katalogu, ale zwróć uwagę, że znajdują się w nim pewne pliki, których zmiany chcemy ignorować. By to zrobić, musimy utworzyć w tym katalogu plik, który nazwiemy .gitignore. Otwórz swój edytor kodu i utwórz nowy plik o następującej treści:
.gitignore
*.pyc
*~
__pycache__
myvenv
db.sqlite3
/static
.DS_Store
I zapisz go jako .gitignore w katalogu "djangogirls".
Uwaga Ta kropka na początku nazwy pliku jest ważna! Jeżeli masz problem podczas tworzenia tego pliku (MacOS ma na przykład problem z tworzeniem plików zaczynających się od kropki za pomocą Findera), to spróbuj użyć polecenia "Zapisz jako" w swoim edytorze, to akurat jest niezawodne. I upewnij się, że nie dodałaś .txt, .py lub jakiegokolwiek innego rozszerzenia do nazwy pliku. Zostanie on rozpoznany przez Gita tylko wtedy, gdy jego nazwą jest po prostu .gitignore.
Uwaga Jednym z plików, który wyszczególniliśmy w
.gitignoretodb.sqlite3. Ten plik to Twoja lokalna baza danych, w której przechowywani są wszyscy Twoi użytkownicy i posty. Będziemy podążać za standardem praktyki programowania webowego, co oznacza, że będziemy używać oddzielnych baz danych dla naszej lokalnej strony testowej oraz produkcyjnej witryny na PythonAnywhere. Bazą danych dla PythonAnywhere może być SQLite, tak jak na Twojej lokalnej maszynie. Najczęściej natomiast będziesz korzystać z bazy MySQL, która potrafi poradzić sobie z dużo większą ilością odwiedzających niż SQLite. W każdym razie, zignorowanie Twojej bazy SQLite w kopii dla GitHuba oznacza, że wszystkie posty i użytkownicy, których do tej pory stworzyłaś, będą dostępne jedynie lokalnie i będziemy musiały dodać ich ponownie na środowisku produkcyjnym. Powinnaś myśleć o swojej lokalnej bazie danych jako o dobrym placu zabaw, na którym możesz testować różne rzeczy nie bojąc się, że skasujesz prawdziwe artykuły ze swojego bloga.
Dobrym nawykiem jest wpisywanie polecenia git status zanim wpiszesz git add albo gdy nie jesteś pewna co się zmieniło. Pozwala ono zabezpieczyć się przed niespodziankami takimi, jak chociażby dodanie lub skomitowanie błędnego pliku. Polecenie git status zwraca informację o wszystkich nieśledzonych/zmienionych/zaplanowanych do najbliższego commita plików, statusie brancha i wiele innych. Wynik powinien wyglądać podobnie do następującego:
command-line
$ git status
On branch master
No commits yet
Untracked files:
(use "git add <file>..." to include in what will be committed)
.gitignore
blog/
manage.py
mysite/
requirements.txt
nothing added to commit but untracked files present (use "git add" to track)
I na końcu zapisujemy zmiany. Przejdź do konsoli i wykonaj poniższe polecenia:
command-line
$ git add --all .
$ git commit -m "My Django Girls app, first commit"
[...]
13 files changed, 200 insertions(+)
create mode 100644 .gitignore
[...]
create mode 100644 mysite/wsgi.py
Przesyłanie kodu do GitHuba
Wejdź na stronę GitHub.com i załóż darmowe konto użytkownika. (Jeśli zrobiłaś to na warsztatach przygotowawczych to świetnie). Zapamiętaj hasło do swojego konta (dodaj je do swojego menedżera haseł, jeśli go używasz).
Następnie utwórz nowe repozytorium i nadaj mu nazwę "my-first-blog" (ang. "mój-pierwszy-blog"). Pozostaw niezaznaczone pole wyboru "initialize with README", pozostaw opcję .gitignore pustą (zrobiłyśmy to ręcznie) i pozostaw licencję jako None.
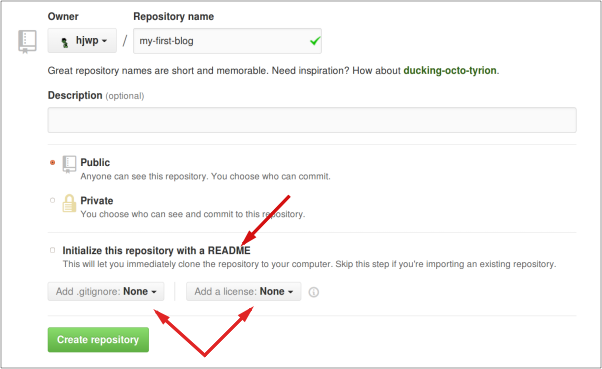
Uwaga Nazwa
my-first-blogjest ważna - mogłabyś wybrać jakąś inną, ale będziemy tej nazwy używać wiele razy i za każdym razem musiałabyś pamiętać, żeby zastępować "my-first-blog" swoją wybraną nazwą. Z tego powodu najłatwiej będzie jak użyjesz nazwymy-first-blog.
Na następnym obrazku zostanie wyświetlony Twój URL do klonowania repozytorium, którego będziesz używać w niektórych poleceniach.
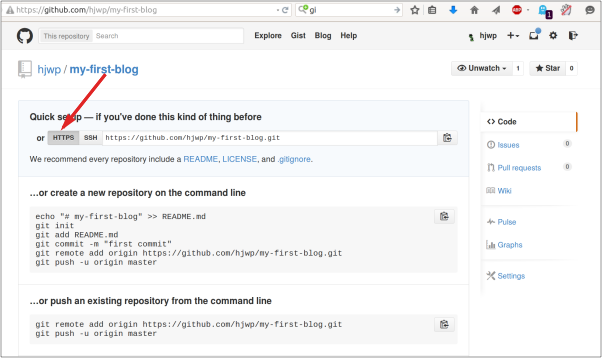
Teraz musimy podpiąć repozytorium Git na komputerze do tego na GitHubie.
Wpisz następujące polecenie do konsoli (zamień
command-line
$ git remote add origin https://github.com/<your-github-username>/my-first-blog.git
$ git push -u origin master
Po wykonaniu komendy push na GitHuba zostaniesz zapytana o swoją nazwę użytkownika i hasło (albo bezpośrednio w wierszu poleceń w oknie terminala albo w wyskakującym okienku). Po poprawnym wpisaniu użytkownika i hasła powinnaś zobaczyć coś takiego:
command-line
Counting objects: 6, done.
Writing objects: 100% (6/6), 200 bytes | 0 bytes/s, done.
Total 3 (delta 0), reused 0 (delta 0)
To https://github.com/ola/my-first-blog.git
* [new branch] master -> master
Branch master set up to track remote branch master from origin.
Twój kod jest teraz na GitHubie. Możesz to sprawdzić! Znajdujesz się teraz w wyśmienitym towarzystwie - Django, kurs Django Girls i wiele innych świetnych projektów open-source trzyma swój kod na GitHubie! :)
Wdrażanie bloga na PythonAnywhere
Zakładanie konta na PythonAnywhere
Uwaga Możliwe, że już wcześniej utworzyłaś konto na PythonAnywhere, jeśli przeszłaś przez wszystkie kroki w rozdziale instalacyjnym - nie ma potrzeby, byś robiła to drugi raz.
PythonAnywhere jest platformą do uruchamiania kodu Pythona w chmurze. Będziemy go używać do hostowania naszej strony na żywo w internecie.
Utwórz konto dla "Beginner" na PythonAnywhere (darmowy poziom jest dobry, nie potrzebujesz do niego karty kredytowej).

Uwaga! Wybierając tutaj swoją nazwę użytkownika, należy pamiętać, że adres URL bloga będzie miał postać
twojanazwa.pythonanywhere.com, więc wybierz swój własny nick lub nazwę tego, o czym będzie blog. Pamiętaj, aby zapamiętać hasło (dodaj je do menedżera haseł, jeśli go używasz).
Tworzenie tokenu PythonAnywhere API
Tę operację będziesz musiała wykonać tylko raz. Kiedy już zakończysz tworzenie konta na PythonAnywhere, zostaniesz przeniesiona do strony nawigacyjnej. Znajdź u góry na prawo link do Twojego konta (ang. Account).

a następnie wybierz zakładkę o nazwie "API Token" i wciśnij przycisk, który utworzy nowy token API (ang. "Create new API token").
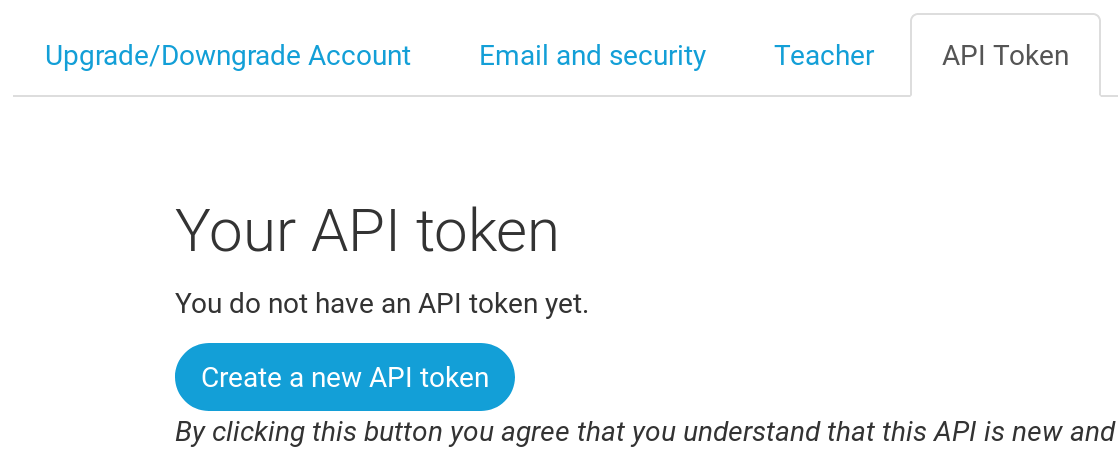
Konfigurowanie naszej strony w PythonAnywhere
Wróć do głównego panelu PythonAnywhere Dashboard, klikając logo i wybierz opcję uruchomienia konsoli "Bash" - jest to wersja wiersza polecenia PythonAnywhere, podobnie jak na Twoim komputerze.
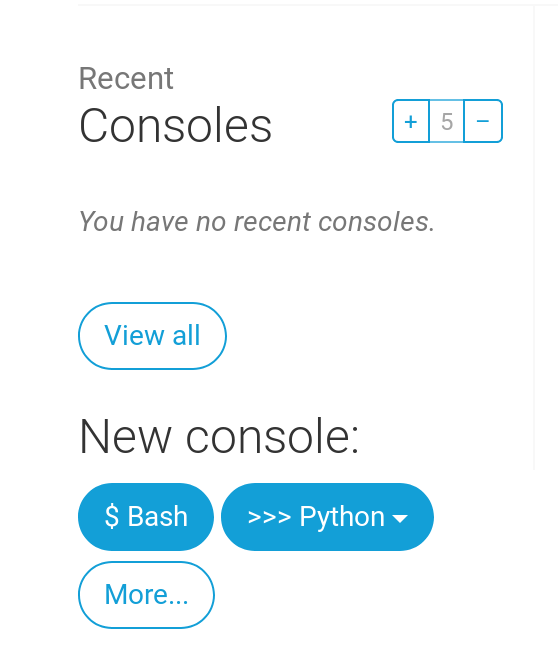
Uwaga PythonAnywhere jest oparty na Linuksie, więc jeśli pracujesz na Windowsie, to konsola będzie wyglądać trochę inaczej, niż na Twoim komputerze.
Wdrożenie aplikacji internetowej w PythonAnywhere polega na ściągnięciu kodu z GitHuba, a następnie skonfigurowaniu PythonAnywhere w celu rozpoznania go i rozpoczęciu wyświetlania go jako aplikacji internetowej. Istnieją manualne sposoby robienia tego, ale PythonAnywhere zapewnia narzędzie pomocnicze, które zrobi to wszystko za Ciebie. W pierwszej kolejności zainstalujmy:
PythonAnywhere command-line
$ pip3.6 install --user pythonanywhere
To powinno wydrukować rzeczy takie jak Collecting pythonanywhere, a skończyć się na linii z napisem Successfully installed (...) pythonanywhere- (...).
Teraz uruchamiamy pomocnika, aby automatycznie skonfigurować naszą aplikację z GitHubem. Wpisz następujące polecenie do konsoli w PythonAnywhere (nie zapomnij zamienić
PythonAnywhere command-line
$ pa_autoconfigure_django.py https://github.com/<your-github-username>/my-first-blog.git
Jeżeli patrzysz na proces, będziesz mogła zobaczyć:
- Pobieranie kodu z GitHuba
- Tworzenie środowiska wirtualnego na PythonAnywhere, podobnie jak na Twoim komputerze.
- Aktualizowanie pliku ustawień z niektórych ustawień wdrażania
- Konfigurowanie bazy danych w PythonAnywhere za pomocą polecenia
manage.py migrate - Konfigurowanie plików statycznych (dowiemy się o nich później)
- I konfigurowanie PythonAnywhere do obsługi aplikacji internetowej za pomocą interfejsu API
W PythonAnywhere wszystkie te kroki są zautomatyzowane, ale są to te same kroki, które trzeba wykonać z dowolnym innym dostawcą serwera.
Najważniejszym w tej chwili jest to, aby zapamiętać, że baza danych w PythonAnywhere jest całkowicie oddzielona od bazy danych na Twoim komputerze, co oznacza, że może mieć inne posty i konta administracyjne. W rezultacie, tak jak zrobiłyśmy to wcześniej na własnym komputerze, musimy zainicjować konto administratora za pomocą createsuperuser. PythonAnywhere automatycznie aktywował dla Ciebie Twojego virtualenva, więc jedyne, co musisz zrobić, to uruchomić:
PythonAnywhere command-line
(ola.pythonanywhere.com) $ python manage.py createsuperuser
Wpisz szczegóły dla konta swojego administratora. Najlepiej używać tych samych, których używasz na swoim komputerze, aby uniknąć nieporozumień, chyba że chcesz, aby hasło w PythonAnywhere było bezpieczniejsze.
Teraz, jeśli chcesz, możesz również rzucić okiem na swój kod w PythonAnywhere używając ls:
PythonAnywhere command-line
(ola.pythonanywhere.com) $ ls
blog db.sqlite3 manage.py mysite requirements.txt static
(ola.pythonanywhere.com) $ ls blog/
__init__.py __pycache__ admin.py apps.py migrations models.py tests.py static
templates views.py
Możesz także przejść do zakładki "Pliki" i poruszać się za pomocą wbudowanej przeglądarki plików w PythonAnywhere. (Ze strony konsoli możesz przejść do innych stron PythonAnywhere za pomocą przycisku menu w prawym górnym rogu. Po przejściu na jedną ze stron, w pobliżu góry zobaczysz linki do innych.)
Jesteś na żywo!
Twoja strona powinna teraz być dostępna w publicznym internecie! Przejdź do zakładki "Sieć" PythonAnywhere, aby uzyskać link do niej. Możesz podzielić się tym, z kimkolwiek chcesz! :)
Uwaga: Jest to poradnik dla początkujących, a podczas wdrażania tej witryny użyłyśmy kilka skrótów, które nie są idealnym rozwiązaniem z punktu widzenia bezpieczeństwa. Jeśli zdecydujesz się zbudować ten projekt lub rozpocząć nowy, powinnaś przejrzeć Django deployment checklist, aby uzyskać jakieś wskazówki dotyczące zabezpieczania witryny.
Porady dotyczące debugowania
Jeśli widzisz błąd podczas uruchamiania skryptu pa_autoconfigure_django.py, oto kilka typowych przyczyn:
- Zapominasz utworzyć Twój PythonAnywhere API token.
- Robisz błąd w GitHub URL
- Jeśli zobaczysz komunikat o błędzie "Could not find your settings.py", prawdopodobnie nie udało Ci się dodać wszystkich plików do Git, i / lub nie przekazałeś ich do pomyślnie do GitHuba. Jeszcze raz spójrz na sekcję Git powyżej
Jeśli odwiedzając swoją stronę zobaczysz błąd, to pierwszym miejscem, w którym powinnaś poszukać informacji o tym, co się stało, jest Twój dziennik błędów (ang. "error log"). Znajdziesz do niego link na stronie Web w PythonAnywhere. Sprawdź, czy znajdują się tam jakieś komunikaty o błędach - te najświeższe znajdują się na samym dole.
Są tam też dostępne generalne porady odnośnie debugowania na stronie pomocy PythonAnywhere.
I pamiętaj, Twój mentor jest tutaj, by Ci pomóc!
Sprawdź swoją stronę!
Domyślna strona Twojej witryny powinna brzmieć "It worked!", tak jak na Twoim lokalnym komputerze. Spróbuj dodać /admin/ na koniec swojego adresu URL - powinnaś się przenieść do panelu admina. Zaloguj się za pomocą nazwy użytkownika i hasła. Zobaczysz, że możesz dodać nowy Post na serwerze - pamiętaj, posty z Twojej lokalnej, testowej bazy danych nie będą wysyłane na Twojego produkcyjnego bloga.
Po utworzeniu kilku postów możesz wrócić do konfiguracji lokalnej (nie PythonAnywhere). Od teraz powinnaś pracować na swoim lokalnym komputerze, jeżeli będziesz chciała dokonać zmian na stronie. To częsty sposób pracy w rozwijaniu stron WWW - wprowadzaj zmiany lokalnie, wypychaj je na GitHuba i zaciągaj na swój internetowy serwer WWW. Pozwala to na pracę i eksperymentowanie bez obawy, że zepsujesz działającą stronę. Całkiem nieźle, co nie?
Przybij piątkę! Wdrożenia strony na serwery są jednym z najtrudniejszych elementów tworzenia stron internetowych i często ludzie potrzebują kilku dni, zanim wszystko zacznie poprawnie działać. Ale Tobie udało się wdrożyć swoją stronę, jest ona w prawdziwym internecie!







