Wprowadzenie do interfejsu wiersza polecenia
Dla czytelniczek w domu: ten rozdział jest również omówiony w wideo Your new friend: Command Line.
Za chwilę napiszesz swoją pierwszą linijkę kodu. Jesteś już podekscytowana? :)
Pozwól, że przedstawimy Ci, Twojego pierwszego przyjaciela: wiersz polecenia!
Następujące kroki pokażą Ci, jak wykorzystać tajemnicze czarne okno, które używają wszyscy hakerzy. Na początku może to wyglądać nieco przerażająco ale tak naprawdę to tylko zachęta do wpisywania komend.
Uwaga Podczas tego kursu będziemy używać terminów "katalog" i "folder" zamiennie, ponieważ oznaczają one tę samą rzecz.
Czym jest wiersz polecenia?
Okno zwane wierszem polecenia lub interfejsem wiersza polecenia jest aplikacją tekstową służącą do przeglądania, obsługi i operowania plikami na Twoim komputerze. Podobnie jak np. Eksplorator Windows lub Finder na Macu, ale bez interfejsu graficznego. Inne nazwy dla wiersza polecenia to cmd, CLI, prompt, konsola lub terminal.
Uruchamiamy interfejs wiersza polecenia
Aby zacząć nasze eksperymenty, musimy najpierw otworzyć nasz wiersz polecenia.
W zależności od wersji systemu Windows i klawiatury, jedna z poniższych instrukcji powinna otworzyć okno poleceń (być może trzeba trochę poeksperymentować, ale nie musisz wypróbowywać wszystkich tych sugestii):
- Przejdź do menu Start lub ekranu i wpisz "Command Prompt" w polu wyszukiwania.
- Idź do Start menu → Windows System → Command Prompt.
- Idź do Start menu → All Programs → Accessories → Command Prompt.
- Idź do początkowego ekranu, najedź myszą w lewym dolnym rogu ekranu i kliknij strzałkę w dół, która się pojawi (na ekranie dotykowym przesuń palcem od dołu ekranu). Strona aplikacji powinna się otworzyć. Kliknij w Command Prompt (wiersz polecenia) w sekcji System Windows.
- Przytrzymaj specjalny klawisz Windows na klawiaturze i naciśnij klawisz "X". Wybierz "Command Prompt" (wiersz poleceń) z wyskakującego menu.
- Przytrzymaj klawisz Windows i naciśnij klawisz "R", aby uzyskać okno "Run"('Uruchom"). Wpisz "cmd" w polu i kliknij przycisk OK.
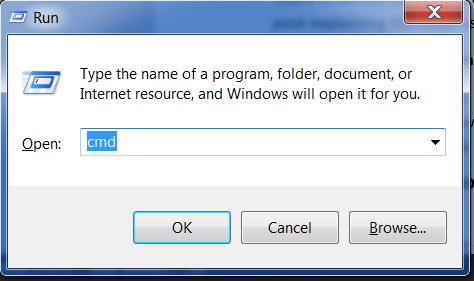
W dalszej części tego tutoriala konieczne będzie otwarcie dwóch okien poleceń jednocześnie. Jednak w niektórych wersjach systemu Windows, jeśli masz już otwarte jedno okno poleceń i spróbujesz otworzyć drugie przy użyciu tej samej metody, zamiast tego wyświetli Ci się okno poleceń, które otworzyłaś jako pierwsze. Spróbuj teraz na swoim komputerze i zobacz, co się stanie! Jeśli masz tylko jedno okno poleceń, wypróbuj jedną z innych metod z powyższej listy. Przynajmniej jedna z nich powinna spowodować otwarcie nowego okna poleceń.
Znak zachęty
Teraz powinnaś zobaczyć białe lub czarne okno, które czeka na Twoje polecenia.
Każda komenda będzie poprzedzona przez $ lub > i jedną spację, czego nie powinnaś wpisywać. Twój komputer zrobi to za Ciebie. :)
Jedna mała uwaga: w Twoim przypadku prompt może być poprzedzony czymś jeszcze, np.
C:\Users\ola>lubOlas-MacBook-Air:~ ola$i jest to w 100% poprawne.
Część do znaku $ lub > razem z nim nazywana jest znakiem zachęty wiersza polecenia lub skrótowo znakiem zachęty (promptem). Jego celem jest zachęcić Ciebie do wpisania jakiegoś polecenia.
W tutorialu, jeżeli będziemy chciały, byś wpisała komendę, umieścimy przed nią również $ lub >, a czasami nawet resztę znaku zachęty. Możesz śmiało zignorować lewą część i wpisać komendę zaczynającą się za promptem.
Twoja pierwsza komenda!
Zacznijmy od wpisania następującego polecenia:
A następnie wciśnij enter. Oto rezultat:
command-line
$ whoami
olasitarska
Jak widzisz, komputer właśnie wyświetlił Twoją nazwę użytkownika. Prawda, że sprytne? :)
Staraj się zawsze przepisywać polecenia zamiast je kopiować i wklejać. W ten sposób zapamiętasz więcej!
Podstawy
Każdy system operacyjny ma nieco inny zestaw komend dostępnych w wierszu polecenia, zatem postępuj według instrukcji odpowiadających Twojemu systemowi operacyjnemu. To co, spróbujemy?
Bieżący katalog
Miło byłoby dowiedzieć się, gdzie teraz jesteśmy, co? No to sprawdźmy. Wpisz poniższe polecenie i wciśnij enter:
Prawdopodobnie ujrzysz coś podobnego na swoim komputerze. Kiedy otwierasz wiersz polecenia, zwykle jest on uruchamiany w folderze głównym Twojego konta użytkownika.
Dowiedz się więcej o komendach
Wiele poleceń, które można wpisać w wierszu polecenia ma wbudowane funkcje pomocy, które można wyświetlić i przeczytać! Na przykład, aby dowiedzieć się więcej na temat polecenia cd:
macOS i Linux posiada polecenie man, które wyświetla Ci pomoc dla danego polecenia. Spróbuj man pwd i zobacz, co mówi lub umieścić man przed innim poleceniem, aby zobaczyć jego pomoc. Wynikiem man jest normalna strona. Użyj spacji, aby przejść do następnej strony i q, aby zakończyć.
Lista plików i folderów
Co znajduje się w środku? Fajnie byłoby się tego dowiedzieć. Sprawdźmy:
command-line
> dir
Directory of C:\Users\olasitarska
05/08/2014 07:28 PM <DIR> Applications
05/08/2014 07:28 PM <DIR> Desktop
05/08/2014 07:28 PM <DIR> Downloads
05/08/2014 07:28 PM <DIR> Music
...
Uwaga: W PowerShell możesz również używać 'ls' tak jak w Linuksie lub macOS.
Zmiana katalogu bieżącego
Przejdźmy teraz do naszego folderu Pulpit:
Sprawdźmy, czy coś się faktycznie zmieniło:
Tak, to tutaj!
PRO tip: gdy wpiszesz
cd Di wciśniesz przyciskTabna klawiaturze, wiersz polecenia automatycznie uzupełni resztę nazwy, dzięki czemu będziesz mogła nawigować szybciej. Jeżeli istnieje więcej niż jeden folder o nazwie zaczynającej się na "D", wciśnijTabdwukrotnie, aby wyświetlić listę możliwości.
Tworzenie folderu
Co powiesz na stworzenie folderu "cwiczenie" na swoim pulpicie? Zrób to w ten sposób:
To niepozorne polecenie doda do Twojego pulpitu folder o nazwie cwiczenie. Możesz sprawdzić, czy na pewno został tam dodany - spójrz na swój pulpit albo uruchom polecenie ls lub dir! Spróbuj. :)
PRO tip: Jeżeli nie chcesz w kółko wpisywać tych samych poleceń, wciśnij na klawiaturze klawisz ze
strzałką w góręistrzałką w dółaby przewinąć listę poprzednio użytych poleceń.
Ćwiczenie!
Małe wyzwanie dla Ciebie: wewnątrz świeżo utworzonego katalogu cwiczenie stwórz katalog o nazwie test. Użyj poleceń cd i mkdir
Rozwiązanie:
Gratulacje! :)
Sprzątanie
Nie chcemy zostawić bałaganu, a zatem wyrzućmy wszystko, co do tej pory zrobiłyśmy.
Najpierw musimy wrócić do Pulpitu:
Wykonanie cd wraz z .. przeniesie Cię do katalogu nadrzędnego (czyli tego, w którym znajduje się Twój aktualny katalog).
Sprawdź, gdzie jesteś:
Teraz czas usunąć katalog cwiczenie:
Uwaga: Usuwanie plików za pomocą
del,rmdirlubrmjest nieodwracalne. To znaczy, że Twoje pliki zostaną bezpowrotnie utracone! Tak więc bądź ostrożna z tymi poleceniami.
Gotowe! Dla pewności, że został on naprawdę usunięty, sprawdźmy to:
Wyjście
To na razie tyle! Możesz teraz spokojnie zamknąć wiersz polecenia. To co, zrobimy to jak prawdziwy haker? :)
Fajnie, nie? :)
Podsumowanie
Oto podsumowanie przydatnych poleceń:
| Polecenie (Windows) | Polecenie (Mac OS / Linux) | Opis | Przykład |
|---|---|---|---|
| wyjście | wyjście | zamknięcie okna | wyjście |
| cd | cd | zmiana katalogu | cd test |
| cd | pwd | pokazywane bieżącego katalogu | cd (Windows) lub pwd (Mac OS / Linux) |
| dir | ls | lista katalogów/plików | dir |
| copy | cp | kopiowanie pliku | copy c:\test\test.txt c:\windows\test.txt |
| move | mv | przenoszenie pliku | move c:\test\test.txt c:\windows\test.txt |
| mkdir | mkdir | tworzenie nowego katalogu | mkdir testdirectory |
| rmdir (lub del) | rm | usuwanie pliku | del c:\test\test.txt |
| rmdir /S | rm -r | usuwanie katalogu | rm -r testdirectory |
| [CMD] /? | man [CMD] | uzyskiwanie pomocy na temat komendy | cd /? (Windows) lub man cd (Mac OS / Linux) |
To tylko garstka wszystkich poleceń, z których możesz skorzystać w wierszu polecenia, ale dzisiaj nie będziesz potrzebowała niczego więcej.
Jeżeli temat Cię zainteresował, to ss64.com zawiera kompletny spis poleceń dla wszystkich systemów operacyjnych.
Gotowa?
No to poznajmy Pythona!







