プロジェクトを作成しよう!
このチャプターの一部はGeek Girls Carrotsのチュートリアルをもとにしています。(https://github.com/ggcarrots/django-carrots)
このチャプターの一部は Creative Commons Attribution-ShareAlike 4.0 International License のライセンスによる django-marcador tutorial をもとにしています。 この django-marcador tutorial は Markus Zapke-Gründemann たちが著作権を保有しています。
ここからは、小さなブログを作っていきますよ!
最初のステップは、Djangoのプロジェクトを新しく作成します。 基本的に、Djangoのスクリプトを実行しDjangoプロジェクトの骨格を作ります。 スクリプトは、これから使う沢山のファイルやディレクトリを自動生成します。
Djangoでは、ファイルやディレクトリの名前がとても重要です。 作成されたファイルの名前は変えるべきではありません。 ファイルを移動させるのもいいアイディアとはいえません。 Djangoでは、重要なファイルを決められたファイル構成で作成しておくことが必要です。
virtualenv(仮想環境)を実行しているでしょうか。 もしコンソールのプロンプトの前に
(myvenv)という文字が表示されていない時は、virtualenv が実行されていないので、有効にする必要があります。 Djangoのインストール のチャプターの 仮想環境の操作 のパートで、仮想環境を実行する方法について説明しました。 Windowsでは、myvenv\Scripts\activate、MacOS や Linux では、source myvenv/bin/activateというコマンドを入力すると有効にできます。
MacOS や Linux の場合は、コンソールで以下のコマンドを実行します。最後のピリオド(ドット) . を忘れないようにしてください!
コマンドライン
(myvenv) ~/djangogirls$ django-admin startproject mysite .
コマンドの最後にピリオド
.を入力したことを確認してくださいね。このピリオドは、現在の作業ディレクトリに Django をインストールするということを示しています (ピリオド.は、現在のディレクトリを表す省略表記です)。メモ: 上記のコマンドを入力するときは、
django-adminで始まる部分のみを入力することを忘れないでください。 ここに書いた(myvenv) ~/djangogirls$の部分は、コマンドライン上で入力を受け付けることを示しているプロンプトの一例なので、人によって違うかもしれません。
Windows の場合は、以下のコマンドを実行しないといけません。(最後にピリオド (ドット) . を書いてください)
コマンドライン
(myvenv) C:\Users\Name\djangogirls> django-admin.exe startproject mysite .
コマンドの最後にピリオド (.) があることを確認してくださいね。これば、現在の作業ディレクトリにDjangoをインストールするということを示すので、とても重要なのです。(ピリオドは簡略表記です).
メモ: 上記のコマンドを入力するときは、
django-adminで始まる部分のみを入力することを忘れないでください。 ここに書いた(myvenv) ~/djangogirls$の部分は、コマンドライン上で入力を受け付けることを示しているプロンプトの一例なので、人によって違うかもしれません。
django-admin.py は、必要なディレクトリとファイルを作成するスクリプトです。次のようなファイル構造が作成されましたね。:
djangogirls
├── manage.py
├── mysite
│ ├── __init__.py
│ ├── settings.py
│ ├── urls.py
│ └── wsgi.py
├── myvenv
│ └── ...
└── requirements.txt
注:ディレクトリ構造には、以前作成した
myvenvディレクトリもあります。
manage.pyはサイトの管理に役立つスクリプトです。 それを使用して、他のものをインストールすることなく、私たちのコンピュータ上でWebサーバーを起動することができます。
settings.pyファイルには、ウェブサイトの設定が含まれています。
手紙を送付する場所を確認する郵便業者について話した事を覚えていますか? urls.pyファイルには、urlresolver(Djangoがビューを見つける仕組みです。Django URLのチャプターで説明します)で使用されるパターンのリストが含まれています。
私たちが変更しない他のファイルを今は無視しましょう。 覚えておくべき唯一の事は、間違えてそれらを削除しないことです!
設定変更
mysite/settings.pyにいくつか変更を加えましょう。 前にインストールしたコードエディタを使用してファイルを開きます。
注:settings.pyは他のものと同じように通常のファイルであることに注意してください。 「ファイルを開く」メニューを使用して、コードエディタ内から開くことができます。 これにより、settings.pyファイルに移動して選択できる通常のウィンドウが表示されます。 あるいは、デスクトップのdjangogirlsフォルダに移動して右クリックしてファイルを開くこともできます。 次に、リストからコードエディタを選択します。 インストールされた他のプログラムでは、ファイルを開けても編集できないかもしれないので、エディタの選択は重要です。
私たちのWebサイトが正しい時間で動くといいでしょう。 Wikipediaのタイムゾーンのリストに移動して、関連するタイムゾーン (TZ) をコピーします (例:Asia/Tokyo)。
settings.py の中から TIME_ZONE と書かれた行を探してください。この行はタイムゾーンを表しているので、自分が住んでいるタイムゾーンに合わせて修正しましょう。たとえば、次のように書きます。
mysite/settings.py
TIME_ZONE = 'Asia/Tokyo'
言語コードは、言語(例えば、英語の場合はen、ドイツ語の場合はdeのように表します)と、国コード(例えば、ドイツの場合はde、スイスの場合はchのように表します)からできています。 あなたの母国語が英語でない場合、これを追加すると、Djangoのデフォルトのボタンや通知が設定した言語に変更されます。 ですのでたとえば「Cancel」ボタンがここで定義した言語に翻訳されます。 Djangoは多くの言語に対応しています。
別の言語を使用する場合は、次の行を変更して言語コードを変更します。
mysite/settings.py
LANGUAGE_CODE = 'ja'
静的ファイルのパスも追加する必要があります。 (静的ファイルとCSSについては、後ほどチュートリアルで説明します)。ファイルの一番下に移動し、STATIC_URLの下に STATIC_ROOTを追加します。:
mysite/settings.py
STATIC_URL = '/static/'
STATIC_ROOT = BASE_DIR / 'static'
DEBUG が True に設定されていて、ALLOWED_HOSTS が空のリストの時は、自動的に ['localhost', '127.0.0.1', '[::1]'] という3つのホストに対してチェックが行われます。 このままの設定では、これから私たちがデプロイして使う PythonAnywhere のホストネームが含まれていません。ですから、次のように設定を変更します。
mysite/settings.py
ALLOWED_HOSTS = ['127.0.0.1', '.pythonanywhere.com']
メモ: Chromebook を使っている人は、次の1行を settings.py ファイルの最後に追加してください。
MESSAGE_STORAGE = 'django.contrib.messages.storage.session.SessionStorage'cloud9を使っている人は、
ALLOWED_HOSTSに、.amazonaws.comを追加しましょう。
データベースをセットアップする
あなたのサイトのデータを保管することができるデータベース・ソフトウェアには、たくさんの種類があります。今は、Django がデフォルトで使う sqlite3 というデータベースを使うことにします。
この設定はすでに mysite/settings.py ファイルの中に次のように書かれています。
mysite/settings.py
DATABASES = {
'default': {
'ENGINE': 'django.db.backends.sqlite3',
'NAME': BASE_DIR / 'db.sqlite3',
}
}
ブログのデータベースを作成するには、コンソールで次のコードを実行してみましょう: python manage.py migrate (manage.pyファイルのあるdjangogirlsディレクトリにいる必要があります) 。 うまくいったら次のように表示されるでしょう:
command-line
(myvenv) ~/djangogirls$ python manage.py migrate
Operations to perform:
Apply all migrations: auth, admin, contenttypes, sessions
Running migrations:
Rendering model states... DONE
Applying contenttypes.0001_initial... OK
Applying auth.0001_initial... OK
Applying admin.0001_initial... OK
Applying admin.0002_logentry_remove_auto_add... OK
Applying contenttypes.0002_remove_content_type_name... OK
Applying auth.0002_alter_permission_name_max_length... OK
Applying auth.0003_alter_user_email_max_length... OK
Applying auth.0004_alter_user_username_opts... OK
Applying auth.0005_alter_user_last_login_null... OK
Applying auth.0006_require_contenttypes_0002... OK
Applying auth.0007_alter_validators_add_error_messages... OK
Applying auth.0008_alter_user_username_max_length... OK
Applying auth.0009_alter_user_last_name_max_length... OK
Applying sessions.0001_initial... OK
終わったら、 Webサーバーを起動し、私たちのWebサイトが動作しているかどうかを確認する時間です。
ウェブサーバを起動する
コマンドラインやコマンドプロンプトでmanage.pyファイルを含むディレクトリ(djangogirlsディレクトリ)に移動してください。 python manage.py runserverを実行してWebサーバーを起動できます。
command-line
(myvenv) ~/djangogirls$ python manage.py runserver
Chromebookを使用している場合は、代わりに次のコマンドを使用します。
Cloud 9
(myvenv) ~/djangogirls$ python manage.py runserver 0.0.0.0:8080
Windows上で、UnicodeDecodeErrorで失敗した場合は、代わりに次のコマンドを使用します。
command-line
(myvenv) ~/djangogirls$ python manage.py runserver 0:8000
Webサイトが動いていることを確認してください。ブラウザで以下のアドレスを開いてみましょう。(Firefox, Chrome, Safari, Internet Explorerなど、好きなブラウザを使って大丈夫です)
ブラウザ
http://127.0.0.1:8000/
Chromebook と Cloud9 を利用している場合は、Webサーバーが起動しているコマンド画面の右上に現れるポップアップウィンドウの中のURLをクリックしましょう。 URLはこんな感じになっていると思います。
ブラウザ
https://<a bunch of letters and numbers>.vfs.cloud9.us-west-2.amazonaws.com
おめでとう! たった今、あなたは最初のウェブサイトを作って、それをWebサーバーの上で起動しました! 素晴らしいですね!
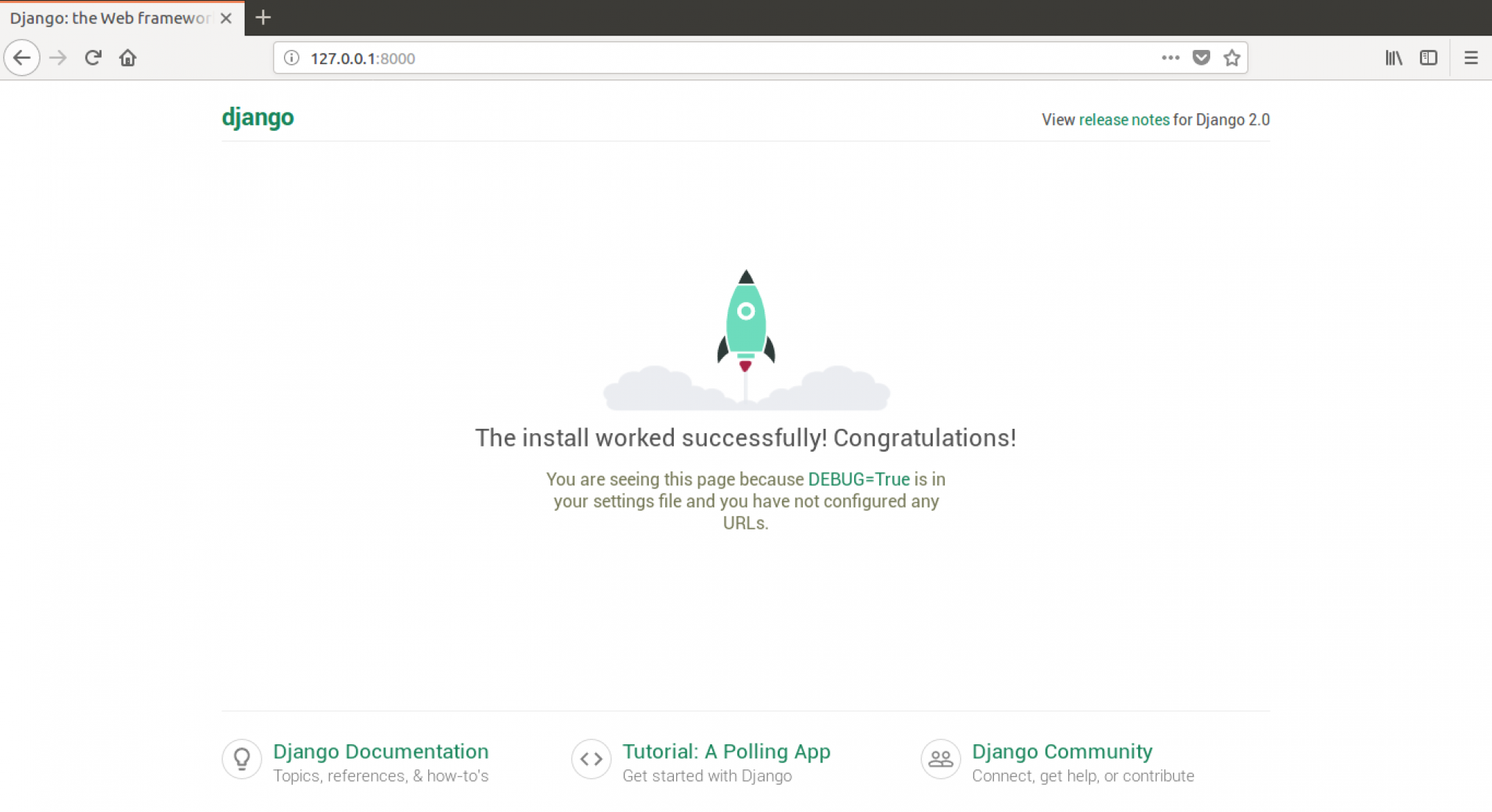
コマンド画面は、一度に一つのコマンドしか実行できません。先程開いたコマンド画面では、Webサーバーが今動いています。 Webサーバーが動いている間、次のリクエストを待っています。このコマンドラインに新しいテキストを書いても、新しいコマンドとして実行しません。
Webサーバーの仕組みについては、「インターネットの仕組み」の章を参照してください。
Webサーバーを動かしながら、新たにコマンドを入力したい場合は、新しいコマンドプロンプトのウィンドウを開いて、仮想環境を起動してから入力しましょう。2つ目のウィンドウを開く方法が分からなくなったら、コマンドラインを使ってみようの章に戻ってやり方を確認しましょう。 Webサーバーを停止するには、実行中のウィンドウに戻り、CTRL + C - ControlキーとCキーを同時に押します(WindowsではCtrl + Breakキーを押す必要があります)。
次のステップに進む準備はできましたか? 今度は実際にコンテンツを作り始めましょう!







