Pythonをはじめよう
ついにここまで来ましたね!
まずは、最初にPythonとは何かお話させて下さい。Pythonはとても人気のあるプログラミング言語です。Webサイトや、ゲーム、サイエンス、グラッフィックス、などなど、たくさんの場面で使われています。
Pythonは1980年代の終わりに、人間が読みやすい(機械だけでなく)言語を目的に開発されました。 だから、他の言語に比べて、Pythonはとてもシンプルで、勉強しやすいのです。でもご心配なく、Pythonはとってもパワフルな言語ですから!
Pythonのインストール
注意:Chromebookをお使いの場合、このチャプターは飛ばして、Chromebookのセットアップの章をすすめてください。
注意:すでにインストール手順を実行している場合は、これをもう一度行う必要はありません。次の章に進んでください。
家で1人でこのチャプターに挑戦している方へ:この章は、動画(英語)もあるので参考にしてください。 Installing Python & Code Editor
このセクションはGeek Girls Carrots (https://github.com/ggcarrots/django-carrots) のチュートリアルをベースに作成しました。
DjangoはPythonで書かれています。 Djangoを使うにはPythonが必要です。 では、インストールするところから始めましょう! 最新のPython3をインストールしてください。それ以前のPythonがインストールされていたら、アップグレードする必要があります。 3.4以降のバージョンであれば問題ありません。
下に書いたとおりのやり方で、Pythonをインストールしてください。すでにAnacondaが入っていても以下のとおりにインストールしてください。
まず、今使っているWindowsが32-bit版か64-bit版か確認しましょう。システム情報の”システムの種類”を確認してください。これを見る方法はいくつかあるので、次のうち1つをやってみましょう:
- WindowsキーとPause/Breakキーを同時に押します。
- Windowsのスタートからコントロールパネルを開き、”システムとセキュリティ”、”システム”と順にクリックします。
- Windowsロゴをクリック、設定 > システム > バージョン情報 とクリックしていきましょう。
https://www.python.org/downloads/windows/ からWindows版のPythonをダウンロードできます。 "Latest Python 3 Release - Python x.x.x" というリンクをクリックします。 あなたのWindowsが64-bit版なら、Windows x86-64 executable installerをダウンロードしてください。 そうでなければWindows x86 executable installerをダウンロードしてください。 インストーラーがダウンロードできたら、ダブルクリックして実行し、指示に従ってください。
インストールの途中で、「Setup」というタイトルのウィンドウがでてきたら注意してください。 下にあるとおり、「Add Python 3.6 to PATH」か「Add Python to your environment variables」をチェックしてから「Install Now」をクリックしてください (バージョンが違うと表示が違うこともあります)。
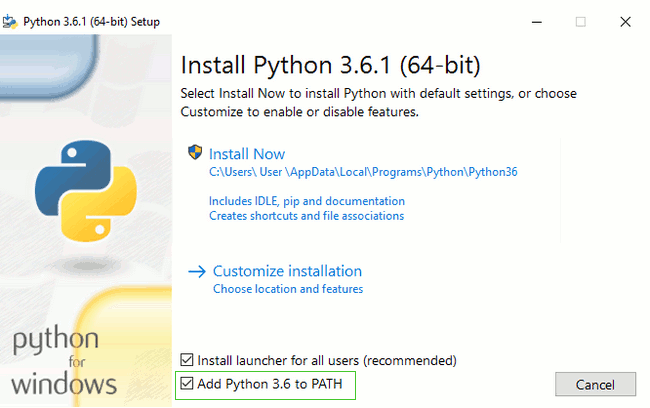
インストールが終わったら、ダイアログボックスが出てきます。ボックス内のリンクを開くと、Pythonやインストールしたバージョンを説明したページに行けます。 ダイアログは閉じてしまいましょう。Pythonの使い方はこのチュートリアルでたっぷり勉強します!
注意: あなたのWindowsがWindows7、Windows Vistaや、それ以前のバージョンの場合で、Python 3.6.x のインストールがエラーがでて失敗する場合は、下のどちらかのやり方を試してください。
- Windows Updateを実行してすべての更新ファイルを入れてから、Pythonを入れ直す
- 古いバージョンのPythonをインストールしてみる。例えば3.4.6。
古いバージョンのPythonをインストールした場合、インストール画面は上のものと違うことがあります。 下にスクロールして「Add python.exe to Path」の左のボタンをクリックして「Will be installed on local hard drive(ローカルハードドライブにインストールされます)」を選択してください
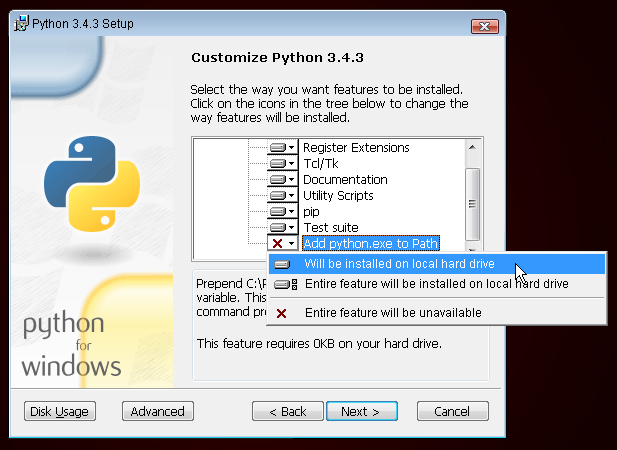
注意:macOSにPythonをインストールする前に、Macの設定でApp Store以外のパッケージをインストールできるようにする必要があります。 「システム環境設定」(「アプリケーション」フォルダ内)に移動し、「セキュリティとプライバシー」、「一般」タブの順にクリックします。 「ダウンロードしたアプリを許可する」が「Mac App Store」に設定されている場合は、「Mac App Storeと識別された開発者」に変更します。
https://www.python.org/downloads/release/python-361/ からPythonインストーラーをダウンロードします。
- macOS 64-bit/32-bit installer というファイルをダウンロードします。
- ダウンロードできたら python-3.6.1-macosx10.6.pkg をダブルクリックして実行します。
すでにPythonがインストールされているかもしれません。インストールされているか、そしてどのバージョンが入っているか確かめるには、コンソールを開いて下のコマンドを入力してください。
command-line
$ python3 --version
Python 3.6.5
表示されたバージョンが違っても、3.4.0以降(例えば 3.6.0など)であれば、アップグレードの必要はありません。 Pythonがインストールされていなかったり、違うバージョンをインストールしたい場合は、下のコマンドを実行して、まずパソコンのLinuxディストリビューションがなにか確かめてください。
command-line
$ grep ^NAME= /etc/os-release
表示されたディストリビューション名に従って、以下のインストール方法の1つを実行してください。
インストールがうまくいったか確認するために、コマンドプロンプトを開いて python3 と打ち込んでください。
command-line
$ python3 --version
Python 3.6.1
バージョンはあなたがインストールしたものが表示されます。なのでPython 3.6.1 と表示されないかもしれません。
注意: Windowsで python3 を実行して、コマンドが見つからないとエラーが出た場合、代わりに python (3 をコマンドに入れていません) を使ってみてください。そして、3.4.0以降のPythonのバージョンが表示されるか確認してください。 どちらのコマンドもうまく動かない場合は、新しいコマンドプロンプトを開いて同じことを試してください。Pythonのインストール前にコマンドプロンプトを使っていて、それが開きっぱなしだとこういうことが起きます。
わからないことがあったり、うまくいかなくて次にどうしたらいいかわからなかったりするときは、コーチに質問してください! うまくいかないこともあります。そういうときは、経験豊富な人に聞くといいですよ。







