家でチュートリアルに挑戦する方へ
Django Girls のイベントではなく、あなたが一人家でこのチュートリアルに挑戦しているのであれば、このチャプターは無視して次のチャプター インターネットのしくみ に進みましょう。
このチャプターがある理由は、チュートリアルで必要なもののインストールについてカバーしているからです。これは、インストール手順のすべてを一ヶ所にまとめた追加のページです(ワークショップのやり方によっては、このページは役に立ちます)。 ご希望であれば、このページにあるすべてのものを今すぐインストールすることができます。 ただ、いろんなものをパソコンにインストールする前に、一体それらが何なのかを学びたい方は、このチャプターを飛ばしてください。これ以降のページでそれらが必要になったときに、インストールの手順やその説明を行っています。
がんばってね!
ワークショップに参加している方へ
Django Girlsのイベントの参加者のみなさん:
- ワークショップDayの前に「インストールパーティ」が開催される場合があります。 あなたがインストールパーティに参加しているなら、このページをご参照ください! 必要ならコーチの助けを借りて、このチャプターに書いてあるとおりに、ワークショップに必要なすべてのものをインストールしてみましょう。 ワークショップDayでは、以降のチュートリアルの中に出てくるインストールに関連する部分を飛ばすことができます。
- ワークショップの主催者が、ワークショップ前に自宅であらかじめすべてをパソコンにインストールしてみるようにお願いしているかもしれません。 もしそのように言われていたのなら、このページをご参照ください! できる限り、このチャプターに書いてあるようにやってみましょう。 その後メインのワークショップで、チュートリアルを進めて何かをインストールする箇所が出てきたときに、もしあなたができていなかったとしたら、コーチの助けを借りましょう。
- インストールパーティが開催されない場合(またはあなたが参加できなかった場合)、そして主催者が事前のインストールをお願いしていない場合、このページは飛ばして、インターネットのしくみのチャプターに進みましょう。 チュートリアルを進めながら、必要なものをすべてインストールします。
インストール
このチュートリアルではブログを作成します。 そのために、チュートリアルを進める中で必要に応じて、さまざまなソフトウェアをコンピュータにインストールする方法や、いくつかのオンラインアカウントを設定する方法について教わります。 このページでは、インストールとアカウント作成の手順すべてを一ヶ所にまとめています(ワークショップのやり方によっては、このページは役に立ちます)。
Chromebookを使わない場合は、このセクションを飛ばして、Pythonのインストール に進んでください。 もし利用している場合は、普通のインストールの作業とは少し異なります。 インストール手順の残りの部分は無視できます。
クラウドIDE (PaizaCloud Cloud IDE, AWS Cloud9)
クラウドIDEはコードエディタと、インターネットにつながって動作し、ソフトウェアをインストールしたり、書いたり、実行したりできるコンピュータへのアクセスを提供するツールです。 チュートリアルを通して、クラウドIDEはまるであなたのローカルマシンのように動作するでしょう。 みんながmacOSやUbuntuやWindowsでやるのと同じようにターミナルからコマンドを実行できますが、そのターミナルはクラウドIDEが準備したどこかのコンピュータに接続されています。 さて、いろいろなクラウドIDE(PaizaCloud Cloud IDE, AWS Cloud9)について見ていきましょう。 クラウドIDEのうちどれかを選んで、指示に従ってください。
PaizaCloud Cloud IDE
- PaizaCloud Cloud IDE へ移動します。
- アカウントを登録します。
- 新規サーバ作成 をクリックして、Djangoを選択してください。
- (ウィンドウの左側にある)「ターミナル」をクリックします。
左側にサイドバーといくつかボタンのある画面が見えていると思います。 「ターミナル」ボタンをクリックして、下記のようなプロンプトが表示されたターミナルウィンドウを開いてください:
Terminal
$
これでPaizaCloud Cloud IDEのターミナルは準備できました。 ウィンドウを大きくしたいときは、サイズを変えたり最大化したりできますよ。
AWS Cloud9
現在、Cloud 9 はAWSのアカウント作成とクレジットカード情報の登録が必須になっています。
- Chrome ウェブストアから、Cloud 9 をインストールしてください。
- c9.ioに行って、AWS Cloud9をはじめる をクリックしてください。
- AWSアカウントを作成してください。(クレジットカード情報の登録が必要ですが、このチュートリアルは無料利用枠で進めることができます。)
- AWSのダッシュボードを開き、検索ボックスで Cloud9 と入力し選択してください。
- Cloud9のダッシュボードで、Create environment (環境の作成) を選択します。
- 名前は django-girls としておきましょう。
- ”Configure settings (設定の構成)”のステップでは、”Environment Type (環境タイプ)”に Create a new instance for environment (EC2) (新しいインスタンスを作成する (EC2)) を、”Instance type (インスタンスタイプ)”に t2.micro を選択します("Free-tier eligible (無料利用枠で利用できる)" と書かれているはずです)。 ”Cost-saving setting (コスト削減の設定)”はデフォルトの選択のままにします。その他の設定もデフォルトにしておきましょう。
- Next step (次のステップ) を選択します。
- Create environment (環境の作成) を選択します。
サイドバー、文章が書かれた大きなメインウィンドウ、そして下部にはこのような小さなウィンドウが表示されています:
bash
yourusername:~/workspace $
この下の部分が、あなたのターミナルです。このターミナルから、遠くにあるCloud 9のコンピュータに指示を送ることができます。ウィンドウのサイズを変更して少し大きくすることもできます。
仮想環境
仮想環境 (virtualenvとも呼ばれます) は、取り組んでいるプロジェクト用に、便利なコードを詰め込んでおけるプライベートボックスのようなものです。 様々なプロジェクトの様々なコードがプロジェクト間で混ざってしまわないように、仮想環境を使います。
以下を1行ずつ実行してください:
Cloud 9
mkdir djangogirls
cd djangogirls
python3.6 -mvenv myvenv
source myvenv/bin/activate
pip install django~=5.1.2
(最後の行は~=とチルダに続けてイコール記号をつけることに注意してください)
GitHub
GitHubアカウントを作成してください。
PythonAnywhere
Django Girls チュートリアルには、デプロイと呼ばれるセクションが含まれています。これはあなたの新しいWebアプリケーションの原動力となるコードを取得して、それを公にアクセス可能なコンピュータ(サーバーと呼ばれます)に移動するプロセスです。これにより、あなたの作ったものを他の人が見られるようになります。
Chromebookでチュートリアルを行うとき、(例えばラップトップとは対照的に)インターネットに接続されているコンピュータをすでに使用しているので、この作業は少し変な感じがします。 しかし、Cloud 9のワークスペースを「開発中」の場所、PythonAnywhere をより完成したものを披露する場所として考えると役に立ちます。
したがって、www.pythonanywhere.com へ行って、PythonAnywhereの新規アカウントを作成してください。
コマンドラインの簡単な紹介
以下の手順の多くに、「コンソール」、「ターミナル」、「コマンドウィンドウ」、「コマンドライン」という言葉が出てきます。これらはすべて同じものを意味します。コマンドを入力できる、コンピュータのウィンドウです。 メインのチュートリアルに進むと、コマンドラインについてさらに学ぶことができます。 今は、コマンドウィンドウの開き方と、それがどのように見えるかを覚えましょう:
使用しているWindowsのバージョンとキーボードによりますが、以下のいずれかの方法でコマンドラインを開けるはずです(いくつか試す必要があるかもしれませんが、これらの方法のすべてを試す必要はありません):
- [スタートメニュー] あるいはスタート画面の検索ボックスに「コマンドプロンプト」と入力しましょう。
- [スタートメニュー] → [Windows システムツール] → [コマンドプロンプト] を選択しましょう。
- [スタートメニュー] → [すべてのプログラム] → [アクセサリ] → [コマンドプロンプト] を選択しましょう。
- スタート画面を開き、画面の左下隅にマウスをかざすと下矢印が表示されるのでクリックします(タッチパネルの場合は、代わりに画面の下から上に向かってフリックしましょう)。 アプリのページが見えるはずです。 [Windows システムツール] から [コマンドプロンプト] をクリックしましょう。
- キーボードの [Windows キー] を押しながら [X キー] を押します。 ポップアップメニューが表示されるので [コマンドプロンプト] を選択しましょう。
- [Windows キー] を押しながら [R キー] を押すと [ファイル名を指定して実行] というウィンドウが立ち上がります。 「cmd」と入力して [OK] をクリックしましょう。
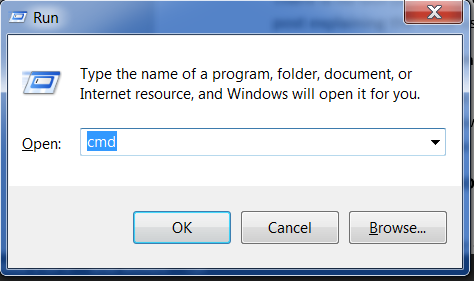
このチュートリアルの後ろの方では、同時に2つのコマンドラインを開く場面があります。 しかし、Windowsのいくつかのバージョンでは、コマンドラインをすでに1つ開いている状態で2つ目を同じ方法で開こうとした場合、すでに開いている1つ目のコマンドラインが参照されてしまうことがあります。 自分のコンピュータ上で試してみて何が起こるか見てみましょう! コマンドラインが一つしか開かない場合は、上のリストにある他の方法を試してみてください。 上にあるいずれかの方法で新しいコマンドラインを開けるはずです。
Pythonのインストール
家で1人でこのチャプターに挑戦している方へ:この章は、動画(英語)もあるので参考にしてください。 Installing Python & Code Editor
このセクションはGeek Girls Carrots (https://github.com/ggcarrots/django-carrots) のチュートリアルをベースに作成しました。
DjangoはPythonで書かれています。 Djangoを使うにはPythonが必要です。 では、インストールするところから始めましょう! 最新のPython3をインストールしてください。それ以前のPythonがインストールされていたら、アップグレードする必要があります。 3.4以降のバージョンであれば問題ありません。
下に書いたとおりのやり方で、Pythonをインストールしてください。すでにAnacondaが入っていても以下のとおりにインストールしてください。
まず、今使っているWindowsが32-bit版か64-bit版か確認しましょう。システム情報の”システムの種類”を確認してください。これを見る方法はいくつかあるので、次のうち1つをやってみましょう:
- WindowsキーとPause/Breakキーを同時に押します。
- Windowsのスタートからコントロールパネルを開き、”システムとセキュリティ”、”システム”と順にクリックします。
- Windowsロゴをクリック、設定 > システム > バージョン情報 とクリックしていきましょう。
https://www.python.org/downloads/windows/ からWindows版のPythonをダウンロードできます。 "Latest Python 3 Release - Python x.x.x" というリンクをクリックします。 あなたのWindowsが64-bit版なら、Windows x86-64 executable installerをダウンロードしてください。 そうでなければWindows x86 executable installerをダウンロードしてください。 インストーラーがダウンロードできたら、ダブルクリックして実行し、指示に従ってください。
インストールの途中で、「Setup」というタイトルのウィンドウがでてきたら注意してください。 下にあるとおり、「Add Python 3.6 to PATH」か「Add Python to your environment variables」をチェックしてから「Install Now」をクリックしてください (バージョンが違うと表示が違うこともあります)。
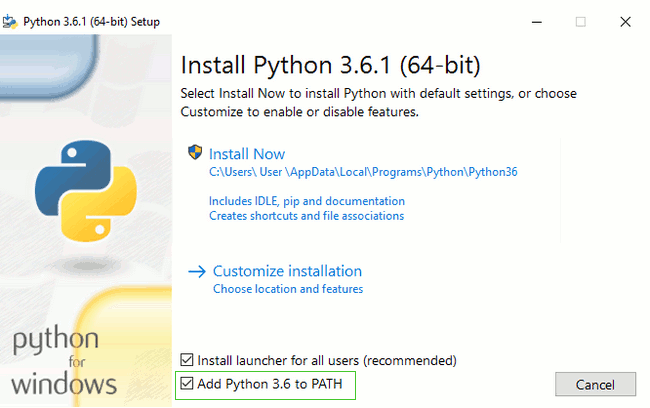
インストールが終わったら、ダイアログボックスが出てきます。ボックス内のリンクを開くと、Pythonやインストールしたバージョンを説明したページに行けます。 ダイアログは閉じてしまいましょう。Pythonの使い方はこのチュートリアルでたっぷり勉強します!
注意: あなたのWindowsがWindows7、Windows Vistaや、それ以前のバージョンの場合で、Python 3.6.x のインストールがエラーがでて失敗する場合は、下のどちらかのやり方を試してください。
- Windows Updateを実行してすべての更新ファイルを入れてから、Pythonを入れ直す
- 古いバージョンのPythonをインストールしてみる。例えば3.4.6。
古いバージョンのPythonをインストールした場合、インストール画面は上のものと違うことがあります。 下にスクロールして「Add python.exe to Path」の左のボタンをクリックして「Will be installed on local hard drive(ローカルハードドライブにインストールされます)」を選択してください
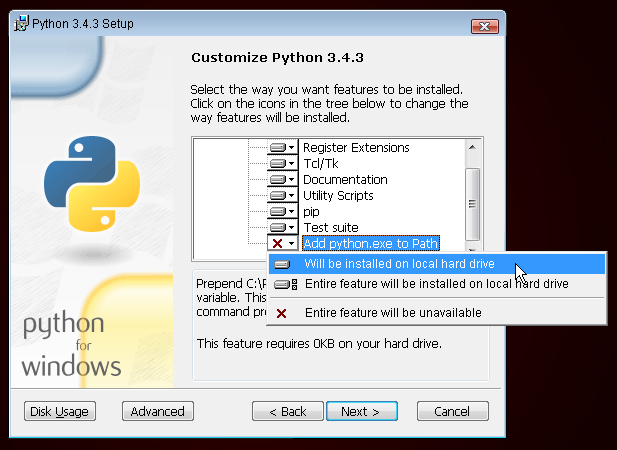
注意:macOSにPythonをインストールする前に、Macの設定でApp Store以外のパッケージをインストールできるようにする必要があります。 「システム環境設定」(「アプリケーション」フォルダ内)に移動し、「セキュリティとプライバシー」、「一般」タブの順にクリックします。 「ダウンロードしたアプリを許可する」が「Mac App Store」に設定されている場合は、「Mac App Storeと識別された開発者」に変更します。
https://www.python.org/downloads/release/python-361/ からPythonインストーラーをダウンロードします。
- macOS 64-bit/32-bit installer というファイルをダウンロードします。
- ダウンロードできたら python-3.6.1-macosx10.6.pkg をダブルクリックして実行します。
すでにPythonがインストールされているかもしれません。インストールされているか、そしてどのバージョンが入っているか確かめるには、コンソールを開いて下のコマンドを入力してください。
command-line
$ python3 --version
Python 3.6.5
表示されたバージョンが違っても、3.4.0以降(例えば 3.6.0など)であれば、アップグレードの必要はありません。 Pythonがインストールされていなかったり、違うバージョンをインストールしたい場合は、下のコマンドを実行して、まずパソコンのLinuxディストリビューションがなにか確かめてください。
command-line
$ grep ^NAME= /etc/os-release
表示されたディストリビューション名に従って、以下のインストール方法の1つを実行してください。
インストールがうまくいったか確認するために、コマンドプロンプトを開いて python3 と打ち込んでください。
command-line
$ python3 --version
Python 3.6.1
バージョンはあなたがインストールしたものが表示されます。なのでPython 3.6.1 と表示されないかもしれません。
注意: Windowsで python3 を実行して、コマンドが見つからないとエラーが出た場合、代わりに python (3 をコマンドに入れていません) を使ってみてください。そして、3.4.0以降のPythonのバージョンが表示されるか確認してください。 どちらのコマンドもうまく動かない場合は、新しいコマンドプロンプトを開いて同じことを試してください。Pythonのインストール前にコマンドプロンプトを使っていて、それが開きっぱなしだとこういうことが起きます。
わからないことがあったり、うまくいかなくて次にどうしたらいいかわからなかったりするときは、コーチに質問してください! うまくいかないこともあります。そういうときは、経験豊富な人に聞くといいですよ。
コードエディタのインストール
本当にたくさんのエディタがありますが、どれを使うかは、結局は、ほとんど個人の好みの問題です。 ほとんどのPythonプログラマは、PyCharmなど、複雑ですが非常に強力なIDE(統合開発環境)というものを使っています。 しかし、初心者にとってはIDEはそれほど適していないかもしれないので、同じくらい強力で、もっとシンプルなものをオススメします。
オススメのエディタは下記に挙げますが、気軽にコーチに質問して好みや特徴ををきいてみてください。
Visual Studio Code
Visual Studio Codeは、マイクロソフトがWindowsとLinuxとmacOS向けに開発したソースコードエディタです。 デバッグのサポート、組み込まれたGit操作、シンタックスハイライト、かしこいコード補完、スニペット、リファクタリングなど多くの機能があります。
Gedit
Gedit は、オープンソースの無料エディタで、全てのOSで利用可能です。
Sublime Text
Sublime Text はとても人気のあるエディタで、無料の試用期間があります。全てのOSに対応しています。
Atom
Atomも人気のあるエディタで、無料でオープンソース、そしてWindows、macOS、Linuxで利用可能です。AtomはGitHubが開発しています。
なんでコードエディタをインストールするの?
なぜWordやNotepadのようなものを使わず、特別なコードエディタをインストールする必要があるのかな、と思うかもしれません。
まずひとつ目の理由として、コードはプレーンテキストという、何の装飾もない文字列でないといけません。問題は、WordやTexteditのようなプログラムが生成するのは、実は、プレーンテキストではないということなんです。WordやTexteditは、RTF(リッチテキストフォーマット)などのような独自の形式を使って、リッチテキスト(フォントや書式を持った文字列)を生成します。
2つ目の理由は、コードエディタは、コードを編集することに特化しているので、コードを意味によって色づけして強調したり、引用符を自動的に閉じたりするような、便利な機能があります。
あとで使ってみて、こういった機能が全てわかるようになります。すぐに、信頼できる使い慣れたコードエディタが、お気に入りのツールになると思いますよ^^
仮想環境のセットアップとDjangoのインストール
このチャプターの一部はGeek Girls Carrots (https://github.com/ggcarrots/django-carrots) のチュートリアルに基づいています。
このチャプターの一部はCreative Commons Attribution-ShareAlike 4.0 International License のライセンスによるdjango-marcador tutorialに基づいています. このdjango-marcador tutorialはMarkus Zapke-Gründemann らが著作権を保有しています。
仮想環境
Django をインストールする前に、あなたのコーディング環境を、きれいにしておく便利な道具をインストールしてもらいます。 このステップをとばすこともできますが、しかし、このステップをとばすことは全くお勧めしません。 可能な限りベストなセットアップで始めることは将来のたくさんのトラブルからあなたを救うはずですから!
さあ、仮想環境(virtual environment )(virtualenvとも呼ばれています)を作成してみましょう。 仮想環境(virtual environment)ではプロジェクト単位であなたのPython/Djangoのセットアップを他から隔離します。 これは、あなたがひとつのウェブサイトにおこなったどんな変更も、あなたが開発している他のサイトに影響を及ぼさないということです。 便利でしょ?
あなたがしなければならないのは、あなたが仮想環境(virtual environment)を作成したいディレクトリを見つけることです(たとえばホームディレクトリなどです)。 Windowsでは、ホームディレクトリは、C:\Users\Nameと書かれているかもしれません (Nameはあなたのログインネームです)。
補足: Windowsの方は、ディレクトリ名に特殊文字やアクセント記号を含まないよう気をつけてください。もし、ユーザー名が特殊文字を含む場合は、
C:\djangogirlsのようなディレクトリを作成してください。
このチュートリアルのために、ホームディレクトリに新しいディレクトリdjangogirlsを作成します。
command-line
$ mkdir djangogirls
$ cd djangogirls
myvenvという仮想環境(virtual environment)を作成します。一般的なコマンドは以下のようになります:
command-line
$ python3 -m venv myvenv
新しいvirtualenvを作成するために、コマンドプロンプトを開き(コマンドプロンプトについては何章か前にお話ししましたね。覚えてますか?)、python -m venv myvenvを実行して下さい。たとえばこのように入力します:
command-line
C:\Users\Name\djangogirls> python -m venv myvenv
myvenv というところが、あなたのvirtualenv(仮想環境) の名前です。 どんな名前でも使うことができますが、必ず小文字で表記し、スペース・アクセント記号・特殊文字は入れないでください。 短い名前にしておくのもいいアイデアですーあなたはこの名前を何度も参照しますから!
LinuxやmacOSでvirtualenvを作るときは、python3 -m venv myvenvと実行するだけです。 たとえばこんな感じです:
command-line
$ python3 -m venv myvenv
myvenv は、あなたの 仮想環境(virtualenvironment) の名前です。 どんな名前でも使うことができますが、必ず小文字で表記し、スペースは入れないでください。 短い名前にしておくのもいいアイデアですーあなたはこの名前を何度も参照しますから!
補足:DebianやUbuntuのバージョンによっては、以下のエラーが出ることがあります。
command-line
The virtual environment was not created successfully because ensurepip is not available. On Debian/Ubuntu systems, you need to install the python3-venv package using the following command. apt install python3-venv You may need to use sudo with that command. After installing the python3-venv package, recreate your virtual environment.この場合、エラー内の指示にしたがって、
python3-venvのパッケージをインストールしましょう。command-line
$ sudo apt install python3-venv補足:DebianやUbuntuのバージョンによっては、この仮想環境を実行すると、次のようなエラーがでます。
command-line
Error: Command '['/home/eddie/Slask/tmp/venv/bin/python3', '-Im', 'ensurepip', '--upgrade', '--default-pip']' returned non-zero exit status 1このエラーを回避するために、代わりに
virtualenvコマンドを使います。command-line
$ sudo apt install python-virtualenv $ virtualenv --python=python3.6 myvenv補足:もし以下のようなエラーがでたら、
command-line
E: Unable to locate package python3-venv代わりに次のコマンドを実行してください。
command-line
sudo apt install python3.6-venv
仮想環境の操作
上に示したコマンドは仮想環境(基本的には一連のディレクトリとファイル)を含むmyvenv という名前(あるいはあなたが選んだ名前)のディレクトリを生成します。次に我々がしたいのは、仮想環境を起動することです。
実行して、仮想環境を起動します。
command-line
C:\Users\Name\djangogirls > myvenv\Scripts\activate
補足:Windows 10では、
execution of scripts is disabled on this systemというエラーがWindows PowerShellに出ることがあります。 その場合は、Windows PowerShellを「管理者として開く」で、管理者権限で新しくウィンドウを開いてください。 そして、仮想環境を起動する前に、以下のコマンドを入力してください。command-line
C:\WINDOWS\system32> Set-ExecutionPolicy -ExecutionPolicy RemoteSigned Execution Policy Change The execution policy helps protect you from scripts that you do not trust. Changing the execution policy might expose you to the security risks described in the about_Execution_Policies help topic at http://go.microsoft.com/fwlink/?LinkID=135170. Do you want to change the execution policy? [Y] Yes [A] Yes to All [N] No [L] No to All [S] Suspend [?] Help (default is "N"): A
補足: 人気のあるエディタであるVS Codeを使っている方は、VS CodeはWindows Powershellベースの統合ターミナルが一緒になっているので、統合ターミナルを使う場合、仮想環境を有効にするために下記のコマンドを実行してください:
$ . myvenv\Scripts\activate.ps1エディタのウィンドウとコマンドラインのウィンドウを行き来する必要がなくなるのが利点です。
コンソールでプロンプトの行頭に (myvenv) が付いたら、仮想環境(virtualenv) を起動しています。
仮想環境の中で作業しているとき、python コマンドは自動的に正しいバージョンのPythonを参照するので、python3 コマンドの代わりに python コマンドを使うことができます。
OK、これで依存関係の準備はすべて整いました。いよいよDjangoのインストールです!
Djangoのインストール
今 virtualenv を起動したので、Djangoをインストールすることができます。
その前に、最新バージョンの pip がインストールされていることを確認すべきです。pipはDjangoのインストールに使うソフトウェアです。
command-line
(myvenv) ~$ python -m pip install --upgrade pip
requirementsファイルによってパッケージをインストールする
requirementsファイルは pip install でインストールする依存関係の一覧が記載されているファイルです:
インストールしたエディタを使って、最初に requirements.txt ファイルを djangogirls/ フォルダの中に作ります。 エディタで新しいファイルを開いて、djangogirls/ フォルダ内に requirements.txt という名前で保存してください。 ディレクトリはこんな感じになっているはずです:
djangogirls
├── myvenv
│ └── ...
└───requirements.txt
djangogirls/requirements.txt ファイル中に以下のテキストを追加します:
djangogirls/requirements.txt
Django~=5.1.2
そして、pip install -r requirements.txt を実行してDjangoをインストールします。
command-line
(myvenv) ~$ pip install -r requirements.txt
Collecting Django~=5.1.2 (from -r requirements.txt (line 1))
Downloading Django-5.1.2-py3-none-any.whl (7.1MB)
Installing collected packages: Django
Successfully installed Django-5.1.2
Windowsでpipを実行してエラーが起きた場合は、あなたのプロジェクトのパス名がスペースかアクセント記号か特殊文字を含んでいないか確認して下さい (例
C:\Users\User Name\djangogirls)。 もし含んでいる場合は、スペース・アクセント記号・特殊文字を含まない別の場所(C:\djangogirlsをオススメします)でディレクトリを作成することを検討してみてください。 新しいディレクトリに新しい仮想環境を作成してから、古いディレクトリを削除して、上記のコマンドを試してください。 (仮想環境には絶対パスが使われているので、仮想環境のディレクトリを移動させてもうまくいきません。)
以上です!あなたは(ついに)Djangoアプリケーションを作成する準備が整いました!
Gitのインストール
Gitはたくさんのプログラマが利用する「バージョン管理システム」です。 このソフトウェアは、特定のバージョンを後で呼び出すことができるように、時間の経過とともにファイルへの変更を追跡することができます。 ワードプロセッサープログラム (例えば、Microsoft WordやLibreOffice Writer)の「変更履歴」機能をより強力にしたようなものです。
Gitのインストール
git-scm.com からGitをダウンロードすることができます。 2つのステップを除いて「次へ」を押して進んで大丈夫です。エディタを選ぶステップでは、Nanoを選んでください。「PATH環境を調整する(Adjusting your PATH environment)」というステップでは、「Use Git and optional Unix tools from the Windows Command Prompt(WindowsコマンドプロンプトからGitとオプションのUnixツールを使用する)」(一番下の選択肢)を選択します。 それ以外はデフォルトの設定値で構いません。 改行コードの変換(Configuring the line ending conversions)については、「Checkout Windows-style, commit Unix-style line endings」の選択で大丈夫です。
インストールが正常に終了した後、コマンドプロンプトまたはPowerShellを再起動することを忘れないでください。
git-scm.com からGitをダウンロードし、指示に従ってください。
注 OS X 10.6,10.7、または10.8を実行している場合は、ここからgitのバージョンをインストールする必要があります: Git installer for OS X Snow Leopard
GitHubのアカウント作成
GitHub.comへ行って、新しく無料のユーザーアカウントを登録しましょう。パスワードを忘れないようにしてください(もしパスワードマネージャーを使っているなら、追加しましょう)。
PythonAnywhereのアカウント作成
PythonAnywhereはクラウド上のサーバーでPythonのコードを走らせるためのサービスです。私たちのサイトをホスティングして、インターネット上で動かし続けるために使います。
今までの章で作ったブログをPythonAnywhere上にホスティングします。PythonAnywhereの「Beginner」アカウントを作成しましょう(アカウントは無料枠で大丈夫です。クレジットカードは必要ありません)。
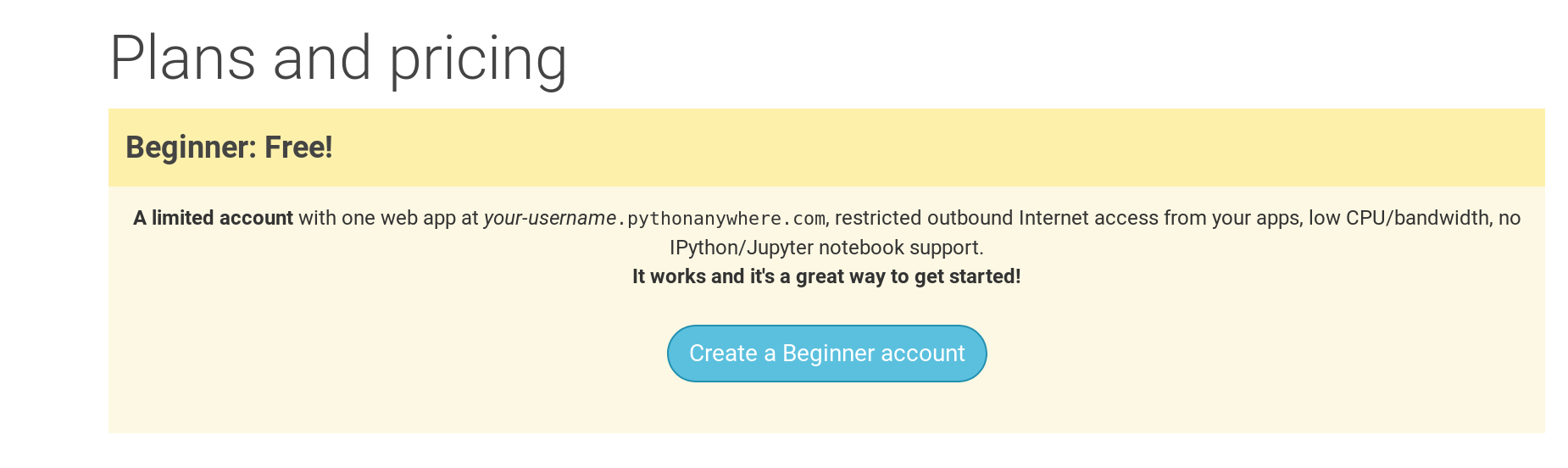
注意 ユーザー名をつけるとき、ユーザー名が
yourusername.pythonanywhere.comというようにブログのURLに反映されることに注意しましょう。なので、あなたのニックネームかブログの名前をユーザー名とするようにしてください。 パスワードは忘れないようにしてください。(パスワードマネージャーを使っているなら覚えさせておくのも良いでしょう。)
PythonAnywhere APIトークンの作成
トークンは一度だけ作ればよいです。PythonAnywhereの登録が終わるとダッシュボード画面に移動します。「Account」ページへのリンクはページ右上のバーの中にあります。

「Account」ページに移動したら、「API Token」というタブを選んで、「Create new API token」のボタンを押してください。
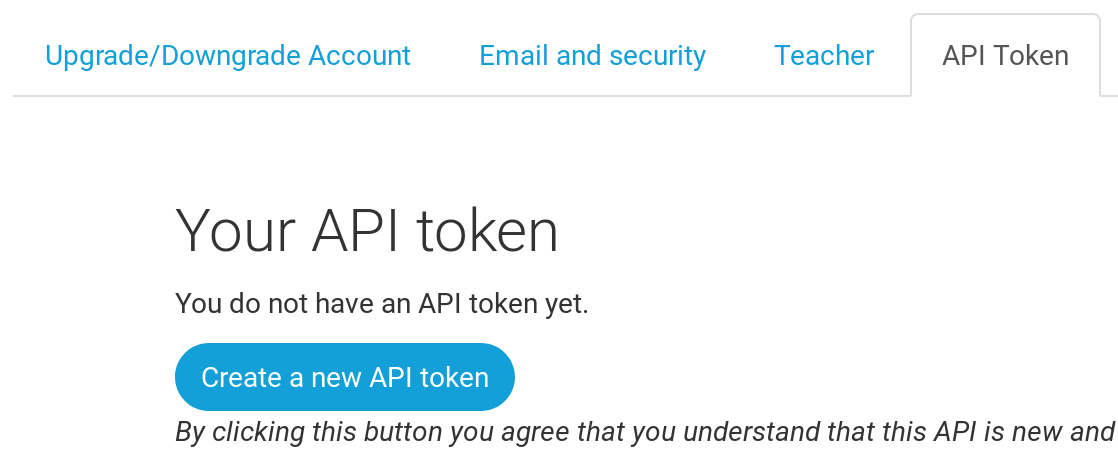
読んでみよう
お疲れ様でした!これで準備が整いました。ワークショップが始まるまでに時間があれば、最初のチャプターいくつかを読んでおくとよいでしょう。
ワークショップを楽しんでください!
ここまでで最初の数チャプターの内容を扱ってきたので、ワークショップでは、プロジェクトを作成しよう!のチャプターからはじめてください。







