コマンドラインを使ってみよう
家で1人でこのチャプターに挑戦している方へ:このチャプターは、動画(英語)もあるので参考にしてください。 Your new friend: Command Line
さぁ、これから最初のコードを書いていきますよ。楽しんでいきましょう!:)
最初にお友達になるのはコレです。: コマンドライン!
プログラマーが黒い画面に向かっている光景を見たことがありますか?ここからは、その黒い画面を触ってみます。最初はちょっとコワイと思うかもしれませんが、そんなことはありません。プロンプトと呼ばれるものがあなたの命令(コマンド)を待っています。
備考: このチュートリアルでは、”ディレクトリ”や"フォルダ"という用語が出てきますが、同じ意味です。
コマンドラインって何?
さて、コマンドライン あるいは コマンドライン インターフェイスと呼ばれるこの画面は、キーボードで入力したテキストで命令を出してコンピューターと直接対話するように、ファイルを見たり、変更したりするものです。 グラフィカル・インターフェイスではないだけで、WindowsのエクスプローラやMacのFinderと同じ役割です。 このコマンドラインは、 cmdやCLI、プロンプト、コンソール、ターミナルと呼ばれることもあります。
コマンドラインインタフェースを開く
では、実際にコマンドラインを開いて、触ってみることとしましょう。
使用しているWindowsのバージョンとキーボードによりますが、以下のいずれかの方法でコマンドラインを開けるはずです(いくつか試す必要があるかもしれませんが、これらの方法のすべてを試す必要はありません):
- [スタートメニュー] あるいはスタート画面の検索ボックスに「コマンドプロンプト」と入力しましょう。
- [スタートメニュー] → [Windows システムツール] → [コマンドプロンプト] を選択しましょう。
- [スタートメニュー] → [すべてのプログラム] → [アクセサリ] → [コマンドプロンプト] を選択しましょう。
- スタート画面を開き、画面の左下隅にマウスをかざすと下矢印が表示されるのでクリックします(タッチパネルの場合は、代わりに画面の下から上に向かってフリックしましょう)。 アプリのページが見えるはずです。 [Windows システムツール] から [コマンドプロンプト] をクリックしましょう。
- キーボードの [Windows キー] を押しながら [X キー] を押します。 ポップアップメニューが表示されるので [コマンドプロンプト] を選択しましょう。
- [Windows キー] を押しながら [R キー] を押すと [ファイル名を指定して実行] というウィンドウが立ち上がります。 「cmd」と入力して [OK] をクリックしましょう。
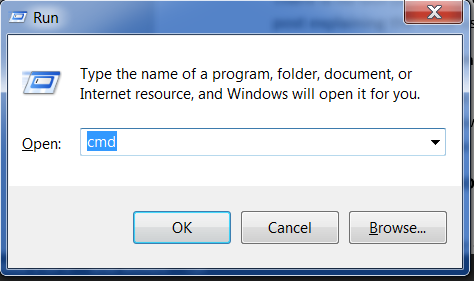
このチュートリアルの後ろの方では、同時に2つのコマンドラインを開く場面があります。 しかし、Windowsのいくつかのバージョンでは、コマンドラインをすでに1つ開いている状態で2つ目を同じ方法で開こうとした場合、すでに開いている1つ目のコマンドラインが参照されてしまうことがあります。 自分のコンピュータ上で試してみて何が起こるか見てみましょう! コマンドラインが一つしか開かない場合は、上のリストにある他の方法を試してみてください。 上にあるいずれかの方法で新しいコマンドラインを開けるはずです。
プロンプト
おそらく今、真っ白または真っ黒な画面が開かれていることでしょう。この画面はあなたの命令(コマンド)を待っています。
各コマンドの先頭には、$ あるいは > とスペース1つがつきます。コンピューターが表示してくれるので、自分で入力する必要はありません。:)
ちょっと補足です。お手元では
C:\Users\ola>やOlas-MacBook-Air:~ ola$のようにプロンプト記号の前に表示があると思いますが、これは間違いではありません。
$ や > と書かれているところまでは、 コマンドラインプロンプト あるいは略してプロンプトと呼ばれます。プロンプトの意味は「促す」で、あなたが何か入力することを促しています。
このチュートリアルでは、コマンドを入力してほしい時は、 $ や > を含めて示しています(たまにこれらの左にも文字がきます)。 $ や > から左側は無視して、コマンドのみを入力してください。コマンドはプロンプトのあとに続きます。
最初のコマンド (イェイ!)
次のようにコマンドを入力してみましょう:
そして最後にEnterキーを押してください。このような結果が返ってきます。
command-line
$ whoami
olasitarska
ご覧のとおり、コンピューターがあなたのユーザー名を表示してくれましたね。面白いでしょ? :)
コピー&ペーストではなく、コマンドを入力して試してみてください。そのうち自然と覚えられるようになりますからね!
基本
OSによってコマンドが若干違います。あなたのコンピューターのOS向けの説明に従って、以下は進めていってくださいね。次にいってみましょう。
カレントディレクトリ(現在のディレクトリ)
今どこのディレクトリにいるか(どのフォルダで作業をしているか)、知りたいですよね?では、このようにキーボードから入力し、Enterキーを押してください。
おそらく、あなたのマシン上でも似たような表示がされたのではないでしょうか。コマンドラインを起動すると、通常はユーザーのホームディレクトリがカレントディレクトリになります。
コマンドについてもっと知る
コマンドプロンプトに入力するコマンドの多くには、表示して読むことができるヘルプ機能が備わっています!例として、カレントディレクトリを表示するコマンドについてみてみましょう:
ファイルとディレクトリの一覧
では、カレントディレクトリの中には何があるのでしょうか?表示させてみましょう。
カレントディレクトリの変更
次に、デスクトップ(Desktop)というディレクトリに移動してみましょう。
本当に変更されたかどうか確認してみてください:
できていますね!
プロのコツ:
cd Dと入力して、キーボードのTabキーを押してください。すると、Dに続く残りの部分が自動的に補完されるので、より早く入力することができます。 もし、Dから始まるディレクトリ名が他にもあれば、Tabキーを2度押すと候補の一覧が表示されます。
ディレクトリの作成
それでは、practice ディレクトリをデスクトップに作成してみましょう。
この短いコマンドで、デスクトップに practice という名前のディレクトリが作成されました。 デスクトップを見るとディレクトリが作成されていることを確認できます。あるいは、先ほど学んだコマンド ls や dir を使っても確認できます。 やってみてください。 :)
プロのコツ: 同じコマンドを何度も入力したくない時は、キーボードの上下矢印キー
↑、↓を押せば、最近使用したコマンドが現れます。内容を修正したい場合には,左右矢印キー←,→を利用して修正したい位置にカーソルを移動させることができますよ。
練習!
練習をしてみましょう。先ほど作成した practice ディレクトリの中に、test という名前のディレクトリを作成してください。(使うコマンドは、cd と mkdir ですよ)
解答:
おめでとうございます!よくできました! :)
片付け
練習で作ったものをそのまま置いておくと邪魔になりますね。練習がおわったら、削除しましょう。
はじめに、作業するディレクトリをデスクトップに戻しましょう。
cd の後にある .. で、カレントディレクトリを親ディレクトリに変更します。(今作業しているディレクトリのひとつ上のディレクトリに移動するということですね。)
現在の作業ディレクトリを確認しておきましょう:
では、practice ディレクトリを削除しましょう:
注意:
delやrmdir、rmコマンドを使って削除したファイルは元に戻せません。完全に消えてしまいます! これらのコマンドを使う時は、よく気をつけてくださいね。
できました!本当に削除されたか、確認してみましょう:
終了
今回はここまでです。それではコマンドラインを終了しましょう。かっこいいやり方で終了したいですよね? :)
かっこいいでしょう? :)
まとめ
役立つコマンドをいくつかまとめておきます。
| コマンド (Windows) | コマンド (Mac OS / Linux) | 説明 | 例 |
|---|---|---|---|
| exit | exit | ウインドウを閉じる | exit |
| cd | cd | ディレクトリを変更 | cd test |
| cd | pwd | 現在のディレクトリを表示 | cd (Windows) あるいは pwd (Mac OS / Linux) |
| dir | ls | ディレクトリ/ファイルの一覧を表示 | dir |
| copy | cp | ファイルのコピー | copy c:\test\test.txt c:\windows\test.txt |
| move | mv | ファイルを移動 | move c:\test\test.txt c:\windows\test.txt |
| mkdir | mkdir | 新しいディレクトリを作成 | mkdir testdirectory |
| rmdir (or del) | rm | ファイルを削除 | del c:\test\test.txt |
| rmdir /S | rm -r | ディレクトリを削除 | rm -r testdirectory |
| [CMD] /? | man [CMD] | コマンドのヘルプを表示 | cd /? (Windows) あるいは man cd (Mac OS / Linux) |
ここで勉強したのはコマンドのほんの一部でしたが、このワークショップで使うコマンドはこれだけです。
もっと勉強したい方は、ss64.com に各OSのコマンド一覧があります。ご参考までに。
準備OK?
よし、次はPythonを勉強していきましょう!







