Вашият първи проект с Django!
Част от тази глава е базирана на уроци от Geek Girls Carrots (https://github.com/ggcarrots/django-carrots).
Части от тази глава се основават на django-marcador tutorial, лицензиран съгласно лиценза Creative Commons Attribution-ShareAlike 4.0 International. Урокът за django-marcador е защитен с авторско право от Markus Zapke-Gründemann и сие.
Ще създадем малък блог!
Първата стъпка е да започнете нов проект на Django. По принцип това означава, че ще изпълним някои скриптове, предоставени от Django, които ще създадат скелета на проект на Django за нас. Това е само куп директории и файлове, които ще използваме по-късно.
Имената на някои файлове и директории са много важни за Django. Не трябва да преименувате файловете, които предстои да създадем. Преместването им на друго място също не е добра идея. Django трябва да поддържа определена структура, за да може да намери важни неща.
Не забравяйте да стартирате всичко във virtualenv (виртуалната среда). Ако не видите префикс
(myvenv)в конзолата си, трябва да активирате своята virtualenv. Обяснихме как да направим това в главата Инсталация на Django в частта Работа с virtualenv. Въвежданетоmyvenv\Scripts\activate`` в Windows или <0>source myvenv/bin/activateв macOS или Linux ще направи това вместо вас.
Във вашата macOS или Linux конзола трябва да изпълните следната команда. Не забравяйте да добавите точка . в края!
command-line
(myvenv) ~/djangogirls$ django-admin startproject mysite .
Точката
.е от решаващо значение, тъй като казва на скрипта да инсталира Django във вашата текуща директория (за която точката.е препратка).Забележка Когато пишете командата по-горе, не забравяйте, че въвеждате само частта, която започва от
django-admin. Частта(myvenv) ~/djangogirls$, показана тук, е само пример за подкана, която ще покани вашия вход във вашия команден ред.
В Windows трябва да изпълните следната команда. (Не забравяйте да добавите точка . в края):
command-line
(myvenv) C:\Users\Name\djangogirls> django-admin.exe startproject mysite .
Точката
.е от решаващо значение, тъй като казва на скрипта да инсталира Django във вашата текуща директория (за която точката.е препратка).Забележка Когато пишете командата по-горе, не забравяйте, че въвеждате само частта, която започва от
django-admin.exe. Частта(myvenv) C:\Users\Name\djangogirls>, показана тук, е само пример за подкана, която ще покани вашия вход във вашия команден ред.
django-admin.py е скрипт, който ще създаде директории и файлове за вас. Сега трябва да имате структура на директория, която изглежда така:
djangogirls
├── manage.py
├── mysite
│ ├── __init__.py
│ ├── settings.py
│ ├── urls.py
│ └── wsgi.py
├── myvenv
│ └── ...
└── requirements.txt
Забележка: в структурата на вашата директория ще видите и вашата
myvenvдиректория, която създадохме преди.
manage.py е скрипт, който помага при управлението на сайта. С него ще можем (освен всичко друго) да стартираме уеб сървър на нашия компютър, без да инсталираме нищо друго.
Файлът settings.py съдържа конфигурацията на вашия уебсайт.
Спомняте ли си, когато говорихме за пощенски превозвач, проверяващ къде да достави писмо? urls.py файлът съдържа списък от модели, използвани от urlresolver.
За сега игнорираме останалите файлове, тъй като няма да ги променяме. Единственото нещо, което трябва да запомните, е да не ги изтриете случайно!
Промяна на настройките
Нека направим някои промени в mysite/settings.py. Отворете файла с помощта на редактора на кода, който сте инсталирали по-рано.
Забележка: Имайте предвид, че settings.py е обикновен файл, като всеки друг. Можете да го отворите от редактора на кода, като използвате "file -> open" от менюто. Това трябва да ви изведе обичайния прозорец, в който можете да се придвижите до вашия файл settings.py и да го изберете. Освен това можете да отворите файла, като отворите папката djangogirls на вашия работен плот и щракнете с десния бутон върху него. След това изберете редактора на кода от списъка. Изборът на редактора е важен, тъй като може да имате инсталирани други програми, които могат да отворят файла, но няма да ви позволят да го редактирате.
Би било хубаво да имаме точното време на нашия уебсайт. Отидете в списъка на часовите зони на Wikipedia и копирайте съответната часова зона (ЧЗ) (напр. Европа/Берлин).
В settings.py намерете реда, който съдържа TIME_ZONE и го модифицирайте, за да изберете своя собствена часова зона. Например:
mysite/settings.py
TIME_ZONE = 'Europe/Berlin'
Езиков код се състои от езика, напр. en за английски или de за немски, и кодът на държавата, напр. de за Германия или ch за Швейцария. Ако английският не е вашият роден език, можете да добавите това, за да промените бутоните по подразбиране и известията от Django, за да бъдат на вашия език. Така че ще имате бутон „Отказ“, преведен на езика, който сте дефинирали тук. Django идва с много подготвени преводи.
Ако искате друг език, променете езиковия код, като промените следния ред:
mysite/settings.py
LANGUAGE_CODE = 'de-ch'
Ще трябва също да добавим път за статични файлове. (Ще разберем всичко за статичните файлове и CSS по-късно в урока.) Слезте до края на файла и точно под надписа STATIC_URL добавете нов, наречен STATIC_ROOT:
mysite/settings.py
STATIC_URL = '/static/'
STATIC_ROOT = BASE_DIR / 'static'
Когато DEBUG е True и ALLOWED_HOSTS е празен, хостът е валидиран срещу ['localhost', '127.0.0.1', '[::1]']. Това няма да съвпада с името на хоста ни в PythonAnywhere, след като разширим нашето приложение, така че ще променим следната настройка:
mysite/settings.py
ALLOWED_HOSTS = ['127.0.0.1', '.pythonanywhere.com']
Забележка: Ако използвате Chromebook, добавете този ред в долната част на вашия settings.py файл:
MESSAGE_STORAGE = 'django.contrib.messages.storage.session.SessionStorage'Също така добавете
.amazonaws.comкъмALLOWED_HOSTS, ако използвате cloud9
Създаване на база данни
Има много различни софтуерни бази данни, които могат да съхраняват данни за вашия сайт. Ще използваме тази по подразбиране sqlite3.
Това вече е настроено в тази част на вашия mysite/settings.py файл:
mysite/settings.py
DATABASES = {
'default': {
'ENGINE': 'django.db.backends.sqlite3',
'NAME': BASE_DIR / 'db.sqlite3',
}
}
За да създадем база данни за нашия блог, нека пуснем следното в конзолата: python manage.py migrate (трябва да бъдем в директорията djangogirls, която съдържа manage.py файл). Ако това върви добре, трябва да видите нещо подобно:
command-line
(myvenv) ~/djangogirls$ python manage.py migrate
Operations to perform:
Apply all migrations: auth, admin, contenttypes, sessions
Running migrations:
Rendering model states... DONE
Applying contenttypes.0001_initial... OK
Applying auth.0001_initial... OK
Applying admin.0001_initial... OK
Applying admin.0002_logentry_remove_auto_add... OK
Applying contenttypes.0002_remove_content_type_name... OK
Applying auth.0002_alter_permission_name_max_length... OK
Applying auth.0003_alter_user_email_max_length... OK
Applying auth.0004_alter_user_username_opts... OK
Applying auth.0005_alter_user_last_login_null... OK
Applying auth.0006_require_contenttypes_0002... OK
Applying auth.0007_alter_validators_add_error_messages... OK
Applying auth.0008_alter_user_username_max_length... OK
Applying auth.0009_alter_user_last_name_max_length... OK
Applying sessions.0001_initial... ОК
И ние сме готови! Време е да стартирате уеб сървъра и да видите дали уебсайтът ни работи!
Стартиране на уеб сървъра
Трябва да сте в директорията, която съдържа файла manage.py (директорията djangogirls). В конзолата можем да стартираме уеб сървъра, като пуснем python manage.py runserver:
command-line
(myvenv) ~/djangogirls$ python manage.py runserver
Ако сте на Chromebook, използвайте вместо това тази команда:
Cloud 9
(myvenv) ~/djangogirls$ python manage.py runserver 0.0.0.0:8080
Ако сте в Windows и това не успее с UnicodeDecodeError, използвайте вместо това тази команда:
command-line
(myvenv) ~/djangogirls$ python manage.py runserver 0:8000
Сега трябва да проверите дали уебсайтът ви работи. Отворете браузъра си (Firefox, Chrome, Safari, Internet Explorer или каквото използвате) и въведете този адрес:
browser
http://127.0.0.1:8000/
Ако използвате Chromebook и Cloud9, вместо това щракнете върху URL адреса в изскачащия прозорец, който би трябвало да се появи в горния десен ъгъл на командния прозорец, където работи уеб сървърът. URL адресът ще изглежда като:
browser
https://<a bunch of letters and numbers>.vfs.cloud9.us-west-2.amazonaws.com
Честито! Току-що създадохте първия си уебсайт и го стартирате с помощта на уеб сървър! Това не е ли страхотно?
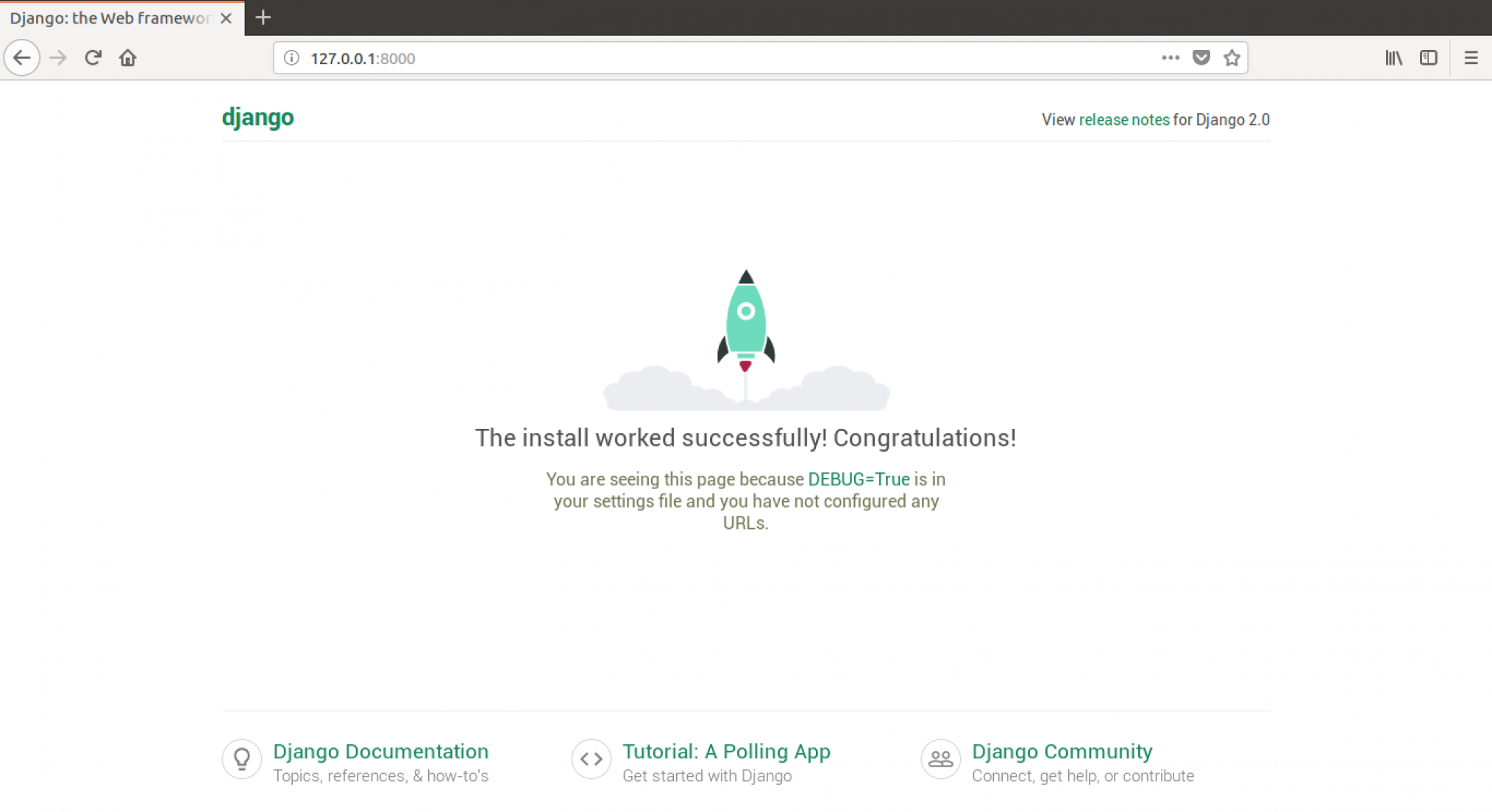
Обърнете внимание, че командният прозорец може да стартира само едно по едно и командният прозорец, който отворихте по-рано, работи на уеб сървъра. Докато уеб сървърът работи и чака допълнителни входящи заявки, терминалът ще приема нов текст, но няма да изпълнява нови команди.
Прегледахме как работят уеб сървърите в главата Как работи Интернет.
За да въведете допълнителни команди, докато уеб сървърът работи, отворете нов прозорец на терминала и активирайте своята virtualenv - за да прегледате инструкциите как да отворите втори прозорец на терминала, вижте Въведение в командния ред. За да спрете уеб сървъра, върнете се обратно към прозореца, в който работи, и натиснете CTRL + C - Control и C клавиши заедно (във Windows може да се наложи да натиснете Ctrl + Break).
Готови ли сте за следващата стъпка? Време е да създадете малко съдържание!







