Ако правите ръководството у дома
Ако правите урока у дома, а не на някое от събитията на Django Girls, можете напълно да пропуснете тази глава сега и да отидете направо към главата Как работи Интернет.
Това е така, защото покриваме инсталирането на неща, каквито са необходими в урока - това е само допълнителна страница, която събира всички инструкции за инсталиране на едно място (което е полезно за някои формати на работилницата). Можете да изберете да инсталирате всичко, което е на тази страница в момента, ако желаете. Но ако искате да започнете да научавате неща, преди да инсталирате куп неща на вашия компютър, пропуснете тази глава и ние ще ви обясним по-късно инсталационните части, тъй като те са необходими.
Късмет!
Ако посещавате уъркшоп
Ако присъствате на някое от събитията на Django Girls:
- Вашата работилница може да има "парти за инсталиране" преди основната работилница. Ако сте на парти за инсталиране, тази страница е за вас! Следвайте инструкциите тук, за да получите всичко необходимо за работния процес, с помощта на менторите, ако е необходимо. След това в основната работилница ще можете да пропуснете инструкциите за инсталиране, които ще срещнете в главния урок, когато стигнете до тях.
- Организаторите на вашата работилница може би са ви помолили да опитате у дома, за да инсталирате всичко на вашия компютър, преди да започне уъркшопът. Ако сте били помолени да направите това, тази страница е за вас! Следвайте инструкциите тук, както можете най-добре. След това в основната работилница, когато стигнете до стъпка за инсталиране в основния урок, ако не сте успели да инсталирате тази част, можете да получите помощ от вашия ментор.
- Ако вашият уъркшоп няма парти за инсталиране (или не можете да присъствате) и ако организаторите не са ви помолили да опитате да инсталирате всичко преди да сте пристигнали, пропуснете тази страница и отидете направо към главата Как работи Интернет. Ще инсталирате всичко необходимо, докато работите през урока.
Инсталиране
В този урок ще изграждате блог. За да направите това, докато преминавате през урока, ще бъдете инструктирани как да инсталирате различен софтуер на вашия компютър и да настроите някои онлайн акаунти, тъй като са необходими. Тази страница събира на едно място всички инструкции за инсталиране и регистрация (което е полезно за някои формати на работилницата).
Можеш да пропуснеш този раздел, ако не използваш Chromebook. Ако използвате, опитът ви в инсталацията ще бъде малко по-различен. Можете да игнорирате останалата част от инструкциите за инсталиране.
Cloud IDE (PaizaCloud Cloud IDE, AWS Cloud9)
Cloud IDE е инструмент, който ти дава редактор на код и достъп до компютър, работещ с Интернет, където можеш да инсталираш, пишеш и пускаш софтуер. За продължителността на ръководството, cloud IDE ще ти служи като твоя локална машина. Все пак ще пишеш команди в терминал, също като твоите съученици на macOS, Ubuntu или Windows, но той ще бъде свързан с компютър, работещ някъде другаде, който cloud IDE прави за теб. Ето инструкциите за cloud IDE (PaizaCloud Cloud IDE, AWS Cloud9). Можете да изберете един от cloud IDE интерфейси и да следвате инструкциите за cloud IDE.
PaizaCloud Cloud IDE
- Отиди на PaizaCloud Cloud IDE
- Направи акаунт
- Натисни New Server и избери Django приложение
- Натисни бутон на Терминал (от лявата страна на прозореца)
Сега трябва да виждаш интерфейс със странична лента, бутони са отляво. Натисни бутона "Terminal" за да ви отвори прозорец със следния надпис:
Terminal
$
Терминалът на PaizaCloud Cloud IDE е готов за твоите инструции. Можеш да увеличиш прозореца за да го направиш малко по-голям.
AWS Cloud9
Понастоящем, Cloud 9 изисква от теб да се регистрираш с AWS и да въведеш информация за кредитната си карта.
- Инсталирай Cloud 9 от Chrome web store
- Отиди на c9.io и натисни Get started with AWS Cloud9
- Регистрирай се за AWS акаунт (изисква информация за кредитна карта, но можеш да го използваш безплатно)
- В AWS Dashboard, напиши Cloud9 в лентата за търсене и натисни
- В Cloud 9 таблото, натисни Create environment
- Наречи го django-girls
- Конфигурирайки настройките, избери Create a new instance for environment (EC2) за "Environment Type" и t2.micro "Instance type" (трябва да пише "Free-tier eligible."). Настройката за икономия на разходи по подразбиране е добре, също може да запазиш и другите както са по подразбиране.
- Натисни Next step
- Натисни Create environment
Сега трябва да видите интерфейс със странична лента, голям основен прозорец с малко текст и малък прозорец в долната част, който изглежда като нещо подобно:
bash
yourusername:~/workspace $
Тази долна зона е вашият терминал. Можете да използвате терминала за изпращане на инструкции до отдалечения компютър Cloud 9. Можете да промените размера на прозореца, за да го направите малко по-голям.
Виртуална среда
Виртуална среда (наричана още virtualenv) е като частна кутия, в която можем да запълним полезен компютърен код за проект, над който работим. Ние ги използваме, за да държим различните части от код, които искаме за отделните ни проекти, разделени, така че нещата да не се смесват между проектите.
Пусни:
Cloud 9
mkdir djangogirls
cd djangogirls
python3.6 -mvenv myvenv
source myvenv/bin/activate
pip install django~=5.1.2
(имайте предвид, че на последния ред използваме тилд, последван от знак за равенство: ~=).
GitHub
Направи GitHub акаунт.
PythonAnywhere
Урокът за Django Girls включва раздел за това, което се нарича Прехвърляне, което е процесът на приемане на кода, който захранва новото ви уеб приложение и го премества на обществено достъпен компютър (наречен сървър), за да могат другите хора да виждат работата ви.
Тази част е малко странна, когато правим урока в Chromebook, тъй като вече използваме компютър, който е в Интернет (за разлика от, да речем, лаптоп). Въпреки това, все още е полезно, тъй като можем да мислим за работното пространство на Cloud 9 като място за нашата „текуща“ работа и Python Anywhere като място за показване на нашите неща, когато те станат по-завършени.
По този начин се регистрирайте за нов акаунт в Python Anywhere на адрес www.pythonanywhere.com.
Кратко въведение в командния прозорец
Много от стъпките по-долу се позовават на "конзолата", "терминала", "командния прозорец" или "командния ред" - всичко това означава едно и също нещо: прозорец на вашия компютър, в който можете да въведете команди. Когато стигнете до главния урок, ще научите повече за командния ред. Засега основното, което трябва да знаете, е как да отворите команден прозорец и как изглежда:
В зависимост от вашата версия на Windows и клавиатурата ви, едно от следните трябва да отвори команден прозорец (може да се наложи да експериментирате малко, но не е нужно да изпробвате всички тези предложения):
- Отидете в менюто или екрана "Старт" и въведете "Команден ред" в полето за търсене.
- Отидете в менюто "Старт" → Windows System → Команден ред.
- Отидете в менюто Старт → Всички програми → Аксесоари → Команден ред.
- Отидете на стартовия екран, задръжте мишката в долния ляв ъгъл на екрана и щракнете върху стрелката надолу, която се появява (на сензорен екран, вместо това натиснете нагоре от долната част на екрана). Страницата с приложения трябва да се отвори. Кликнете върху командния ред в секцията Windows.
- Задръжте специалния клавиш Windows на клавиатурата си и натиснете клавиша "X". Изберете „Команден ред“ от изскачащото меню.
- Задръжте клавиша на Windows и натиснете клавиша "R", за да получите прозорец "Изпълнение". Въведете "cmd" в полето и щракнете върху бутона OK.
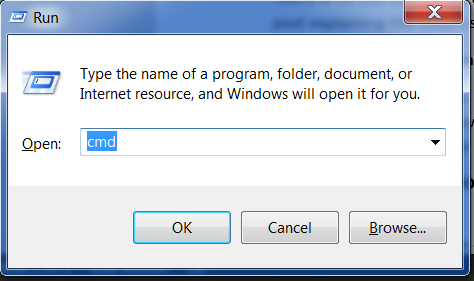
По-късно в този урок ще трябва да имате отворени два командни прозореца едновременно. Въпреки това, при някои версии на Windows, ако вече имате един отворен команден прозорец и се опитате да отворите втори, използвайки същия метод, той вместо това ще ви насочи към командния прозорец, който вече имате отворен. Опитайте го сега на вашия компютър и вижте какво ще се случи! Ако получите само един команден прозорец, опитайте някой от другите методи в списъка по-горе. Поне един от тях трябва да доведе до отваряне на нов команден прозорец.
Инсталиране на Python
За читателите у дома: тази глава е разгледана във видеото Инсталиране на Python & Редактор на код.
Този раздел е базиран на урок от Geek Girls Carrots (https://github.com/ggcarrots/django-carrots)
Django е написан на Python. Имаме нужда от Python, за да направим нещо в Django. Нека започнем с инсталирането му! Искаме да инсталирате най-новата версия на Python 3, така че ако имате някоя по-ранна версия, ще трябва да я актуализирате. Ако вече имате версия 3.4 или по-нова, трябва да се оправите.
Моля, инсталирайте нормален Python по следния начин, дори когато на вашия компютър е инсталиран Anaconda.
Първо проверете дали вашият компютър използва 32-битова версия или 64-битова версия на Windows, в реда "Тип система" на страницата Информация за системата. За да стигнете до тази страница, опитайте един от следните методи:
- Натиснете едновременно клавиша Windows и клавиша за Пауза/Прекъсване
- Отворете контролния панел от менюто на Windows, след което отворете Система & Сигурност, след това Система
- Натиснете бутона на Windows, след това отворете Настройки> Система> Информация
Можете да изтеглите Python за Windows от уебсайта https://www.python.org/downloads/windows/. Кликнете върху връзката "Последно издание на Python 3 - Python x.x.x“. Ако вашият компютър работи с 64-битова версия на Windows, изтеглете изпълнителния инсталатор Windows x86-64. В противен случай изтеглете изпълнителния инсталатор Windows x86. След като изтеглите инсталатора, трябва да го стартирате (щракнете двукратно върху него) и следвайте инструкциите там.
Едно нещо, за което трябва да внимавате: По време на инсталацията ще забележите прозорец с надпис „Настройка“. Уверете се, че поставяте отметка в квадратчето „Добавяне на Python 3.6 към PATH“ или „Добавяне на Python към променливите на вашата среда“ и кликнете върху „Инсталиране сега“, както е показано тук (може да изглежда малко по-различно, ако инсталирате друга версия):
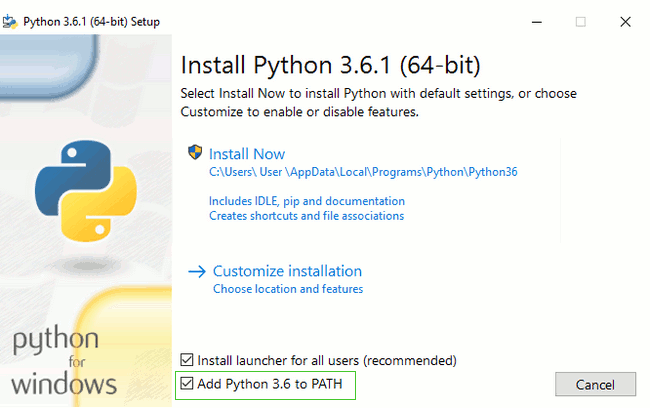
Когато инсталацията приключи, може да видите диалогов прозорец с връзка, която можете да следвате, за да научите повече за Python или за версията, която сте инсталирали. Затворете или отменете този диалог - в този урок ще научите повече!
Забележка: Ако използвате по-стара версия на Windows (7, Vista или някоя по-стара версия) и инсталатора на Python 3.6.x не успее с грешка, можете да опитате или:
- да инсталирате всички актуализации на Windows и да опитате отново да инсталирате Python; или
- да инсталирате по-стара версия на Python, например, 3.4.6.
Ако инсталирате по-стара версия на Python, екранът за инсталиране може да изглежда малко по-различно от показаното по-горе. Уверете се, че сте стигнали до най-долу, за да видите „Добавяне на python.exe към Path“, след това щракнете върху бутона вляво и изберете „Ще бъде инсталиран на локален твърд диск“:
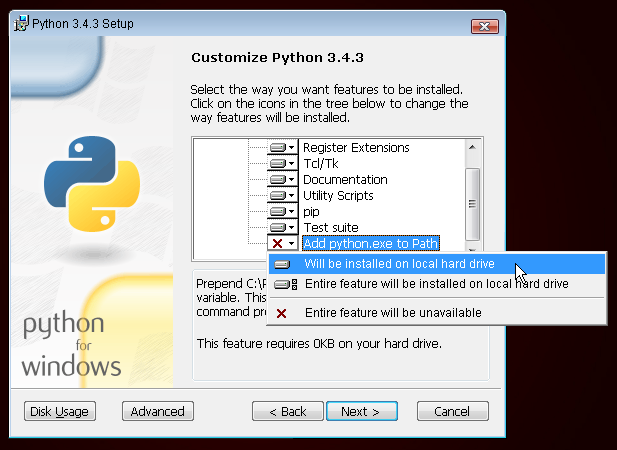
Забележка Преди да инсталирате Python в macOS, трябва да се уверите, че настройките ви за Mac позволяват инсталиране на пакети, които не са от App Store. Отидете на System Preferences (това е в папката Applications), щракнете върху "Security & Privacy", и след това върху раздела "General". Ако "Allow apps downloaded from:" е зададен на "Mac App Store,", променете го на "Mac App Store and identified developers".
Трябва да отидете на уебсайта https://www.python.org/downloads/release/python-361/ и да изтеглите инсталатора на Python:
- Изтеглете macOS 64-битов/32-битов инсталатор файл,
- Щракнете два пъти python-3.6.1-macosx10.6.pkg , за да стартирате инсталатора.
Много е вероятно вече да имате инсталиран Python извън кутията. За да проверите дали сте го инсталирали (и коя версия е), отворете конзола и въведете следната команда:
command-line
$ python3 --version
Python 3.6.1
Ако имате инсталирана друга версия на Python, поне 3.4.0 (например 3.6.0), тогава не е нужно да актуализирате. Ако нямате инсталиран Python или искате друга версия, първо проверете каква дистрибуция на Linux използвате със следната команда:
command-line
$ grep '^NAME=' /etc/os-release
След това, в зависимост от резултата, следвайте едно от следните ръководства за инсталиране под този раздел.
Проверете дали инсталацията е била успешна, като отворите командния ред и изпълните командата python3:
command-line
$ python3 --version
Python 3.6.1
Показаната версия може да се различава от 3.6.1 - тя трябва да съответства на инсталираната от вас версия.
ЗАБЕЛЕЖКА: Ако сте в Windows и получите съобщение за грешка, че python3 не е намерен, опитайте да използвате python (без 3) и проверете дали все още може да е версия на Python, която е 3.4.0 или по-нова. Ако и това не работи, можете да отворите нов команден ред и да опитате отново; това се случва, ако използвате командния ред, оставен отворен преди инсталирането на Python.
Ако имате някакви съмнения или ако нещо се обърка и нямате идея какво да правите по-нататък, моля, попитайте вашия ментор! Понякога нещата не вървят гладко и е по-добре да поискате помощ от някого с повече опит.
Инсталиране на редактор на код
Има много различни редактори и това до голяма степен се свежда до личните предпочитания. Повечето програмисти на Python използват сложни, но изключително мощни IDE (интегрирани среди за разработка), като PyCharm. Като начинаещ обаче това вероятно е по-малко подходящо; нашите препоръки са еднакво мощни, но много по-прости.
Нашите предложения са по-долу, но не се колебайте да попитате ментора си какви са техните предпочитания - по-лесно ще получите помощ от тях.
Visual Studio Code
Visual Studio Code е редактор за програмен код, разработен от Microsoft за Windows, Linux и macOS. Той включва поддръжка за отстраняване на грешки, вграден Git контрол, подчертаване на синтаксис, интелигентно попълване на код, фрагменти и рефакторинг на код.
Gedit
Gedit е безплатен редактор с отворен код, достъпен за всички операционни системи.
Sublime Text
Sublime Text е много популярен редактор с безплатен период за ползване и е достъпен за всички операционни системи.
Atom
Atom е друг популярен редактор. Той е безплатен, с отворен код и се предлага за Windows, macOS и Linux. Atom е разработен от GitHub.
Защо инсталираме редактор на код?
Може би се чудите защо инсталираме този специален софтуер за редактиране на код, вместо да използваме нещо като Word или Notepad.
Първата причина е, че кодът трябва да бъде обикновен текст, а проблемът с програми като Word и Textedit е, че те всъщност не произвеждат обикновен текст, те създават богат текст (с шрифтове и форматиране), използвайки персонализирани формати като RTF (формат на обогатен текст).
Втората причина е, че редакторите на код са специализирани за редактиране на код, така че те могат да предоставят полезни функции като подчертаване на код с цвят според значението му или автоматично затваряне на кавички.
Ще видим всичко това в действие по-късно. Скоро ще помислите за надеждния си стар редактор на код като за един от любимите си инструменти. :)
Настройте virtualenv и инсталирайте Django
Част от този раздел е базиран на уроци от Geek Girls Carrots (https://github.com/ggcarrots/django-carrots).
Част от този раздел е базиран на django-marcador урок лицензиран съгласно Creative Commons Attribution-ShareAlike 4.0 международен лиценз. Урокът за джанго-маркадор е защитен с авторско право от Markus Zapke-Gründemann et al.
Виртуална среда
Преди да инсталираме Django, ще ви накараме да инсталирате изключително полезен инструмент, който да ви помогне да поддържате средата си на кодиране подредена на вашия компютър. Възможно е да пропуснете тази стъпка, но силно се препоръчва. Като започнете с възможно най-добрата настройка, ще ви спести много проблеми в бъдеще!
Така че, нека създадем виртуална среда (наричана още virtualenv). Virtualenv ще изолира вашата настройка на Python/Django на база проект. Това означава, че всички промени, които правите в един уебсайт, няма да засегнат други, които също разработвате. Яко, нали?
Всичко, което трябва да направите, е да намерите директория, в която искате да създадете virtualenv; вашата начална директория, например. В Windows може да изглежда като C:\Users\Name (където Name е името на вашия логин).
ЗАБЕЛЕЖКА: В Windows се уверете, че тази директория не съдържа акцентирани или специални знаци; ако вашето потребителско име съдържа символи с ударение, използвайте друга директория, например,
C:\djangogirls.
За този урок ще използваме нова директория djangogirls от вашата домашна директория:
command-line
$ mkdir djangogirls
$ cd djangogirls
Ще направим virtualenv, наречен myvenv. Общата команда ще бъде във формата:
command-line
$ python3 -m venv myvenv
За да създадете нов virtualenv, трябва да отворите командния ред и да стартирате python -m venv myvenv. Ще изглежда така:
command-line
C:\Users\Name\djangogirls> python -m venv myvenv
Където myvenv е името на вашата virtualenv. Можете да използвате всяко друго име, но се придържайте към малки букви и не използвайте интервали, ударения или специални знаци. Също така е добре името да бъде кратко - ще го препращате много!
Можем да създадем virtualenv и в Linux и macOS, като пуснем python3 -m venv myvenv. Ще изглежда така:
command-line
$ python3 -m venv myvenv
myvenv е името на вашата virtualenv. Можете да използвате всяко друго име, но се придържайте към малки букви и не използвайте интервали. Също така е добре името да бъде кратко, понеже ще го използвате често!
ЗАБЕЛЕЖКА: В някои версии на Debian/Ubuntu може да получите следната грешка:
command-line
The virtual environment was not created successfully because ensurepip is not available. On Debian/Ubuntu systems, you need to install the python3-venv package using the following command. apt install python3-venv You may need to use sudo with that command. After installing the python3-venv package, recreate your virtual environment.В този случай следвайте инструкциите по-горе и инсталирайте пакета
python3-venv:command-line
$ sudo apt install python3-venvЗАБЕЛЕЖКА: При някои версии на Debian/Ubuntu инициирането на виртуалната среда като тази в момента дава следната грешка:
command-line
Error: Command '['/home/eddie/Slask/tmp/venv/bin/python3', '-Im', 'ensurepip', '--upgrade', '--default-pip']' returned non-zero exit status 1За да заобиколите това, използвайте вместо това командата
virtualenv.command-line
$ sudo apt install python-virtualenv $ virtualenv --python=python3.6 myvenvЗАБЕЛЕЖКА: Ако получите грешка като
command-line
E: Unable to locate package python3-venvвместо това стартирайте:
command-line
sudo apt install python3.6-venv
Работа с virtualenv
Командата по-горе ще създаде директория с име myvenv (или каквото име сте си избрали), която съдържа нашата виртуална среда (по същество куп директории и файлове).
Стартирайте виртуалната си среда като напишете:
command-line
C:\Users\Name\djangogirls> myvenv\Scripts\activate
Забележка: При Windows 10 можете да получите грешка в прозореца на PowerShell
execution of scripts is disabled on this system. В този случай трябва да отворите нов прозорец на PowerShell като изберете "Run as Administrator." След това напишете следната команда преди да стартирате виртуалната си среда:command-line
C:\WINDOWS\system32> Set-ExecutionPolicy -ExecutionPolicy RemoteSigned Промяна при политиката на изпълнението Политиката на изпълнението ви предпазва от скриптове на които нямате доверие. При промяна на политиката на изпълнение може да бъдете изложени на опасен риск описан в темата about_Execution_Policies help в http://go.microsoft.com/fwlink/?LinkID=135170. Искате ли да промените политиката на изпълнението? [Y] ДА [A] Да на всичко [N] Не [L] Не на всичко [S] Прекрати [?] Помощ (по подразбиране е "N"): A
Забележка: За потребителите на популярният редактор VS Code, който идва с интегриран терминал базиран на windows PowerShell, и ако искате да се придържате към интегрирания терминал, трябва да напишете следната команда за да активирате виртуалната си среда:
$ . myvenv\Scripts\activate.ps1Предимството е, че не трябва да сменяте прозорците между IDE и command-line.
Стартирайте виртуалната си среда като напишете:
command-line
$ source myvenv/bin/activate
Помнете, че трябва да заместите myvenv с името на вашата избрана virtualenv.
Забележка: понякога
sourceможе да не е на лице. В тези случаи трябва да направите следното:command-line
$ . myvenv/bin/activate
Ще разберете, че виртуалната ви среда е стартирана като видите подсказването в конзолата ви, което започва с (myvenv).
Когато работите от виртуална среда, python автоматично ще се насочи към правилната версия, така че може да използвате команда python вместо python3.
Добре, сега имаме всичкo необходимо на едно място. Най-накрая може да инсталираме Django!
Инсталиране на Django
Сега след като имате стартирана virtualenv може да инсталирате Django.
Преди да направим това обаче ще проверим дали имаме инсталирана последната версия на pip, софтуерът, който използваме да инсталираме Django:
command-line
(myvenv) ~$ python -m pip install --upgrade pip
Инсталиране на пакети с изисквания
Файла съдържа лист от зависимости, които да се инсталират с командата pip install:
Първо създайте файл с име requirements.txt в папка djangogirls, като използвате IDE инсталиран по-рано. Това става като отворите нов файл в редактора и след това го запазите като requirements.txt в папка djangogirls/. Вашата директория трябва да изглежда така:
djangogirls
├── myvenv
│ └── ...
└───requirements.txt
Във вашият djangogirls/requirements.txt файл трябва да добавите следното:
djangogirls/requirements.txt
Django~=5.1.2
Сега напишете команда pip install -r requirements.txt за да инсталирате Django.
command-line
(myvenv) ~$ pip install -r requirements.txt
Collecting Django~=5.1.2 (from -r requirements.txt (line 1))
Downloading Django-5.1.2-py3-none-any.whl (7.1MB)
Installing collected packages: Django
Successfully installed Django-5.1.2
Ако се появи грешка когато извикате команда pip на Windows платформа, проверете дали името на пътя на проекта ви съдържа празно място, знак за ударение или други специални знаци. (например ,
C:\Users\User Name\djangogirls). Ако съдържа, моля помислете за друго място без разстояние, знак за ударение или други специални знаци (предложение:C:\djangogirls). Създайте нова виртуална среда в новата директория, след това изтрийте старата и опитайте отново командата. (Преместването на папката с виртуална среда няма да работи, тъй като виртуалната среда използва абсолютни пътеки.)
Това е! Сега вече (най-накрая) сте готови да създадете Django апликация!
Инсталиране на Git
Git е "система за контрол на версиите", използвана от много програмисти. Този софтуер може да проследява промените във файловете с течение на времето, така че да можете да заредите конкретни версии по-късно. Нещо като функцията „проследяване на промените“ в програми за текстообработка (например, Microsoft Word или LibreOffice Writer), но много по-мощна.
Инсталиране на Git
Можете да свалите Git от git-scm.com. Можете да натиснете „ next“ на всички стъпки, с изключение на две: в стъпката, където се изисква да изберете вашия редактор, трябва да изберете Nano, и в стъпката, озаглавена „Настройка на вашата PATH среда“, изберете „Използване на Git и незадължителни инструменти на Unix от командния ред на Windows " (най-долната опция). Освен това, настройките по подразбиране са добре. Разгледайте Windows стил, Unix стил за окончанията на редовете е добре.
Не забравяйте да рестартирате командния ред или PowerShell, след като инсталацията приключи успешно.
Свалете Git от git-scm.com и следвайте инструкцията.
Забележка Ако използвате OS X 10.6, 10.7 или 10.8, ще трябва да инсталирате версията на git от тук: Инсталатор на Git за OS X Snow Leopard
Създаване на акаунт в GitHub
Отидете на GitHub.com и се регистрирайте за нов безплатен потребителски акаунт. Не забравяйте да запомните паролата си (добавете я към вашия мениджър на пароли, ако използвате такъв).
Създаване на акаунт в PythonAnywhere
PythonAnywhere е услуга за ползване на Python код на сървъри „в облака“. Ще използваме нея за хостинг на нашия сайт, на живо и в интернет.
Ще направим блог, който изграждаме на PythonAnywhere. Регистрирайте се за акаунт за начинаещи в PythonAnywhere (безплатното ниво е добре, нямате нужда от кредитна карта).
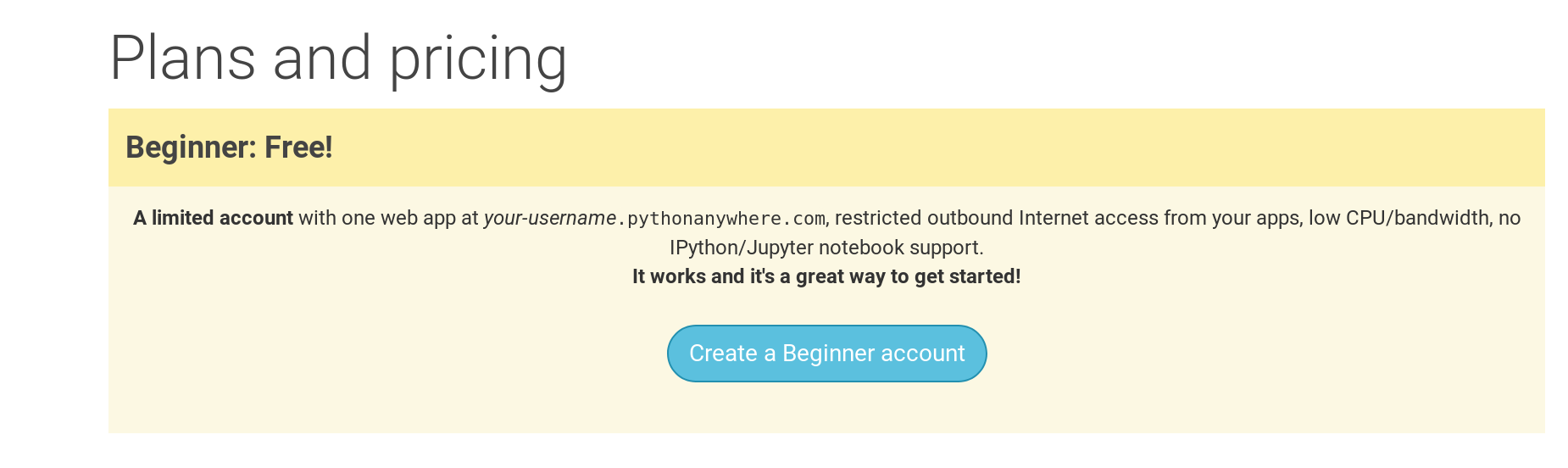
Забележка Когато избирате вашето потребителско име тук, имайте предвид, че URL адресът на вашия блог ще приеме формата
yourusername.pythonanywhere.com, така че изберете свой собствен прякор или име на блога. Също така, запомнете вашата парола (добавете я към вашия мениджър на пароли, ако използвате такъв).
Създаване на PythonAnywhere API токен
Това е нещо, което трябва да направите само веднъж. Когато се регистрирате за PythonAnywhere, ще бъдете отведени до таблото си за управление. Намерете линка в горния десен ъгъл до страницата си „ Account“:
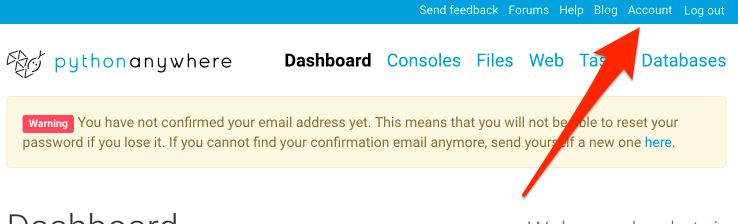
след това изберете раздела, наречен "API token", и натиснете бутона с надпис "Create new API token".
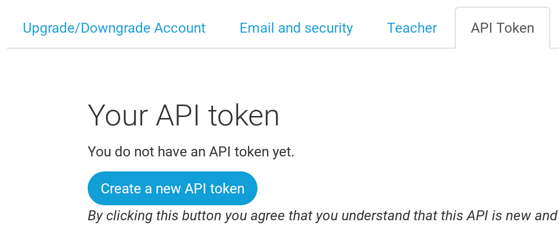
Започнете да четете
Поздравления, вече сте подготвени и готови да продължите! Ако все още имате известно време преди уъркшопа, би било полезно да започнете да четете няколко от началните глави:
Насладете се на уъркшопа!
Когато започнете семинара, ще можете да преминете направо към първия си проект на Django!, защото вече сте обхванали материала в по-ранните глави.







