Въведение в интерфейса на командния ред
За читателите у дома: тази глава е разгледана във видеото Вашият нов приятел: Командният ред.
Вълнуващо е, нали ?! Ще напишете първия си ред код само за няколко минути! :)
Нека ви запознаем с първия ви нов приятел: командният ред!
Следващите стъпки ще ви покажат как да използвате черния прозорец, който използват всички хакери. В началото може да изглежда малко страшно, но всъщност тази подкана просто чака команди от вас.
Забележка Моля, имайте предвид, че в тази книга използваме взаимозаменяемите термини „директория“ и „папка“, но те са едно и също нещо.
Какво е командният ред?
Прозорецът, който обикновено се нарича команден ред or интерфеса на командния ред, е текстово приложение за преглед, обработка и манипулиране на файлове на вашия компютър. Прилича много на Windows Explorer или Finder на Mac, но без графичния интерфейс. Други имена на командния ред са: cmd, CLI, prompt , console или terminal .
Отворете интерфейса на командния ред
За да започнем някои експерименти, първо трябва да отворим интерфейса на командния ред.
В зависимост от вашата версия на Windows и клавиатурата ви, едно от следните трябва да отвори команден прозорец (може да се наложи да експериментирате малко, но не е нужно да изпробвате всички тези предложения):
- Отидете в менюто или екрана "Старт" и въведете "Команден ред" в полето за търсене.
- Отидете в менюто "Старт" → Windows System → Команден ред.
- Отидете в менюто Старт → Всички програми → Аксесоари → Команден ред.
- Отидете на стартовия екран, задръжте мишката в долния ляв ъгъл на екрана и щракнете върху стрелката надолу, която се появява (на сензорен екран, вместо това натиснете нагоре от долната част на екрана). Страницата с приложения трябва да се отвори. Кликнете върху командния ред в секцията Windows.
- Задръжте специалния клавиш Windows на клавиатурата си и натиснете клавиша "X". Изберете „Команден ред“ от изскачащото меню.
- Задръжте клавиша на Windows и натиснете клавиша "R", за да получите прозорец "Изпълнение". Въведете "cmd" в полето и щракнете върху бутона OK.
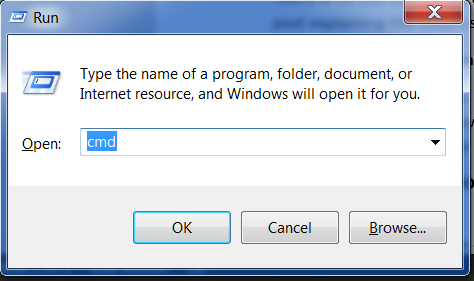
По-късно в този урок ще трябва да имате отворени два командни прозореца едновременно. Въпреки това, при някои версии на Windows, ако вече имате един отворен команден прозорец и се опитате да отворите втори, използвайки същия метод, той вместо това ще ви насочи към командния прозорец, който вече имате отворен. Опитайте го сега на вашия компютър и вижте какво ще се случи! Ако получите само един команден прозорец, опитайте някой от другите методи в списъка по-горе. Поне един от тях трябва да доведе до отваряне на нов команден прозорец.
Prompt
Сега трябва да видите бял или черен прозорец, който чака вашите команди.
Всяка команда ще бъде предварително обозначена с $ или > и един интервал, но не бива да го въвеждате. Вашият компютър ще го направи вместо вас. :)
Само малка забележка: във вашия случай може да има нещо като
C:\Users\ola>илиOlas-MacBook-Air:~ ola$преди знака на подкана и това е 100% ОК.
Частта до и включително $ или > се нарича командния ред или подкана за кратко. То ви подканва да въведете нещо там.
В ръковдството, когато искаме да въведете команда, ще включим $ или >, а понякога и повече вляво. Игнорирайте лявата част и въведете само командата, която започва след подкана.
Вашата първа команда (УРА!)
Нека започнем с въвеждането на тази команда:
И след това натиснете enter. Това е нашият резултат:
command-line
$ whoami
olasitarska
Както можете да видите, компютърът току-що отпечата вашето потребителско име. Яко, а? :)
Опитайте да въведете всяка команда; не копирайте-поставете. Ще запомните повече по този начин!
Основи
Всяка операционна система има малко по-различен набор от команди за командния ред, така че не забравяйте да следвате инструкциите за вашата операционна система. Нека опитаме това, става ли?
Текуща директория
Би било хубаво да знаем къде сме сега, нали? Да видим. Въведете тази команда и натиснете enter:
Вероятно ще видите нещо подобно на вашата машина. След като отворите командния ред, обикновено стартирате в домашната директория на вашия потребител.
Научете повече за команда
Много команди, които можете да въведете в командния ред, имат вградена помощ, която можете да показвате и четете! Например, за да научите повече за текущата команда на директория:
macOS и Linux имат команда man, която ви предоставя помощ за команди. Опитайте man pwd и вижте какво пише, или поставете man преди други команди, за да видите помощта им. Изходът на man обикновено се изписва на страницата. Използвайте интервала, за да преминете към следващата страница, и q, за да прекратите прегледа на помощта.
Списък на файлове и директории
И така, какво има в него? Ще е готино да разберем. Да видим:
command-line
> dir
Directory of C:\Users\olasitarska
05/08/2014 07:28 PM <DIR> Applications
05/08/2014 07:28 PM <DIR> Desktop
05/08/2014 07:28 PM <DIR> Downloads
05/08/2014 07:28 PM <DIR> Music
...
Забележка: В PowerShell можете също да използвате 'ls' като в Linux и macOS.
Промяна на текущата директория
Сега, нека да отидем на вашата директория Desktop:
Проверете дали наистина е променена:
Ето го!
PRO съвет: ако напишете
cd Dи след това натиснетеtabна клавиатурата си, командният ред автоматично ще попълни останалото име, за да можете да навигирате по-бързо. Ако има повече от една папка, започваща с „D“, натиснете два пъти клавишаtab, за да получите списък с опции.
Създаване на директория
Какво ще кажете за създаването на тестова директория на вашия работен плот? Можете да го направите по този начин:
Тази малка команда ще създаде папка с името practice на вашия работен плот. Можете да проверите дали е там, като погледнете на работния си плот или като изпълните команда ls или dir! Опитайте. :)
PRO съвет: Ако не искате да въвеждате едни и същи команди отново и отново, опитайте да натиснете
стрелката нагореистрелка надолуна клавиатурата си, за да преминете през последните използвани команди.
Упражнение!
Малко предизвикателство за вас: в новосъздадената си директория practice създайте директория, наречена test. (Използвайте командите cd и mkdir.)
Решение:
Поздравления! :)
Почистване
Не искаме да оставим бъркотия, така че нека премахнем всичко, което направихме до този момент.
Първо, трябва да се върнем към Desktop:
Използването на .. с командата cd ще промени текущата ви директория на родителската директория (тоест директорията, която съдържа текущата ви директория).
Проверете къде се намирате:
Сега е време за изтриване на директорията practice:
Внимание: Изтриването на файлове с помощта на
del,rmdirилиrmе безвъзвратно, което означава, че изтритите файлове ще изчезнат завинаги! Затова бъдете много внимателни с тази команда.
Готово! За да сме сигурни, че е действително изтрита, нека проверим:
Изход
Това е засега! Можете спокойно да затворите командния ред. Да го направим по хакерския начин, съгласни? :)
Готино, а? :)
Обобщение
Ето обобщение на някои полезни команди:
| Команда (Windows) | Команда (Mac OS / Linux) | Описание | Пример |
|---|---|---|---|
| exit | exit | затваряне на прозореца | exit |
| cd | cd | промяна на директория | cd test |
| cd | pwd | показване на текущата директория | cd (Windows) или pwd (Mac OS / Linux) |
| dir | ls | списък директории / файлове | dir |
| copy | cp | копие на файл | copy c:\test\test.txt c:\windows\test.txt |
| move | mv | преместване на файл | move c:\test\test.txt c:\windows\test.txt |
| mkdir | mkdir | създаване на нова директория | mkdir testdirectory |
| rmdir (или del) | rm | изтриване на файл | del c:\test\test.txt |
| rmdir /S | rm -r | изтриване на директория | rm -r testdirectory |
| [CMD] /? | man [CMD] | получете помощ за команда | cd /? (Windows) или man cd (Mac OS / Linux) |
Това са само малка част от командите, които можете да изпълнявате във вашия команден ред, но днес няма да използвате нищо повече от това.
Ако ви е любопитно, ss64.com съдържа пълна справка с команди за всички операционни системи.
Готови?
Нека се потопим в Python!







