CSS - mach es hübsch!
Unser Blog sieht immer noch ziemlich unfertig aus, oder? Zeit, das zu ändern! Dafür nutzen wir CSS.
Was ist CSS?
Cascading Style Sheets (CSS) ist eine Sprache, die das Aussehen und die Formatierung einer Website beschreibt. Es handelt sich wie bei HTML um eine Auszeichnungssprache (Markup Language). Sie ist sowas wie das "Make-up" unserer Website. ;)
Aber wir wollen nicht nochmal bei Null anfangen, oder? Einmal mehr werden wir etwas verwenden, dass ProgrammiererInnen entwickelt haben und gratis im Internet zur Verfügung stellen. Wir wollen ja nicht das Rad neu erfinden.
Lass uns Bootstrap verwenden!
Bootstrap ist eines der bekanntesten HTML- und CSS-Frameworks für die Entwicklung von schönen Webseiten: https://getbootstrap.com/
Es wurde ursprünglich von ProgrammiererInnen bei Twitter geschrieben. Heute wird es von Freiwilligen aus der ganzen Welt weiterentwickelt!
Bootstrap installieren
Öffne deine .html-Datei in deinem Code-Editor und füge Folgendes zum <head>-Abschnitt hinzu, um Bootstrap zu installieren:
blog/templates/blog/post_list.html
<link rel="stylesheet" href="https://cdn.jsdelivr.net/npm/bootstrap@4.5.3/dist/css/bootstrap.min.css" integrity="sha384-TX8t27EcRE3e/ihU7zmQxVncDAy5uIKz4rEkgIXeMed4M0jlfIDPvg6uqKI2xXr2" crossorigin="anonymous">
Dadurch werden deinem Projekt keine Dateien hinzugefügt. Der Code verweist nur auf Dateien, die im Internet vorhanden sind. Öffne und aktualisiere also deine Webseite. Da ist sie!
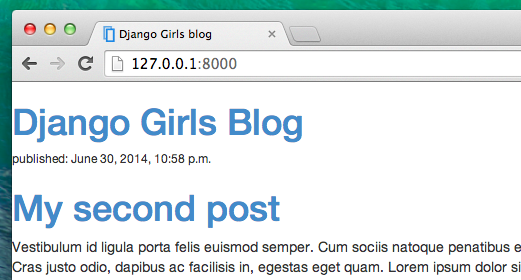
Sie sieht jetzt schon viel schöner aus!
Statische Dateien in Django
Endlich werden wir einen genaueren Blick auf die Dinge werfen, die wir bisher statische Dateien genannt haben. Statische Dateien sind alle deine CSS- und Bilddateien. Ihr Inhalt hängt nicht vom Requestkontext ab, sondern gilt für alle Benutzer gleichermaßen.
Wohin kommen die statischen Dateien für Django
Django weiss schon, wo die statischen Dateien für die integrierte "admin"-App zu finden sind. Wir müssen noch die statischen Dateien für unsere blog-App hinzufügen.
Dies tun wir, indem wir einen Ordner namens static in der Blog-App erstellen:
djangogirls
├── blog
│ ├── migrations
│ ├── static
│ └── templates
└── mysite
Django findet automatisch alle Ordner mit dem Namen "static" in all unseren App-Ordnern. So ist es in der Lage, ihre Inhalte als statische Dateien zu nutzen.
Deine erste CSS-Datei!
Erstellen wir nun eine CSS-Datei, um deiner Website deinen eigenen Stil zu verleihen. Erstelle ein neues Verzeichnis namens css in deinem static-Verzeichnis. Dann erstelle eine neue Datei namens blog.css in diesem css-Verzeichnis. Fertig?
djangogirls
└─── blog
└─── static
└─── css
└─── blog.css
Zeit, ein wenig CSS zu schreiben! Öffne die blog/static/css/blog.css Datei in Deinem Code-Editor.
Wir gehen nicht zu sehr auf die Details von CSS ein. Für diejenigen, die mehr über CSS lernen möchten, haben wir am Ende des Kapitels einen Link auf eine Empfehlung für einen kostenlosen CSS-Kurs angefügt.
Aber lass uns wenigstens etwas Kleines probieren. Beispielsweise könnten wir die Farbe unserer Kopfzeile ändern. Computer benutzen spezielle Codes, um Farben zu verstehen. Diese Codes starten immer mit #, danach folgen sechs Buchstaben (A-F) und Zahlen (0-9). Blau zum Beispiel ist #0000FF. Beispiele für solche Farbcodes findest du hier: http://www.colorpicker.com/. Du kannst auch vordefinierte Farben wie red und green benutzen.
In deiner blog/static/css/blog.css Datei änderst du den folgenden Code:
blog/static/css/blog.css
h1 a, h2 a {
color: #C25100;
}
h1 a ist ein CSS-Selektor. Das bedeutet, dass wir für ein a-Element innerhalb eines h1-Elements einen Style hinzufügen; der h2 a-Selektor macht das selbe für h2-Elemente. Wenn wir also etwas haben wie: <h1><a href="">link</a></h1> wird der h1 a Style angewandt. In diesem Fall sagen wir, dass die Farbe in #C25100 geändert werden soll. Das ist ein dunkles Orange. Du kannst hier auch deine eigene Farbe verwenden, aber stelle sicher, dass sie einen guten Kontrast zum weißen Hintergrund hat!
In einer CSS-Datei werden Stile für Elemente der HTML-Datei festgelegt. Ein Weg, HTML-Elemente zu identifizieren, ist der Name des Elements. Du erinnerst dich vielleicht an diese Namen, die wir als 'Tags' im HTML Kapitel bezeichnet haben. Zum Beispiel sind a, h1 und body solche Elementnamen. Wir identifizieren Elemente auch über die Attribute class oder id. Klassen (class) und IDs (id) sind Namen, die du den Elementen selbst gibst. Klassen definieren dabei Gruppen von Elementen und IDs verweisen auf bestimmte Elemente. Du könntest zum Beispiel das folgende Element anhand des Elementnamens a, anhand der Klasse external_link oder anhand der ID link_to_wiki_page identifizieren:
<a href="https://en.wikipedia.org/wiki/Django" class="external_link" id="link_to_wiki_page">
Auf w3schools erfährst du mehr über CSS-Selektoren.
Wir müssen der HTML-Vorlage noch sagen, dass wir CSS eingefügt haben. Öffne die Datei blog/templates/blog/post_list.html im Code-Editor und füge diese Zeile ganz oben ein:
blog/templates/blog/post_list.html
{% load static %}
Wir laden hier die statischen Dateien. :) Füge zwischen den Tags <head> und </head>, direkt nach den Links zu den Bootstrap-Dateien, noch diese Zeile ein:
blog/templates/blog/post_list.html
<link rel="stylesheet" href="{% static 'css/blog.css' %}">
Der Browser liest die Dateien in der Reihenfolge, in der sie aufgeschrieben wurden. Darum müssen wir sicherstellen, dass die Zeile am richtigen Ort steht. Sonst könnte der Code der Bootstrap-Dateien den Code aus unserer Datei überschreiben. Wir haben also unserem Template gerade gesagt, wo sich die CSS-Datei befindet.
Deine Datei sollte jetzt so aussehen:
blog/templates/blog/post_list.html
{% load static %}
<!DOCTYPE html>
<html>
<head>
<title>Django Girls blog</title>
<link rel="stylesheet" href="https://cdn.jsdelivr.net/npm/bootstrap@4.5.3/dist/css/bootstrap.min.css" integrity="sha384-TX8t27EcRE3e/ihU7zmQxVncDAy5uIKz4rEkgIXeMed4M0jlfIDPvg6uqKI2xXr2" crossorigin="anonymous">
<link rel="stylesheet" href="{% static 'css/blog.css' %}">
</head>
<body>
<header>
<h1><a href="/">Django Girls Blog</a></h1>
</header>
{% for post in posts %}
<article>
<time>published: {{ post.published_date }}</time>
<h2><a href="">{{ post.title }}</a></h2>
<p>{{ post.text|linebreaksbr }}</p>
</article>
{% endfor %}
</body>
</html>
OK, speichere die Datei und lade die Seite neu!
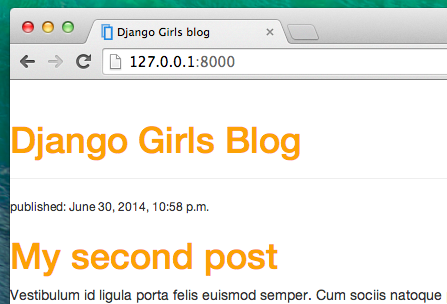
Gut gemacht! Vielleicht wollen wir unserer Webseite etwas mehr Luft geben, indem wir den Abstand auf der linken Seite vergrößern? Probieren wir es aus!
blog/static/css/blog.css
body {
padding-left: 15px;
}
Füge dies zu deinem CSS hinzu, speichere die Datei und schau dir an, was passiert.
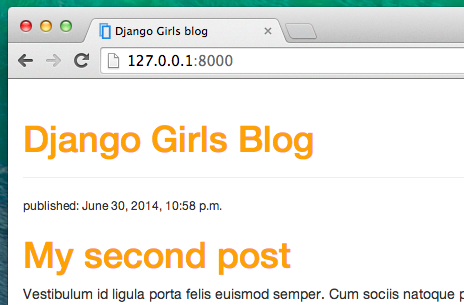
Vielleicht können wir auch die Schrift in unserem HTML-Kopf anpassen? Füge dies zu <head> in blog/templates/blog/post_list.html hinzu:
blog/templates/blog/post_list.html
<link href="//fonts.googleapis.com/css?family=Lobster&subset=latin,latin-ext" rel="stylesheet" type="text/css">
Wie eben bereits gemacht, prüfe die Reihenfolge und platziere die Anweisung vor dem Link blog/static/css/blog.css. Sie importiert eine Schriftart (engl. "Font") namens Lobster von Google Fonts (https://www.google.com/fonts).
Suche den Anweisungsblock: h1 a (der Code zwischen den geschweiften Klammern { und }) in der CSS Datei blog/static/css/blog.css. Nun füge die Zeile font-family: 'Lobster'; zwischen den geschweiften Klammern hinzu und aktualisiere die Seite:
blog/static/css/blog.css
h1 a, h2 a {
color: #C25100;
font-family: 'Lobster';
}
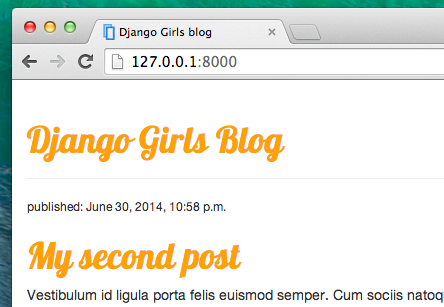
Super!
Wie oben erwähnt, basiert CSS auf dem Konzept von Klassen. Diese erlauben dir, einen Teil des HTML-Codes mit einem Namen zu versehen und die Darstellung dieses Teils separat von anderen Teilen mit einem Stil zu steuern. Das kann sehr hilfreich sein! Eventuell hast Du zwei 'div's die etwas vollkommen Verschiedenes auszeichnen (wie einen Seitentitel oder Post Beitrag). Die Klasse hilft dir, sie unterschiedlich aussehen zu lassen.
Geben wir also einigen Teilen deines HTML-Codes solche Namen. Ersetze den header, der deine Kopfzeile enthält, mit folgendem:
blog/templates/blog/post_list.html
<header class="page-header">
<div class="container">
<h1><a href="/">Django Girls Blog</a></h1>
</div>
</header>
Jetzt fügen wir dem article für den Blog-Inhalt (Post) noch eine Klasse post hinzu.
blog/templates/blog/post_list
<article class="post">
<time>published: {{ post.published_date }}</time>
<h2><a href="">{{ post.title }}</a></h2>
<p>{{ post.text|linebreaksbr }}</p>
</article>
Wir erweitern jetzt unser CSS mit entsprechenden Selektoren. Selektoren, die mit . anfangen, beziehen sich auf Klassen im HTML. Es gibt im Internet viele gute Tutorials und Informationen über CSS, die dir helfen können, den folgenden Code besser zu verstehen. Kopiere zunächst folgenden Text in deine blog/static/css/blog.css-Datei:
blog/static/css/blog.css
.page-header {
background-color: #C25100;
margin-top: 0;
margin-bottom: 40px;
padding: 20px 20px 20px 40px;
}
.page-header h1,
.page-header h1 a,
.page-header h1 a:visited,
.page-header h1 a:active {
color: #ffffff;
font-size: 36pt;
text-decoration: none;
}
h1,
h2,
h3,
h4 {
font-family: 'Lobster', cursive;
}
.date {
color: #828282;
}
.save {
float: right;
}
.post-form textarea,
.post-form input {
width: 100%;
}
.top-menu,
.top-menu:hover,
.top-menu:visited {
color: #ffffff;
float: right;
font-size: 26pt;
margin-right: 20px;
}
.post {
margin-bottom: 70px;
}
.post h2 a,
.post h2 a:visited {
color: #000000;
}
.post > .date,
.post > .actions {
float: right;
}
.btn-default,
.btn-default:visited {
color: #C25100;
background: none;
border-color: #C25100;
}
.btn-default:hover {
color: #FFFFFF;
background-color: #C25100;
}
Der HTML-Code, der für die Anzeige der Blogposts verantwortlich ist, soll durch Klassen erweitert werden. Ersetze den folgenden Code:
blog/templates/blog/post_list.html
{% for post in posts %}
<article class="post">
<time>published: {{ post.published_date }}</time>
<h2><a href="">{{ post.title }}</a></h2>
<p>{{ post.text|linebreaksbr }}</p>
</article>
{% endfor %}
in blog/templates/blog/post_list.html durch diesen:
blog/templates/blog/post_list.html
<main class="container">
<div class="row">
<div class="col">
{% for post in posts %}
<article class="post">
<time class="date">
{{ post.published_date }}
</time>
<h2><a href="">{{ post.title }}</a></h2>
<p>{{ post.text|linebreaksbr }}</p>
</article>
{% endfor %}
</div>
</div>
</main>
Speichere die geänderten Dateien und aktualisiere die Webseite.
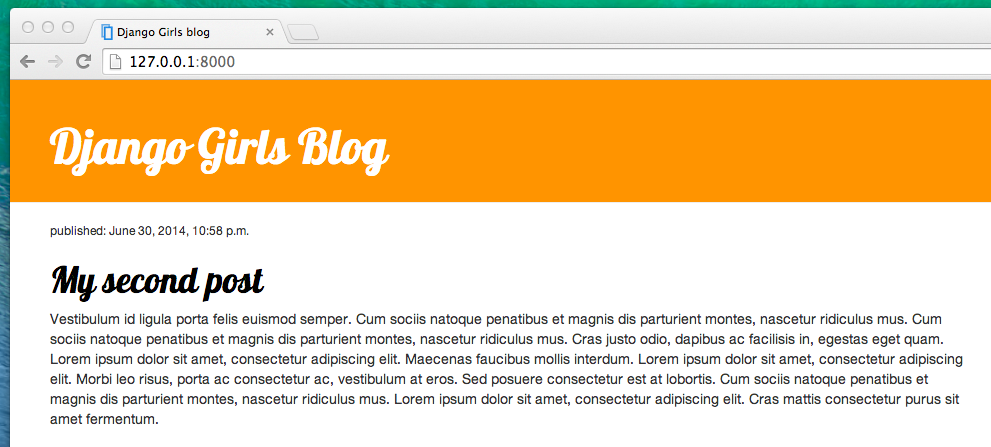
Juhuu! Sieht super aus, oder? Schau dir den Code an, den wir gerade eingefügt haben. Da siehst du, wo wir überall Klassen zu den HTML-Objekten hinzugefügt haben, um sie in CSS zu referenzieren. Wo würdest du eine Änderung machen, um das Datum in Türkis anzuzeigen?
Hab keine Angst, etwas mit dieser CSS-Datei herumzuspielen, und versuche, ein paar Dinge zu ändern. Mit CSS herumzuspielen, kann dir helfen zu verstehen, was die verschiedenen Dinge genau machen. Mach dir keine Sorgen, wenn etwas kaputt geht, du kannst deine Änderungen immer rückgängig machen!
Wir empfehlen die kostenlosen online-Kurse "Basic HTML & HTML5" und "Basic CSS" auf freeCodeCamp. Sie werden dir helfen, deine Webseiten mit HTML und CSS schöner zu gestalten.
Bereit für das nächste Kapitel? :)







