Wenn du dieses Tutorial zu Hause bearbeitest
Wenn du das Tutorial zu Hause bearbeitest, und nicht auf einer der Django Girls Veranstaltungen, kannst du dieses Kapitel komplett überspringen und direkt mit dem Kapitel Wie funktioniert das Internet? fortfahren.
Dem ist so, weil wir die Dinge jeweils installieren werden, wenn sie im Tutorial benötigt werden. Das hier ist nur eine zusätzliche Seite, die alle Installationsanleitungen an einem Ort bündelt (was für manche Veranstaltungsformate nützlich ist). Falls du willst, kannst du alles auf dieser Seite bereits jetzt installieren. Wenn du jedoch mit dem Lernen beginnen willst, bevor du eine Hand voll Sachen auf deinem Computer installierst, überspringe dieses Kapitel und lies unsere Erklärungen zur Installation später im Tutorial.
Viel Erfolg!
Wenn du an einem Workshop teilnimmst
Wenn du an einer Django Girls Veranstaltung teilnimmst:
- Vielleicht hat deine Veranstaltung eine "Installationsparty" vor dem eigentlichen Workshoptag. Wenn du gerade auf einer Installationsparty bist, ist das deine Seite! Folge den Anweisungen hier, um alles Notwendige für den Workshop zu installieren. Frage deinen Coach, wenn du Hilfe brauchst. Am Workshoptag kannst du dann die Installationsanweisungen überspringen, auf die du im Tutorial stößt.
- Vielleicht haben die Organisatoren des Workshops dich gebeten, zu versuchen, schon zu Hause möglichst alles Benötigte auf deinem Computer zu installieren. Wenn du dazu aufgefordert wurdest, dann bist du hier auf der richtigen Seite! Folge den Anweisungen hier so gut, wie du kannst. Wenn du am Workshoptag dann im Tutorial auf einen Installationsschritt triffst, der dir zu Hause nicht gelungen ist, frage deinen Coach um Hilfe.
- Wenn dein Workshop keine Installationsparty hat (oder du nicht teilnehmen konntest) und die Organisatorien dich nicht gebeten haben, alles zu Hause zu installieren, dann überspring die Seite und geh direkt zum Kapitel Wie das Internet funktioniert. Denn du wirst dann alles installieren, während du das Tutorial durcharbeitest.
Installation
In diesem Tutorial wirst du einen Blog bauen. Dafür wirst du während des Tutorials aufgefordert, verschiedene Software auf deinem Computer zu installieren und auch einige Online-Konten anzulegen, wenn sie gebraucht werden. Diese Seite fasst alle Installations- und Kontoeinrichtungs-Anweisungen an einer Stelle zusammen (das ist für einige Workshopformate sinnvoll).
browser
$ Das Terminal auf der PaizaCloud Cloud IDE steht für deine Anweisungen bereit. Du kannst die Größe des Fensters frei einstellen. #### AWS Cloud9 Zur Zeit verlangt Cloud 9, dass du dich mit AWS anmeldest und Kreditkarten-Informationen angibst. 1. Installiere Cloud 9 aus dem [Chrome web store](https://chrome.google.com/webstore/detail/cloud9/nbdmccoknlfggadpfkmcpnamfnbkmkcp) 2. Gehe zu [c9.io](https://c9.io) und klicke auf *Get started with AWS Cloud9* 3. Erstelle ein AWS-Benutzerkonto (benötigt Angabe der Kreditkarte, kann aber kostenlos verwendet werden) 4. Gib im AWS-Dashboard *Cloud9* in die Suchzeile ein und klicke es an 5. Klicke im Cloud-9-Dashboard *Create environment* an 6. Gib ihm den Namen *django-girls* 7. Wähle beim Konfigurieren der Einstellungen *Create a new instance for environment (EC2)* als "Environment Type" und den "Instance type" *t2.micro* ("Free-tier eligible." sollte angezeigt werden). Die Voreinstellung bzgl. "cost-saving" ist in Ordnung und auch die anderen Voreinstellungen kannst du belassen. 8. Klicke auf *Next step* 9. Klicke auf *Create environment* Jetzt solltest du eine Benutzeroberfläche mit Seitenleiste, ein grosses Fenster mit Text und am unteren Rand ein Feld sehen, das wie folgt aussieht:bash
deinbenutzername:~/workspace $ Dieser untere Bereich ist dein Terminal. Dort kannst du Kommandos für den Computer eingeben, den dir Cloud 9 zur Verfügung stellt. Du kannst dieses Fenster vergrößern oder verkleinern. #### Glitch.com Cloud-IDE 1. Gehe auf [Glitch.com](https://glitch.com/) 2. Melde dich für einen Account an (https://glitch.com/signup) oder nutze deinen GitHub-Account, falls du einen hast. (Siehe GitHub-Anweisungen unten.) 3. Klicke auf *Neues Projekt* und wähle *hello-webpage* 4. Klicke auf die Dropdown-Liste Tools (unten links im Fenster) und dann auf den Knopf Terminal, um einen Kommandozeilen-Tab mit einem Prompt wie dem folgenden zu öffnen:Terminal
app@name-deines-glitch-projects:~ Wenn du Glitch.com als Cloud-IDE verwendest, musst du keine virtuelle Umgebung erstellen. Erstelle stattdessen die folgenden Dateien manuell:glitch.json
```json { "install": "pip3 install -r requirements.txt --user", "start": "bash start.sh", "watch": { "throttle": 1000 } } ```requirements.txt
Django~=5.1.2.bash_profile
```bash alias python=python3 alias pip=pip3 ```start.sh
```bash chmod 600 .bash_profile pip3 install -r requirements.txt --user python3 manage.py makemigrations python3 manage.py migrate python3 manage.py runserver $PORT ``` Gehe nach dem Erstellen der Dateien zum Terminal und führe die folgenden Befehle aus, um dein erstes Django-Projekt zu erstellen:Terminal
django-admin.py startproject mysite . refresh Um detaillierte Fehlermeldungen zu sehen, kannst du Django Debug-Logs für deine Glitch-Anwendung aktivieren. Füge einfach folgendes am Ende der Datei `mysite/settings.py` hinzu.mysite/settings.py
```python LOGGING = { 'version': 1, 'disable_existing_loggers': False, 'handlers': { 'file': { 'level': 'DEBUG', 'class': 'logging.FileHandler', 'filename': 'debug.log', }, }, 'loggers': { 'django': { 'handlers': ['file'], 'level': 'DEBUG', 'propagate': True, }, }, } ``` Dadurch wird eine Datei namens `debug.log` erzeugt, die aufgetretene Django-Operationen und Fehlermeldungen detailliert aufgeführen wird, was die Fehlersuche und -behebung sehr erleichtern kann, wenn deine Website nicht funktioniert. Der erste Neustart des Glitch-Projekts sollte fehlschlagen. (Wenn du auf die oberste Dropdown-Schaltfläche `Show` klickst und dann auf `In a New Window`, erhältst du die Fehlermeldung `DisallowedHost`.) Mach dir jetzt keine Sorgen darüber. Das Tutorial wird dies beheben, sobald du die Django-Einstellungen deines Projekts in der Datei `mysite/settings.py` aktualisierst ### Virtuelle Umgebung Eine virtuelle Umgebung (auch virtualenv genannt) ist wie ein privater Behälter, in den wir nützlichen Code für ein Projekt packen können, an dem wir arbeiten. Wir benutzen sie, um Code für verschiedene Projekte getrennt aufzubewahren, damit dieser nicht vermischt wird. Führe Folgendes aus:Cloud 9
mkdir djangogirls cd djangogirls python3 -m venv myvenv source myvenv/bin/activate pip install django~=5.1.2 (Beachte, dass wir im letzten Befehl eine Tilde gefolgt von einem Gleichheitssymbol benutzen: `~=`). ### GitHub Erstelle einen [GitHub](https://github.com)-Account. ### PythonAnywhere Das Django Girls-Tutorial enthält ein Kapitel zum Thema Deployment. Beim Deployment nimmst du den Code, der deiner Web-Anwendung zu Grunde liegt, und packst ihn auf einen öffentlich zugänglichen Computer (Server), damit auch andere Leute deine Arbeit sehen können. Es mag seltsam scheinen, das auf einem Chromebook zu tun. Denn wir sind mit Cloud 9 ja bereits auf einem anderen Computer im Internet (anstatt z.B. auf einem lokalen Laptop). Es ist aber trotzdem sinnvoll, denn wir können uns unseren Cloud-9-Arbeitsplatz als Ort für "Dinge in Arbeit" vorstellen und PythonAnywhere als Ort, wo wir unser "fertiges" Projekt der Öffentlichkeit zeigen. Melde dich deshalb auf [www.pythonanywhere.com](https://www.pythonanywhere.com) für ein PythonAnywhere-Benutzerkonto an.Kurze Einführung in die Kommandozeile
Viele der folgenden Schritte beziehen sich auf die "Konsole", das "Terminal", das "Kommandozeilen-Fenster" oder die "Kommandozeile" -- all diese Begriffe bezeichnen dasselbe: Ein Fenster auf deinem Computer, in das du Kommandos eingeben kannst. Im Hauptteil des Tutorials wirst du mehr über die Kommandozeile lernen. Vorerst musst du nur wissen, wie du ein Kommandozeilenfester öffnen kannst und wie eines aussieht:
Abhängig von deiner Windows-Version und deiner Tastatur sollte eine der folgenden Methoden ein Kommandozeilen-Fenster öffnen (du musst vielleicht etwas herumexperimentieren, aber du musst nicht jeden dieser Vorschläge ausprobieren):
- Gehe zum Start-Menü oder Start-Bildschirm und gib "Eingabeaufforderung" in das Suchfeld ein.
- Klicke Start-Menü → Windows System → Eingabeaufforderung.
- Geh ins Start Menü → Alle Programme → Zubehör → Eingabeaufforderung.
- Gehe zum Startbildschirm, bewege deinen Mauszeiger zur unteren linken Bildschirmecke und klicke auf den nach unten zeigenden Pfeil, der erschienen ist (auf einem Touch-Screen streichst du mit dem Finger vom unteren Bildschirmrand nach oben). Die Apps-Seite sollte sich öffnen. Klicke auf Eingabeaufforderung im Abschnitt Windows System.
- Drücke die Windows-Taste und gleichzeitig "x" auf deiner Tastatur. Wähle "Eingabeaufforderung" aus dem Menü aus.
- Drücke die Windows-Taste und gleichzeitig "r", um das "Ausführen"-Fenster zu erhalten. Tippe "cmd" in das Feld und klicke OK.
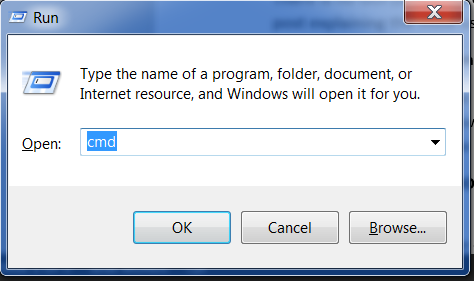
Später im Tutorial wirst du zwei offene Kommandozeilen-Fenster gleichzeitig brauchen. Wenn du aber schon ein Kommandozeilen-Fenster offen hast, wirst du bei manchen Windows-Versionen einfach zu diesem geschickt, wenn du mit derselben Methode versuchst, ein zweites Fenster zu öffnen. Probiere das nun aus und achte darauf, was passiert! Wenn du nur ein Kommandozeilen-Fenster bekommst, versuche eine der anderen Methoden aus der Liste oben. Mindestens eine der Methoden sollte dazu führen, dass ein neues (zweites) Kommandozeilen-Fenster geöffnet wird.
Python installieren
Für Leserinnen zuhause: Dieses Kapitel wird auch im Video Installing Python & Code Editor behandelt.
Dieses Kapital basiert auf einem Tutorial der Geek Girls Carrots (https://github.com/ggcarrots/django-carrots).
Django ist in Python geschrieben. Wir brauchen Python für alles in Django. Fangen wir mit der Installation an! Wir möchten, dass du Python 3 installierst. Solltest du also bereits eine ältere Version installiert haben, musst du diese aktualisieren. Wenn du schon Version 3.10 oder höher hast, ist das in Ordnung.
Bitte installiere ein gewöhnliches Python wie folgt, selbst falls auf deinem Computer bereits Anaconda installiert ist.
Bitte schau zuerst auf der "Systemtyp"-Zeile der Systeminformationsseite nach, ob auf deinem Computer eine 32-Bit-Version oder eine 64-Bit-Version von Windows läuft. Um diese Seite zu finden, versuche eine der folgenden Methoden:
- Drücke die Windows-Taste und die Pause/Break-Taste zur selben Zeit
- Öffne dein Control Panel über das Windows Menü und navigiere dann zu System & Sicherheit, dann System
- Drücke die Windows-Taste und navigiere dann zu Einstellungen > System > Über
- Suche im Windows-Startmenü nach "Systeminformationen". Klicke dazu auf Start oder drücke die Windows-Taste, dann beginne
Systeminformationenzu tippen. Sobald du etwas eingegeben hast, bekommst du passende Vorschläge. Wähle den Eintrag "Systeminformationen" an, sobald er erscheint.
Du kannst Python für Windows von der Webseite https://www.python.org/downloads/windows/ herunterladen. Klicke auf den "Latest Python 3 Release - Python x.x.x" Link. Wenn du eine 64-bit-Version von Windows benutzt, lade die Datei Windows x86-64 executable installer herunter. Andernfalls lade den Windows x86 executable installer herunter. Führe den Installer nach dem Download (per Doppelklick) aus und folge den Anweisungen des Installationsprogramms.
Auf eine Sache solltest du achten: Während der Installation wird ein Setup-Fenster auftauchen. Stell sicher, dass du die Checkbox mit "Add Python 3.12 to PATH" oder "Add Python to your environment variables" aktiviert hast und klicke dann auf "Install Now" wie hier gezeigt (es kann bei dir etwas anders aussehen, wenn du eine andere Version installierst):
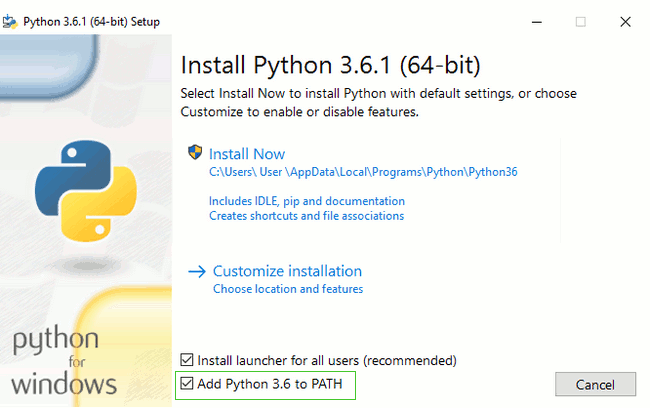
Wenn die Installation abgeschlossen ist, siehst du vielleicht ein Dialogfeld mit einem Link, wo du mehr über Python oder über die Version lernen kannst. Schließe es oder brich den Dialog ab -- du wirst darüber mehr in diesem Tutorial lernen!
Hinweis: Falls du eine ältere Version von Windows verwendest (7, Vista oder älter) und die Installation von Python 3.12 mit einer Fehlermeldung fehlschlägt, dann installiere alle Windows-Updates und versuche erneut, Python zu installieren. Falls der Fehler dann immer noch auftritt, installiere Python-Version 3.10.13 von Python.org.
Django 5.1.2 benötigt Python 3.10 oder höher, das weder Windows XP noch frühere Windows-Versionen unterstützt.
Hinweis Bevor du Python auf macOS installierst, musst du sicherstellen, dass deine Mac-Einstellungen es erlauben, Pakete zu installieren, die nicht aus dem App Store stammen. Geh auf Systemeinstellungen (im Ordner "Programme"), klicke auf "Sicherheit", und dann auf die Registerkarte "Allgemein". Wenn "Apps-Download erlauben von:" auf "Mac App Store" gestellt ist, ändere die Einstellung auf "Mac App Store und verifizierte Entwickler".
Auf der Website https://www.python.org/downloads/mac-osx/ findest du aktuellen Python-Installer:
- Lade die Datei macOS 64-bit/32-bit installer herunter,
- Doppelklicke auf python-3.12.3-macosx10.9.pkg, um die Installation zu starten.
Es ist ziemlich wahrscheinlich, dass du Python schon automatisch installiert hast. Um herauszufinden, ob das so ist (und wenn ja, welche Version du hast), öffne eine Konsole und gib das folgende Kommando ein:
command-line
$ python3 --version
Python 3.12.3
Wenn du eine andere Version von Python installiert hast, die 3.10 oder höher ist, z.B. 3.10.13, dann musst du die Version nicht aktualisieren. Wenn du Python noch nicht installiert hast oder wenn du eine andere Python-Version willst, prüfe zuerst mit folgendem Befehl, welche Linux-Distribution du benutzt:
command-line
$ grep '^NAME=' /etc/os-release
Folge danach je nach Ergebnis einer der unterhalb dieses Abschnitts folgenden Installationsanweisungen.
Prüfe, ob die Installation erfolgreich war, indem du ein Kommandozeilenfenster öffnest und den python3-Befehl ausführst:
command-line
$ python3 --version
Python 3.12.3
Die angezeigte Version kann bei dir eine andere sein als 3.12.3 -- sie sollte aber der entsprechen, die du installiert hast.
Hinweis: Wenn du unter Windows eine Fehlermeldung bekommst, dass python3 nicht gefunden wurde, versuche es mit python (ohne die 3) und prüfe, ob es dennoch eine Version von Python 3.10 oder höher ist. Wenn auch das nicht funktioniert, kannst du ein neues Kommandozeilenfenster öffnen und es dort erneut versuchen; dies geschieht, wenn du ein Kommandozeilenfenster verwendet, das schon vor der Python-Installation geöffnet war.
Wenn es Unklarheiten gibt oder wenn etwas schief ging und du nicht weiter weißt, frage bitte deinen Coach! Manchmal laufen die Dinge einfach nicht so glatt und dann ist es besser, jemanden mit mehr Erfahrung um Hilfe zu bitten.
Einen Code-Editor installieren
Es gibt viele verschiedene Editoren. Welcher für dich am besten ist, ist weitestgehend Geschmackssache. Die meisten Python-Programmiererinnen verwenden komplexe, aber extrem leistungsfähige IDEs (Integrated Development Environments), z. B. PyCharm. Für Anfängerinnen sind diese jedoch weniger gut geeignet. Unsere Empfehlungen sind ebenso leistungsfähig, aber viel einfacher zu bedienen.
Unsere Vorschläge siehst du unten. Aber fühl dich ganz frei, deine Trainerin zu fragen, was ihre Vorlieben sind - wenn sie sich mit dem Editor auskennt, wird es leichter sein, Hilfe zu erhalten.
Visual Studio Code
Visual Studio Code ist ein von Microsoft entwickelter Quellcode-Editor für Windows, Linux und Mac. Es enthält Unterstützung für Debugging, eingebaute Git-Steuerung, Syntax-Highlighting, intelligente Code-Vervollständigung, Snippets und Code-Refactoring.
Du kannst ihn hier herunterladen
Gedit
Gedit ist ein kostenloser Open-Source-Editor. Es gibt ihn für alle Betriebssysteme.
Du kannst ihn hier herunterladen
Sublime Text
Sublime Text ist ein sehr beliebter Editor, nutzbar für einen kostenlosen Testzeitraum. Er ist einfach zu installieren und zu verwenden, und er ist für alle Betriebssysteme verfügbar.
Du kannst ihn hier herunterladen
Atom
Atom ist ein weiterer beliebter Editor. Er ist gratis, Open-Source und für Windows, macOS und Linux verfügbar. Atom wird von GitHub entwickelt.
Du kannst ihn hier herunterladen
Warum installieren wir einen Code-Editor?
Vielleicht wunderst du dich, warum wir so spezielle Code-Editor-Software installieren, statt einfach etwas wie Word oder Notepad zu benutzen.
Erstens muss Code "plain text" (unformatierter Text) sein. Das Problem mit Programmen wie Word und Textedit ist, dass sie nicht "plain text" sondern "rich text" (mit Schriftarten und Formatierungen) produzieren und besondere Formate wie RTF (Rich Text Format) verwenden.
Ein weiterer Grund ist, dass Code-Editoren (bisweilen auch Programmier- oder Text-Editoren genannt) auf das Bearbeiten von Programm-Code spezialisiert sind und Funktionen aufweisen, die normale Textverarbeitungen nicht haben. Beispielsweise sogenanntes "Syntax-Highlighting", also farbliches Hervorheben bestimmter Code-Stellen, oder auch das automatische Schließen von Klammern und vieles mehr.
Einiges davon werden wir später in Aktion sehen. Glaub uns: es wird nicht lange dauern, bis du deinen Code-Editor nicht mehr missen möchtest. :)
Virtualenv einrichten und Django installieren
Ein Teil dieses Kapitels basiert auf den Tutorials von Geek Girls Carrots (https://github.com/ggcarrots/django-carrots).
Teile dieses Kapitels basieren auf dem django-marcador Tutorial lizenziert unter der Creative Commons Attribution-ShareAlike 4.0 International License. Für das "django-marcador Tutorial" liegt das Urheberrecht bei Markus Zapke-Gründemann et al.
Virtuelle Umgebung
Bevor wir mit der Installation von Django beginnen, lernen wir ein sehr hilfreiches Tool kennen, das uns hilft, unsere Arbeitsumgebung zum Coden sauber zu halten. Es ist möglich, diesen Schritt zu überspringen, aber wir legen ihn dir dennoch besonders ans Herz. Mit dem bestmöglichen Setup zu starten, wird dir in der Zukunft eine Menge Frust ersparen!
Wir erzeugen eine virtuelle Arbeitsumgebung - ein virtual environment oder auch virtualenv. Das isoliert die Python-/Django-Setups verschiedener Projekte voneinander. Das bedeutet, dass deine Änderungen an einem Website-Projekt keine anderen Projekte beeinträchtigen, an welchen du sonst noch entwickelst. Klingt nützlich, oder?
Du musst nur das Verzeichnis festlegen, in dem du das virtualenv erstellen willst; zum Beispiel dein Home-Verzeichnis. Auf Windows ist dies C:\Users\Name (Name ist dein Anmeldename/Login).
HINWEIS: Stelle auf Windows sicher, dass dieser Verzeichnisname keine Umlaute oder Sonderzeichen enthält. Falls dein Benutzername Umlaute enthält, verwende ein anderes Verzeichnis, zum Beispiel
C:\djangogirls.
In diesem Tutorial erstellen wir darin ein neues Verzeichnis djangogirls:
command-line
$ mkdir djangogirls
$ cd djangogirls
Wir erstellen eine virtuelle Umgebung namens myvenv. Das Kommando dazu lautet dann:
command-line
$ python3 -m venv myvenv
Um ein neues virtualenv zu erzeugen, musst du auf der Kommandozeile von Windows python -m venv myvenv ausführen. Das wird so aussehen:
command-line
C:\Users\Name\djangogirls> python -m venv myvenv
wobei myvenv der Name deines virtualenv ist. Du kannst auch irgend einen anderen Namen wählen, aber bleibe bei Kleinbuchstaben und verwende keine Leerzeichen, Umlaute oder Sonderzeichen. Eine Gute Idee ist, den Namen kurz zu halten. Du wirst ihn oft benutzen bzw. eingeben müssen!
Auf Linux oder macOS kann ein virtualenv durch das Ausführen von python3 -m venv myvenv erzeugt werden. Das wird so aussehen:
command-line
$ python3 -m venv myvenv
myvenv ist der Name deiner neuen virtuellen Arbeitsumgebung, deines neuen virtualenv. Du kannst auch irgend einen anderen Namen wählen, aber bleibe bei Kleinbuchstaben und verwende keine Leerzeichen. Eine Gute Idee ist, den Namen kurz zu halten. Du wirst ihn oft benutzen bzw. eingeben müssen!
Hinweis: Bei manchen Versionen von Debian/Unbuntu kann folgender Fehler auftreten:
command-line
The virtual environment was not created successfully because ensurepip is not available. On Debian/Ubuntu systems, you need to install the python3-venv package using the following command. apt install python3-venv You may need to use sudo with that command. After installing the python3-venv package, recreate your virtual environment.Falls das auftritt, folge den Anweisungen in der Fehlermeldung und installiere das
python3-venv-Paket:command-line
$ sudo apt install python3-venvHINWEIS: In manchen Debian/Ubuntu-Versionen kann das zu folgendem Fehler führen:
command-line
Error: Command '['/home/eddie/Slask/tmp/venv/bin/python3', '-Im', 'ensurepip', '--upgrade', '--default-pip']' returned non-zero exit status 1Falls das eintritt, verwende stattdessen den
virtualenv-Befehl.command-line
$ sudo apt install python-virtualenv $ virtualenv --python=python3.12 myvenvHINWEIS: Wenn du einen Fehler wie
command-line
E: Unable to locate package python3-venverhältst, führe stattdessen Folgendes aus:
command-line
sudo apt install python3.12-venv
Mit der virtuellen Umgebung arbeiten
Die obigen Kommandos erstellen ein Verzeichnis myvenv (bzw. den von Dir vergebenen Namen). Es enthält unsere virtuelle Arbeitsumgebung (im Wesentlichen ein paar Verzeichnisse und Dateien).
Starte deine virtuelle Umgebung, indem du Folgendes eingibst:
command-line
C:\Users\Name\djangogirls> myvenv\Scripts\activate
HINWEIS: Auf Windows 10 kannst du in der Windows PowerShell die Fehlermeldung
execution of scripts is disabled on this systemerhalten. Öffne in diesem Fall eine weitere Windows PowerShell über "Als Administrator ausführen". Versuche dann, das folgende Kommando einzugeben, bevor du das virtualenv noch einmal aktivierst:command-line
C:\WINDOWS\system32> Set-ExecutionPolicy -ExecutionPolicy RemoteSigned Execution Policy Change The execution policy helps protect you from scripts that you do not trust. Changing the execution policy might expose you to the security risks described in the about_Execution_Policies help topic at http://go.microsoft.com/fwlink/?LinkID=135170. Do you want to change the execution policy? [Y] Yes [A] Yes to All [N] No [L] No to All [S] Suspend [?] Help (default is "N"): A
Hinweis: Für Benutzerinnen des populären Editors VS Code, der einen PowerShell-basiertes Terminal eingebaut hat: Wenn du beim eingebauten Terminal bleiben willst, kannst du deine virtuelle Umgebung mit folgendem Befehl aktivieren:
$ . myvenv\Scripts\activate.ps1Der Vorteil davon ist, dass du nicht zwischen den Editor-Fenstern und den Kommandozeilen-Fenstern wechseln musst
Starte deine virtuelle Umgebung, indem du eingibst:
command-line
$ source myvenv/bin/activate
Der Name myvenv muss mit dem von Dir gewählten Namen des virtualenv übereinstimmen!
Anmerkung: Manchmal ist das Kommando
sourcenicht verfügbar. In diesen Fällen geht es auch so:command-line
$ . myvenv/bin/activate
Du erkennst, dass dein virtualenv gestartet ist, wenn du vor der Eingabeaufforderung eine Klammer mit dem Namen deiner Umgebung siehst, (myvenv).
In deiner neuen virtuellen Umgebung wird automatisch die richtige Version von python verwendet. Du kannst also python statt python3 eingeben.
Ok, jetzt ist die erforderliche Umgebung startklar und wir können endlich Django installieren!
Django-Installation
Da du nun dein virtualenv gestartet hast, kannst du Django installieren.
Bevor wir damit loslegen, sollten wir jedoch sicherstellen, dass wir die neueste Version von pip haben, eine Software, mit Hilfe derer wir Django installieren werden:
command-line
(myvenv) ~$ python -m pip install --upgrade pip
Pakete mittels requirements-Datei installieren
Eine requirements-Datei enthält eine Liste von Abhängigkeiten, die von pip install installiert werden sollen:
Erstelle mit dem zuvor installierten Code-Editor eine Datei namens requirements.txt im Verzeichnis djangogirls/. Das machst du, indem du eine neue Datei in deinem Code-Editor öffnest und als requirements.txt im Ordner djangogirls/ abspeicherst. Dein Ordner sieht jetzt so aus:
djangogirls
├── myvenv
│ └── ...
└───requirements.txt
Schreibe in die Datei djangogirls/requirements.txt folgenden Text:
djangogirls/requirements.txt
Django~=5.1.2
Führe nun pip install -r requirements.txt aus, um Django zu installieren.
command-line
(myvenv) ~$ pip install -r requirements.txt
Collecting Django~=5.1.2 (from -r requirements.txt (line 1))
Downloading Django-5.1.2-py3-none-any.whl (7.1MB)
Installing collected packages: Django
Successfully installed Django-5.1.2
Wenn du einen Fehler auf einem Windowsrechner bekommst, überprüfe, ob der Pfadname deines Projekts Leerzeichen, Umlaute oder Sonderzeichen enthält (z.B.
C:\Users\User Name\djangogirls). Ist das der Fall, dann verwende bitte einen anderen Ordner ohne Sonderzeichen, Umlaute oder Leerzeichen. (Vorschlag:C:\djangogirls). Erstelle ein neues virtualenv in einem neuen Verzeichnis, lösche danach das alte und wiederhohle den oben genannten Befehl. (Das Verzeichnis des virtualenv zu verschieben funktioniert dabei nicht, da virtualenv absolute Pfade verwendet.)
Das war's! Du bist nun (endlich) bereit, deine erste Django-Anwendung zu starten!
Git installieren
Git ist ein "Versionsverwaltungssystem" für Dateien und Code, das von vielen Programmierern benutzt wird. Diese Software kann Änderungen an Dateien über die Zeit verfolgen, so dass du bestimmte Versionen im Nachhinein wieder aufrufen kannst. Sie hat Ähnlichkeit mit der Funktion "Änderungen nachverfolgen" in Textverarbeitungsprogrammen (z. B. Microsoft Word oder LibreOffice Writer), ist jedoch weitaus leistungsfähiger.
Git installieren
Du kannst Git von git-scm.com herunterladen. Du kannst bei allen Schritten außer zweien "next" klicken: Wähle im Schritt, in dem du einen Editor aussuchen sollst, "Nano"; und bei der Anweisung "Adjusting your PATH environment", wähle die Einstellung "Run Git and associated Unix tools from the Windows command-line" (die letzte Option). Die anderen Voreinstellungen sind ok. "Checkout"-Stil "Windows" und "Commit" mit "Unix line endings" (Zeilenende im Unix-Format) sind die richtigen Einstellungen.
Vergiss nicht, die Eingabeaufforderung oder PowerShell nach erfolgreicher Installation neu zu starten.
Lade Git von git-scm.com herunter und folge dann den Anweisungen.
Hinweis: Falls du OS X 10.6, 10.7, oder 10.8 verwendest, muss du die Git-Version unter folgendem Link installieren: Git installer for OS X Snow Leopard
Einen GitHub-Account erstellen
Gehe zu GitHub.com und registriere dich für ein neues, kostenfreies Benutzerkonto. Achte darauf, dass du dein Passwort nicht vergisst (füge es deinem Passwortmanager hinzu, wenn du einen benutzt).
Einen PythonAnywhere-Account erstellen
PythonAnywhere ist ein Dienst, mittels dem Python auf Servern "in der Cloud" ausgeführt werden kann. Wir werden ihn verwenden, um unsere Seite zu hosten, live und im Internet.
Wir werden den Blog, den wir bauen, auf PythonAnywhere hosten. Registriere dich auf PythonAnywhere für ein "Beginner"-Konto (die kostenfreie Stufe ist ausreichend, du brauchst keine Kreditkarte).
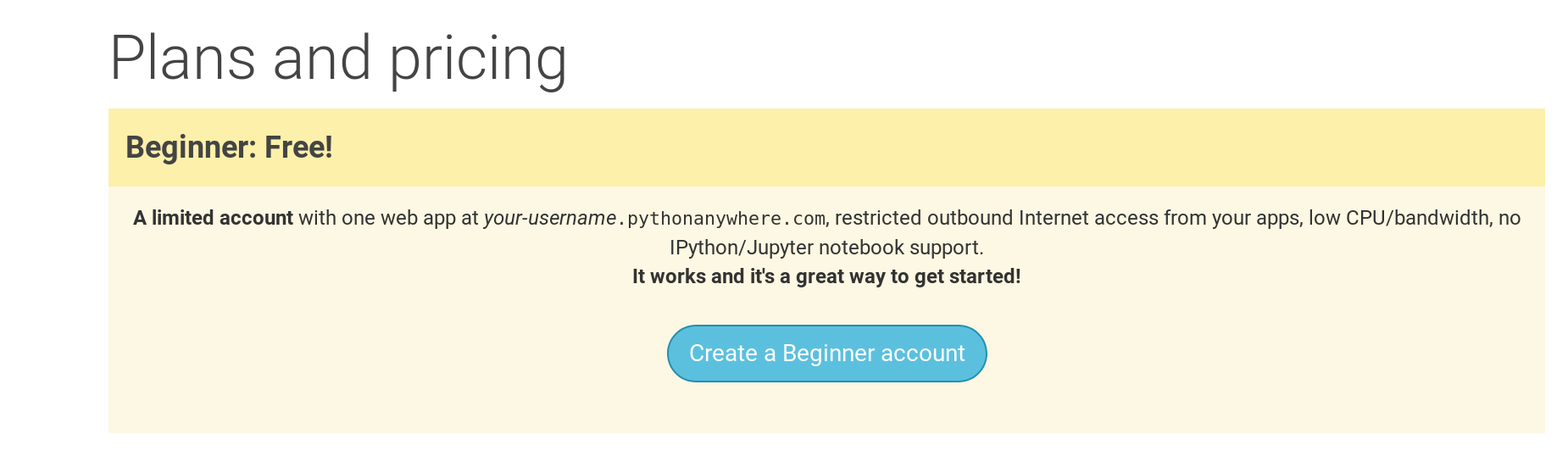
Hinweis Beachte bei der Wahl deines PythonAnywhere-Benutzernamens, dass die URL deines Blogs die Form
deinbenutzername.pythonanywhere.comhaben wird. Wähle also einen Namen, unter dem du veröffentlichen willst, oder einen Namen, der den Inhalt deines Blogs beschreibt. Und vergiss dein Passwort nicht (füge es deinem Passwortmanager hinzu, wenn du einen benutzt).
Erstellen eines PythonAnywhere API-Tokens
Das Folgende musst du nur einmal machen. Wenn du dich auf PythonAnywhere angemeldet hast, kommst du aufs "Dashboard". Oben rechts findest du den Link zu deiner "Account"-Seite:
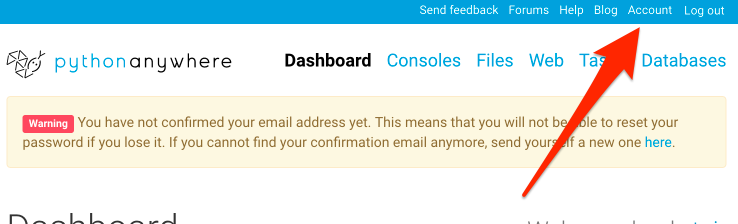
Klicke dort auf den Reiter namens "API token" und dann auf den Knopf, der mit "Create new API token" beschriftet ist.
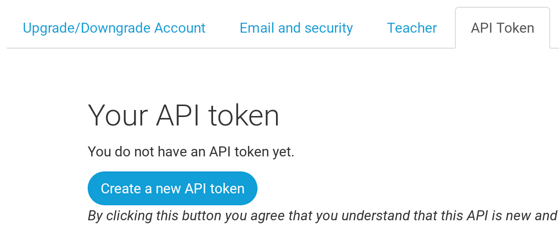
Fang an zu lesen!
Herzlichen Glückwunsch, du hast alles eingerichtet und bist nun bereit loszulegen! Wenn du vor dem Workshop noch etwas Zeit hast, wäre es hilfreich, einige der einführenden Kapitel zu lesen:
Viel Spaß beim Workshop!
Wenn du mit dem Workshop anfängst, kannst du direkt zum Kapitel Dein erstes Django-Projekt! gehen, weil du den Inhalt der vorhergehenden Kapitel schon bearbeitet hast.







