Lass uns mit Python anfangen
Wir sind endlich da!
Aber lass uns zuerst erklären, was Python ist. Python ist eine sehr beliebte Programmiersprache, die du zur Erstellung von Webseiten, Spielen, wissenschaftlichen Programmen, Computergrafiken und vielem, vielem mehr verwenden kannst.
Python entstand in den späten 1980ern mit dem Hauptziel, von Menschen lesbar zu sein (nicht nur von Computern). Darum sieht es einfacher aus als andere Programmiersprachen. Aber keine Sorge - Python ist auch sehr mächtig!
Python-Installation
Hinweis Wenn du ein Chromebook verwendest, überspringe bitte dieses Kapitel und folge den Anweisungen im Kapitel Chromebook Installation.
Hinweis: Falls du dich bereits durch die Installationsschritte gearbeitet hast, gibt es keinen Grund dies erneut zu tun – du kannst direkt zum nächsten Kapitel springen!
Für Leserinnen zuhause: Dieses Kapitel wird auch im Video Installing Python & Code Editor behandelt.
Dieses Kapital basiert auf einem Tutorial der Geek Girls Carrots (https://github.com/ggcarrots/django-carrots).
Django ist in Python geschrieben. Wir brauchen Python für alles in Django. Fangen wir mit der Installation an! Wir möchten, dass du Python 3 installierst. Solltest du also bereits eine ältere Version installiert haben, musst du diese aktualisieren. Wenn du schon Version 3.10 oder höher hast, ist das in Ordnung.
Bitte installiere ein gewöhnliches Python wie folgt, selbst falls auf deinem Computer bereits Anaconda installiert ist.
Bitte schau zuerst auf der "Systemtyp"-Zeile der Systeminformationsseite nach, ob auf deinem Computer eine 32-Bit-Version oder eine 64-Bit-Version von Windows läuft. Um diese Seite zu finden, versuche eine der folgenden Methoden:
- Drücke die Windows-Taste und die Pause/Break-Taste zur selben Zeit
- Öffne dein Control Panel über das Windows Menü und navigiere dann zu System & Sicherheit, dann System
- Drücke die Windows-Taste und navigiere dann zu Einstellungen > System > Über
- Suche im Windows-Startmenü nach "Systeminformationen". Klicke dazu auf Start oder drücke die Windows-Taste, dann beginne
Systeminformationenzu tippen. Sobald du etwas eingegeben hast, bekommst du passende Vorschläge. Wähle den Eintrag "Systeminformationen" an, sobald er erscheint.
Du kannst Python für Windows von der Webseite https://www.python.org/downloads/windows/ herunterladen. Klicke auf den "Latest Python 3 Release - Python x.x.x" Link. Wenn du eine 64-bit-Version von Windows benutzt, lade die Datei Windows x86-64 executable installer herunter. Andernfalls lade den Windows x86 executable installer herunter. Führe den Installer nach dem Download (per Doppelklick) aus und folge den Anweisungen des Installationsprogramms.
Auf eine Sache solltest du achten: Während der Installation wird ein Setup-Fenster auftauchen. Stell sicher, dass du die Checkbox mit "Add Python 3.12 to PATH" oder "Add Python to your environment variables" aktiviert hast und klicke dann auf "Install Now" wie hier gezeigt (es kann bei dir etwas anders aussehen, wenn du eine andere Version installierst):
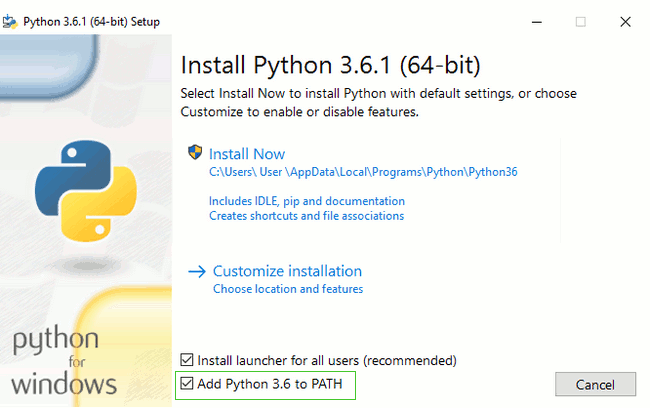
Wenn die Installation abgeschlossen ist, siehst du vielleicht ein Dialogfeld mit einem Link, wo du mehr über Python oder über die Version lernen kannst. Schließe es oder brich den Dialog ab -- du wirst darüber mehr in diesem Tutorial lernen!
Hinweis: Falls du eine ältere Version von Windows verwendest (7, Vista oder älter) und die Installation von Python 3.12 mit einer Fehlermeldung fehlschlägt, dann installiere alle Windows-Updates und versuche erneut, Python zu installieren. Falls der Fehler dann immer noch auftritt, installiere Python-Version 3.10.13 von Python.org.
Django 5.1.2 benötigt Python 3.10 oder höher, das weder Windows XP noch frühere Windows-Versionen unterstützt.
Hinweis Bevor du Python auf macOS installierst, musst du sicherstellen, dass deine Mac-Einstellungen es erlauben, Pakete zu installieren, die nicht aus dem App Store stammen. Geh auf Systemeinstellungen (im Ordner "Programme"), klicke auf "Sicherheit", und dann auf die Registerkarte "Allgemein". Wenn "Apps-Download erlauben von:" auf "Mac App Store" gestellt ist, ändere die Einstellung auf "Mac App Store und verifizierte Entwickler".
Auf der Website https://www.python.org/downloads/mac-osx/ findest du aktuellen Python-Installer:
- Lade die Datei macOS 64-bit/32-bit installer herunter,
- Doppelklicke auf python-3.12.3-macosx10.9.pkg, um die Installation zu starten.
Es ist ziemlich wahrscheinlich, dass du Python schon automatisch installiert hast. Um herauszufinden, ob das so ist (und wenn ja, welche Version du hast), öffne eine Konsole und gib das folgende Kommando ein:
command-line
$ python3 --version
Python 3.12.3
Wenn du eine andere Version von Python installiert hast, die 3.10 oder höher ist, z.B. 3.10.13, dann musst du die Version nicht aktualisieren. Wenn du Python noch nicht installiert hast oder wenn du eine andere Python-Version willst, prüfe zuerst mit folgendem Befehl, welche Linux-Distribution du benutzt:
command-line
$ grep '^NAME=' /etc/os-release
Folge danach je nach Ergebnis einer der unterhalb dieses Abschnitts folgenden Installationsanweisungen.
Prüfe, ob die Installation erfolgreich war, indem du ein Kommandozeilenfenster öffnest und den python3-Befehl ausführst:
command-line
$ python3 --version
Python 3.12.3
Die angezeigte Version kann bei dir eine andere sein als 3.12.3 -- sie sollte aber der entsprechen, die du installiert hast.
Hinweis: Wenn du unter Windows eine Fehlermeldung bekommst, dass python3 nicht gefunden wurde, versuche es mit python (ohne die 3) und prüfe, ob es dennoch eine Version von Python 3.10 oder höher ist. Wenn auch das nicht funktioniert, kannst du ein neues Kommandozeilenfenster öffnen und es dort erneut versuchen; dies geschieht, wenn du ein Kommandozeilenfenster verwendet, das schon vor der Python-Installation geöffnet war.
Wenn es Unklarheiten gibt oder wenn etwas schief ging und du nicht weiter weißt, frage bitte deinen Coach! Manchmal laufen die Dinge einfach nicht so glatt und dann ist es besser, jemanden mit mehr Erfahrung um Hilfe zu bitten.







