Einführung in die Kommandozeile
Für die Leser zu Hause: Dieses Kapitel wird im Video Your new friend: Command Line behandelt.
Aufregend, oder?! In ein paar Minuten wirst du deine erste Zeile Code schreiben! :)
Erstmal stellen wir dir deine neue Freundin vor: Die Konsole!
Im Folgenden zeigen wir dir, wie du das schwarze Fenster benutzt, das alle Hackerinnen nutzen. Es sieht vielleicht erstmal etwas unheimlich aus, aber es ist nur ein Programm, das darauf wartet, Anweisungen von dir zu bekommen.
Hinweis: Bitte beachte, dass wir in dem gesamten Buch die Begriffe "Verzeichnis" und "Ordner" abwechselnd gebrauchen, aber sie stehen für ein und dasselbe.
Was ist die Konsole?
Das Fenster, welches gewöhnlich die Kommandokonsole (command line) oder Kommandozeilen-Interface (command-line interface) genannt wird, ist eine textbasierte Applikation zum Betrachten, Bearbeiten und Manipulieren von Dateien auf deinem Computer. Es ist dem Windows Explorer oder Finder auf dem Mac ähnlich, aber ohne die grafische Benutzeroberfläche. Andere Bezeichnungen dafür sind: CMD, CLI, Prompt (Eingabeaufforderung), Konsole oder Terminal.
Öffnen der Konsole
Um mit unserem Tutorial zu starten, musst du als Erstes das Kommandozeilenprogramm starten.
Abhängig von deiner Windows-Version und deiner Tastatur sollte eine der folgenden Methoden ein Kommandozeilen-Fenster öffnen (du musst vielleicht etwas herumexperimentieren, aber du musst nicht jeden dieser Vorschläge ausprobieren):
- Gehe zum Start-Menü oder Start-Bildschirm und gib "Eingabeaufforderung" in das Suchfeld ein.
- Klicke Start-Menü → Windows System → Eingabeaufforderung.
- Geh ins Start Menü → Alle Programme → Zubehör → Eingabeaufforderung.
- Gehe zum Startbildschirm, bewege deinen Mauszeiger zur unteren linken Bildschirmecke und klicke auf den nach unten zeigenden Pfeil, der erschienen ist (auf einem Touch-Screen streichst du mit dem Finger vom unteren Bildschirmrand nach oben). Die Apps-Seite sollte sich öffnen. Klicke auf Eingabeaufforderung im Abschnitt Windows System.
- Drücke die Windows-Taste und gleichzeitig "x" auf deiner Tastatur. Wähle "Eingabeaufforderung" aus dem Menü aus.
- Drücke die Windows-Taste und gleichzeitig "r", um das "Ausführen"-Fenster zu erhalten. Tippe "cmd" in das Feld und klicke OK.
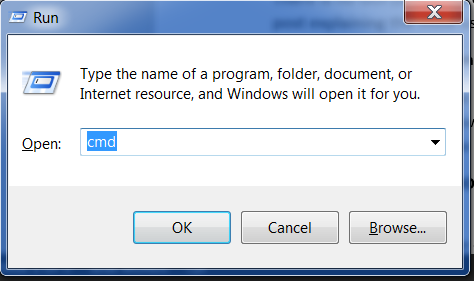
Später im Tutorial wirst du zwei offene Kommandozeilen-Fenster gleichzeitig brauchen. Wenn du aber schon ein Kommandozeilen-Fenster offen hast, wirst du bei manchen Windows-Versionen einfach zu diesem geschickt, wenn du mit derselben Methode versuchst, ein zweites Fenster zu öffnen. Probiere das nun aus und achte darauf, was passiert! Wenn du nur ein Kommandozeilen-Fenster bekommst, versuche eine der anderen Methoden aus der Liste oben. Mindestens eine der Methoden sollte dazu führen, dass ein neues (zweites) Kommandozeilen-Fenster geöffnet wird.
Eingabeaufforderung (Prompt)
Du solltest nun ein weißes oder schwarzes Fenster sehen, das auf deine Anweisungen wartet.
Vor jedem Kommando wird das Zeichen $ oder > und ein Leerzeichen vorangestellt, aber du musst das nicht hinschreiben. Dein Computer macht das für dich. :)
Ein kleiner Hinweis: Falls du etwas in der Art wie
C:\Users\ola>oderOlas-MacBook-Air:~ ola$sehen solltest, ist das auch 100%ig korrekt.
Der Teil bis und einschließlich $ oder > heißt Kommandozeilen-Eingabeaufforderung oder kurz Eingabeaufforderung. Sie fordert dich auf, hier etwas einzugeben.
Wenn wir im Tutorial wollen, dass du einen Befehl eingibst, schreiben wir $ oder > mit hin, gelegentlich auch noch die anderen Angaben links davon. Ignoriere den linken Teil und gib nur das Kommando ein, welches rechts der Eingabeaufforderung steht.
Dein erstes Kommando (YAY!)
Lass uns mit diesem Kommando beginnen:
Und dann bestätige mit Enter. Das ist unser Ergebnis:
command-line
$ whoami
olasitarska
Wie du sehen kannst, hat der Computer gerade deinen Benutzernamen ausgegeben. Toll, was? :)
Versuch, jeden Befehl abzuschreiben und nicht zu kopieren und einzufügen. Auf diese Weise wirst du dir mehr merken!
Grundlagen
Jedes Betriebssystem hat einen geringfügig anderen Bestand an Befehlen für die Kommandozeile, beachte daher die Anweisungen für dein Betriebssystem. Lass uns das ausprobieren.
Aktuelles Verzeichnis
Es wäre schön zu sehen, wo wir uns befinden, oder? Lass uns nachsehen. Gib diesen Befehl in die Konsole ein und bestätige ihn mit Enter:
Du wirst wahrscheinlich etwas Ähnliches auf deinem Gerät sehen. Wenn du die Konsole öffnest, befindest du dich normalerweise im Heimverzeichnis deines Benutzers.
Mehr über ein Kommando lernen
Viele Befehle, die du in der Kommandozeile nutzen kannst, haben eine eingebaute Hilfe, die du anzeigen und lesen kannst! Zum Beispiel kannst du etwas über den eben verwendeten Befehl lernen:
macOS und Linux haben einen man-Befehl, mit dem du die Hilfe über die Kommandos aufrufen kannst. Gib man pwd ein und schau, was angezeigt wird oder setzte man vor andere Kommandos und sieh dir deren Hilfe an. Das Ergebnis von man wird in der Regel seitenweise ausgegeben. Du kannst die Leertaste benutzen, um auf die nächste Seite zu gelangen und q (für engl. "quit", was "verlassen"/"rausgehen" heisst), um die Hilfeseiten zu schließen.
Anzeigen von Dateien und Unterordnern
Nun, was befindet sich in deinem Verzeichnis? Es wäre toll, das herauszufinden. Lass uns mal schauen:
command-line
> dir
Directory of C:\Users\olasitarska
05/08/2020 07:28 PM <DIR> Applications
05/08/2020 07:28 PM <DIR> Desktop
05/08/2020 07:28 PM <DIR> Downloads
05/08/2020 07:28 PM <DIR> Music
...
Hinweis: PowerShell kannst du auch 'ls' verwenden, wie auf Linux oder macOS.
Wechseln des Verzeichnisses
Lass uns jetzt zu unserem Desktop-Verzeichnis wechseln:
command-line
$ cd Desktop
Wenn dein Linux-Benutzerkonto auf Deutsch eingestellt ist, kann es sein, dass auch der Name des Desktop-Verzeichnisses übersetzt ist. Wenn dem so ist, musst du im obigen Befehl Desktop durch den übersetzten Verzeichnisnamen Schreibtisch ersetzen.
Schau, ob das Wechseln des Verzeichnisses funktioniert hat:
Passt!
Profi-Tipp: Wenn du
cd Dtippst und danntabauf deiner Tastatur drückst, wird die Kommandozeile automatisch den Rest des Namens vervollständigen, wodurch du schneller navigieren kannst. Wenn es mehr als einen Ordner gibt, dessen Name mit "D" beginnt, drücke dietab-Taste zweimal, um eine Liste der Möglichkeiten anzuzeigen.
Erstellen eines Verzeichnisses
Wie wär's damit, ein Übungsverzeichnis auf deinem Desktop zu erstellen? So kannst du das tun:
Dieser kleine Befehl erstellt einen Ordner mit dem Namen practice auf deinem Desktop. Du kannst nun überprüfen, ob er wirklich dort ist, indem du auf deinem Desktop nachschaust oder indem du den Befehl ls oder dir ausführst! Versuch es. :)
Profi-Tipp: Wenn du die selben Befehle nicht immer wieder und wieder schreiben willst, verwende die
Pfeil aufwärts- undPfeil abwärts-Tasten deiner Tastatur, um durch die zuletzt verwendeten Befehle zu blättern.
Übung!
Eine kleine Herausforderung für dich: Erstelle in deinem neu erstellten practice-Ordner ein Verzeichnis namens test. (Verwende dazu die Kommandos cd und mkdir.)
Lösung:
Glückwunsch! :)
Aufräumen
Wir wollen kein Chaos hinterlassen, also lass uns das bislang Geschaffene wieder löschen.
Zuerst müssen wir zurück zum Desktop wechseln:
Durch Verwendung von .. mit dem cd-Kommando wechselst du von deinem aktuellen Verzeichnis zum übergeordneten Verzeichnis (dies ist das Verzeichnis, das das aktuelle Verzeichnis enthält).
Schau nach, wo du gerade bist:
Jetzt ist es an der Zeit, dein practice-Verzeichnis zu löschen:
Achtung: Wenn du Daten mit
del,rmdiroderrmlöschst, kannst du das nicht mehr rückgängig machen, das bedeutet, die gelöschten Dateien sind für immer weg! Sei also sehr vorsichtig mit diesem Befehl.
Geschafft! Lass uns schauen, ob es wirklich gelöscht ist:
Beenden
Das wärs fürs Erste. Du kannst nun beruhigt deine Konsole schließen. Lass es uns wie die Hacker machen, okay? :)
Cool, was? :)
Zusammenfassung
Hier ist eine Zusammenfassung einiger nützlicher Kommandos:
| Befehl (Windows) | Befehl (Mac OS / Linux) | Beschreibung | Beispiel |
|---|---|---|---|
| exit | exit | Fenster schließen | exit |
| cd | cd | Verzeichnis wechseln | cd test |
| cd | pwd | aktuelles Verzeichnis anzeigen | cd (Windows) oder pwd (Mac OS / Linux) |
| dir | ls | Unterordner/Dateien zeigen | dir |
| copy | cp | Datei kopieren | copy c:\test\test.txt c:\windows\test.txt |
| move | mv | Datei verschieben | move c:\test\test.txt c:\windows\test.txt |
| mkdir | mkdir | neues Verzeichnis erstellen | mkdir testdirectory |
| rmdir (oder del) | rm | Datei löschen | del c:\test\test.txt |
| rmdir /S | rm -r | Verzeichnis löschen | rm -r testdirectory |
| [CMD] /? | man [CMD] | Hilfe für ein Kommando aufrufen | cd /? (Windows) oder man cd (Mac OS / Linux) |
Das sind nur sehr wenige der Befehle, welche du in deiner Konsole verwenden kannst, aber du wirst heute nicht mehr brauchen.
Falls du neugierig bist, findest du auf ss64.com eine vollständige Übersicht über alle Kommandozeilen-Befehle für alle Betriebssysteme.
Fertig?
Lass uns mit Python anfangen!







