Pokiaľ robíš tutoriál doma
Pokiaľ robíš tento tutoriál doma, a nie na jednej z Django Girls akcií, môžeš úplne preskočiť túto kapitolu a pokračovať rovno na kapitolu Ako funguje internet.
Je to preto, lebo v tutoriáli sa zaoberáme inštaláciou vecí, ktoré sú potrebné - toto je len dodatočná stránka, ktorá zhromažďuje všetky pokyny na inštaláciu na jednom mieste (čo je užitočné pre niektoré formáty workshopov). Ak chceš, môžeš si nainštalovať všetko, čo spomíname na tejto stránke, rovno teraz. Ale pokiaľ sa chceš začať učiť predtým, ako si nainštaluješ množstvo vecí na svoj počítač, preskoč túto kapitolu a my ti vysvetlíme, ako veci nainštalovať, neskôr, priamo keď ich budeš potrebovať.
Veľa šťastia!
Ak sa zúčastníš workshopu
Ak sa chystáš zúčastniť Django Girls eventu:
- Súčasťou tvojho workshopu môže byť "inštalačná párty" pred samotným workshopom. Ak si na takejto inštalačnej párty, táto stránka je pre teba! Tieto inštrukcie ti pomôžu nainštalovať si všetko potrebné pre workshop. Ak treba, tak s pomocou mentoriek alebo mentorov. Potom na samotnom workshope budeš môcť preskočiť inštalačné inštrukcie, ktoré sa objavia v hlavnom tutoriáli, keď sa k nim dostaneš.
- Organizátorky a organizátori tvojho workshopu ťa možno poprosili, aby si si skúsila všetko nainštalovať na svojom počítači doma predtým, než začne workshop. Ak to je tvoj prípad, táto stránka je pre teba! Nasleduj tieto inštrukcie, ako sa ti bude dať. Pokiaľ sa ti nepodarí niečo konkrétne nainštalovať, môžeš sa spýtať svojej mentorky či mentora neskôr na samotnom workshope, keď sa dostaneš po časť tutoriálu s pokynmi k inštalácii.
- Ak súčasťou tvojho workshopu nie je inštalačná párty (alebo si sa nemohla zúčastniť) a pokiaľ ťa organizátorky a organizátori nepoprosili, aby si si všetko nainštalovala pred príchodom, preskoč túto stránku a prejdi rovno na kapitolu Ako funguje internet. Ako budeš postupovať tutoriálom, budeš si inštalovať všetko potrebné.
Inštalácia
V tomto tutoriáli si vytvoríš blog. Aby sa ti to podarilo, počas toho, ako budeš postupovať tutoriálom, budeš dostávať inštrukcie, ako nainštalovať rôzny softvér na svojom počítači a ako si povytváravať zopár online účtov, keď bude treba. Táto stránka združuje všetky pokyny k inštalácii a vytváraniu účtov na jednom mieste (čo je užitočné pre niektoré workshopové formáty).
Terminal
$ Terminál na PaizaCloud Cloud IDE je pripravený na tvoje inštrukcie. Oknu môžeš zmeniť veľkosť alebo ho maximalizovať, aby bolo trochu väčšie. #### AWS Cloud9 Cloud 9 momentálne vyžaduje, aby si si vytvorila AWS účet a vložila informácie o kreditnej karte. 1. Nainštaluj si Cloud 9 z [Chrome webového obchodu](https://chrome.google.com/webstore/detail/cloud9/nbdmccoknlfggadpfkmcpnamfnbkmkcp) 2. Choď na [c9.io](https://c9.io) a klikni na *Get started with AWS Cloud9* 3. Vytvor si AWS účet (je potrebné zadať údaje o svojej kreditnej karte, ale účet môžeš používať zdarma). 4. Na AWS Dashboarde napíš do vyhľadávania *Cloud9* a klikni naň 5. Na Cloud 9 dashboarde klikni na *Create environment* 6. Nazvi ho *django-girls* 7. Pri konfigurácii nastavení vyber *Create a new instance for environment (EC2)* ako "Environment Type" a *t2.micro* ako "Instance type" (malo by tam byť napísané "Free-tier eligible."). Prednastavené cost-saving nastavenie je okej, aj ostatné prednastavené hodnoty môžeš nechať tak. 8. Klikni na *Next step* 9. Klikni na *Create environment* Teraz by si mala vidieť rozhranie s bočnou lištou, veľkým hlavným oknom s trochou textu a malým oknom v dolnej časti, ktoré vyzerá takto nejak:bash
tvojaprezyvka:~/workspace $ Táto dolná časť je tvoj terminál. Môžeš ho použiť na poslanie inštrukcií vzdialenému Cloud 9 počítaču. Okno môžeš zväčšiť. #### Glitch.com Cloud IDE 1. Choď na [Glitch.com](https://glitch.com/) 2. Vytvor si účet (https://glitch.com/signup) alebo použi svoj účet na GitHube, ak máš. (Pozri inštrukcie ku GitHubu nižšie.) 3. Klikni na *New Project* a vyber *hello-webpage* 4. Klikni na rozbaľovacie menu Tools (vľavo dole v okne) a potom na tlačítko Terminal, aby sa ti otvorila terminálová záložka s takýmto promptom:Terminal
app@nazov-tvojho-glitch-projektu:~ Ak používaš Glitch.com ako tvoje cloud IDE, nemusíš si vytvárať virtuálne prostredie. Namiesto toho vytvor nasledujúce súbory ručne:glitch.json
```json { "install": "pip3 install -r requirements.txt --user", "start": "bash start.sh", "watch": { "throttle": 1000 } } ```requirements.txt
Django~=5.1.2.bash_profile
```bash alias python=python3 alias pip=pip3 ```start.sh
```bash chmod 600 .bash_profile pip3 install -r requirements.txt --user python3 manage.py makemigrations python3 manage.py migrate python3 manage.py runserver $PORT ``` Keď budeš mať tieto súbory vytvorené, choď do Terminálu a vykonaj nasledujúce príkazy, aby si si vytvorila svoj prvý Django projekt:Terminal
django-admin.py startproject mysite . refresh Aby si mala prístup k detailným chybovým hláškam, môžeš si aktivovať debug logy vo svojej Glitch aplikácii. Pridaj nasledovné na koniec súboru `mysite/settings.py`.mysite/settings.py
```python LOGGING = { 'version': 1, 'disable_existing_loggers': False, 'handlers': { 'file': { 'level': 'DEBUG', 'class': 'logging.FileHandler', 'filename': 'debug.log', }, }, 'loggers': { 'django': { 'handlers': ['file'], 'level': 'DEBUG', 'propagate': True, }, }, } ``` Toto vytvorí súbor `debug.log`, v ktorom nájdeš detaily o tom, čo Django robí, ako aj chybové hlášky, ktoré sa môžu vyskytnúť. Toto ti značne uľahčí opravovanie tvojej stránky, ak niečo nebude fungovať. Prvotný reštart tvojho Glitch projektu by mal zlyhať. (Keď klikneš na tlačítko `Show` hore a potom na `In a New Window`, mala by si sa dostať po chybovú hlášku `DisallowedHost`.) V tejto chvíli sa tým nemusíš zaoberať, tutoriál to vyrieši v momente, keď budeš meniť nastavenia svojho Django projektu v súbore `mysite/settings.py`. ### Virtuálne prostredie Virtuálne prostredie (tiež nazývané virtualenv) je ako súkromná krabica, do ktorej môžeme uložiť užitočný počítačový kód pre projekt, na ktorom pracujeme. Používame ho na oddelenie rôznych častí kódu pre rôzne projekty, aby sa nám medzi nimi nepomiešali veci. Spusti:Cloud 9
mkdir djangogirls cd djangogirls python3 -m venv myvenv source myvenv/bin/activate pip install django~=5.1.2 (všimni si, že v poslednom riadku sme použili vlnovku a za ňou znamienko rovnosti: `~=`). ### GitHub Vytvor si [GitHub](https://github.com) účet. ### PythonAnywhere DjangoGirls tutoriál obsahuje kapitolu o niečom, čomu sa hovorí nasadenie (deployment). Je to proces prenesenia kódu, ktorý poháňa tvoju novú webovú aplikáciu, na verejne dostupný počítač (ešte nazývaný aj server), aby aj ostatní ľudia videli tvoju prácu. Táto časť je trochu zvláštna, keď pracuješ s týmto tutoriálom na Chromebooku, lebo už používaš počítač, ktorý je na internete (na rozdiel od notebooku). Napriek tomu je stále užitočná, lebo si môžeme predstaviť pracovné prostredie Cloud 9 ako miesto, kde sa nachádza nedokončená práca, a PythonAnywhere ako miesto, kde ukážeme našu prácu, keď bude hotová. Tak si vytvor nový PythonAnywhere účet na [www.pythonanywhere.com](https://www.pythonanywhere.com).Stručný úvod k príkazovému riadku
Viacero krokov nižšie spomína "konzolu", "terminál", "príkazové okno", "príkazový riadok" (alebo "command line"). Všetky tieto termíny znamenajú to isté: okno na tvojom počítači, do ktorého môžeš zadávať príkazy. Keď sa dostaneš k hlavnému tutoriálu, dozvieš sa o príkazovom riadku viac. V tejto chvíli je pre teba hlavné vedieť, ako otvoriť príkazové okno a ako vyzerá:
V závislosti od tvojej verzie Windowsu a tvojej klávesnice by jedna z týchto možností mala otvoriť príkazové okno (možno budeš musieť trochu experimentovať, ale nemusíš skúšať všetky tieto možnosti):
- Prejdi do ponuky Štart alebo na plochu a do vyhľadávacieho poľa zadaj "Príkazový riadok" alebo "Command Prompt".
- Prejdi na Štart menu → Systém Windows → Príkazový riadok.
- Choď na menu Štart → Všetky programy → Príslušenstvo → Príkazový riadok.
- Prejdi na plochu, podrž myš v ľavom dolnom rohu obrazovky a klikni na šípku nadol, ktorá sa zobrazí (na dotykovej obrazovke namiesto toho rýchlo prejdi prstom z dolnej časti obrazovky nahor). Mal by sa ti zobraziť zoznam aplikácií. Klikni na príkazový riadok (Command Prompt) v sekcii Windows System.
- Podrž špeciálnu klávesu Windows na klávesnici a stlač klávesu "X". Vyber "Príkazový riadok" z kontextového menu.
- Podrž klávesu Windows a stlač tlačidlo "R", kým sa ti nezobrazí okno "Run". Do poľa zadaj "cmd" a klikni na tlačidlo OK.
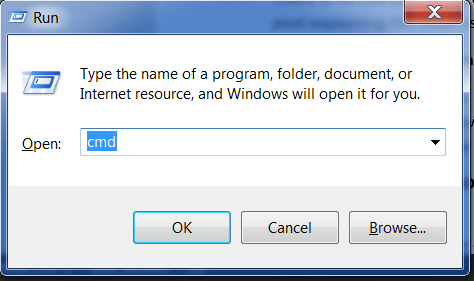
Neskôr v tutoriáli budeš potrebovať mať otvorené dve príkazové okná súčasne. Avšak na niektorých verziách Windowsu ak už máš otvorené jedno okno príkazového riadku a pokúsiš sa otvoriť druhé rovnakým spôsobom, len ťa to presmeruje na to, ktoré už máš otvorené. Vyskúšaj si to na svojom počítači! Ak dostaneš len svoje už existujúce príkazové okno, skús nové otvoriť použitím iného spôsobu zo zoznamu vyššie. Aspoň jeden z nich by ti mal otvoriť nové okno.
Inštalácia Pythonu
Pre čitateľov a čitateľky doma: Táto kapitola je spracovaná vo videu Installing Python & Code Editor.
Táto časť je založená na príručke Geek Girls Carrots (https://github.com/ggcarrots/django-carrots)
Django je napísané v jazyku Python. Python potrebujeme na všetko, čo chceme v Djangu robiť. Poďme ho teda najprv nainštalovať! Chceme, aby si si nainštalovala Python 3, takže ak máš staršiu verziu, budeš ju musieť upgradovať. Ak už máš verziu 3.10 alebo vyššiu, malo by to byť v poriadku.
Nainštaluj si, prosím, Python nasledovne, a to aj v prípade, že už máš na svojom počítači nainštalovanú Anacondu.
Najprv si zisti, či na tvojom počítači beží 32-bitová alebo 64-bitová verzia Windowsu. Môžeš sa to dozvedieť v Systémových informáciách v časti Typ systému. Vieš sa tam dostať jedným z nasledujúcich spôsobov:
- Stlač klávesu Windows a klávesu Pause/Break naraz
- Otvor Ovládací panel z windowsového menu, potom prejdi na Systém a zabezpečenia, potom Systém
- Stlač tlačidlo Windows a potom prejdi na položku Nastavenia > Systém > Informácie
- Vyhľadaj "System information" cez Štart menu. Stlač tlačidlo Štart alebo klávesu Windows a začni písať
System Information. Ako začneš písať, začne ti to dávať tipy. Keď sa položka objaví, vyber ju.
Python pre Windows si môžeš stiahnuť z webstránky https://www.python.org/downloads/windows/. Klikni na link "Latest Python 3 Release - Python x.x.x". Ak tvoj počítač beží na 64-bitovej verzii Windowsu, stiahni si Windows x86-64 executable installer. V opačnom prípade si stiahni Windows x86 executable installer. Po stiahnutí inštalačného súboru ho spusti (dvojklikom) a postupuj podľa inštrukcií v ňom.
Jedna vec, na ktorú treba dávať pozor: Počas inštalácie si všimni okno označené "Setup". Uisti sa, že začiarkneš políčko "Pridať Python 3.12 do PATH" alebo "Pridať Python do premenných prostredia" (alebo "Add Python 3.12 to PATH") a klikneš na "Inštalovať" ("Install Now"), ako je zobrazené tu (môže to vyzerať trochu inak, ak inštaluješ inú verziu):
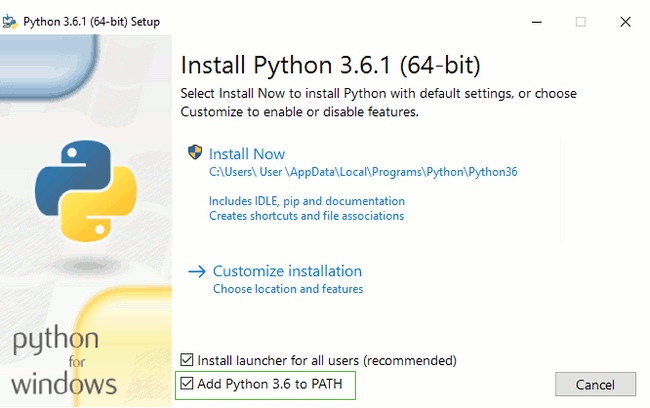
Po dokončení inštalácie sa môže zobraziť dialógové okno s odkazom, pomocou ktorého sa môžeš dozvedieť viac o Pythone alebo o verzii, ktorú si nainštalovala. Toto dialógové okno zatvor alebo zruš - na to, aby si sa dozvedela viac, je tu tento tutoriál!
Poznámka: Ak si na staršej verzii Windowsu (7, Vista alebo niečo staršie) a inštalácia Pythonu 3.12 padne s chybou, skús nainštalovať najnovšie updaty Windowsu a pokús sa nainštalovať Python znova. Ak problém pretrváva, skús nainštalovať Python 3.10.13 z Python.org.
Django 5.1.2 vyžaduje Python 3.10 alebo novší, ktorý nebeží na Windowse XP a nižších verziách.
Poznámka: Pred inštaláciou Pythonu na macOS sa uisti, že nastavenia tvojho Macu ti povoľujú inštaláciu balíkov, ktoré nie sú z App Storu. Choď do System Preferences (je to v priečinku Applications), klikni na "Security & Privacy," a potom na záložku "General". Ak možnosť "Allow apps downloaded from:" je nastavená na "Mac App Store," zmeň ho na "Mac App Store and identified developers."
Potom musíš ísť na stránku https://www.python.org/downloads/ a stiahnuť si najnovší Python:
- Stiahni si súbor s macOS inštalátorom,
- Dvojklikom na python-3.12.3-macos11.pkg spusti inštalačný program.
Je veľmi pravdepodobné, že Python už máš predinštalovaný. Pre kontrolu, či je naozaj nainštalovaný (a ktorá verzia), spusti konzolu a napíš tento príkaz:
command-line
$ python3 --version
Python 3.12.3
Ak máš inú verziu Pythonu, a to aspoň 3.10 (napr. 3.10.13), nemusíš upgradovať. Ak Python nainštalovaný nemáš alebo chceš inú verziu, najprv zisti, akú máš linuxovú distribúciu, nasledovne:
command-line
$ grep '^NAME=' /etc/os-release
Potom podľa toho, čo si zistila, nasleduj konkrétne inštalačné pokyny pod touto sekciou.
Ak si chceš overiť, že inštalácia bola úspešná, otvor príkazový riadok a spusti príkaz python3:
command-line
$ python3 --version
Python 3.12.3
Zobrazená verzia sa môže líšiť od verzie 3.12.3 - mala by zodpovedať verzii, ktorú si nainštalovala.
POZNÁMKA: Ak používaš Windows a objaví sa ti chybová hláška, že python3 nebol najdený, skús použiť python (bez čísla 3) a over, či to náhodou nie je Python 3.10 alebo vyšší. Ak ani to nefunguje, otvor si nový príkazový riadok a skús znova - stáva sa to, keď robíš s príkazovým riadkom, ktorý bol otvorený ešte predtým, než sme nainštalovali Python.
V prípade pochybností alebo ak sa niečo pokazilo a nemáš tušenie, čo robiť ďalej - opýtaj sa svojej mentorky alebo mentora! Niekedy veci nejdú úplne hladko a je lepšie požiadať o pomoc niekoho, kto má viac skúseností.
Inštalácia editoru kódu
Existuje veľa rôznych editorov a zväčša sa vyberajú podľa osobných preferencií. Väčšina programátorov a programátoriek v Pythone používa zložité, ale veľmi výkonné IDE (integrované vývojové prostredie) ako napríklad PyCharm. Pre začiatočníčku je to pravdepodobne menej vhodné; naše odporúčania sú rovnako výkonné, ale oveľa jednoduchšie.
Naše návrhy sú uvedené nižšie, ale neváhaj sa opýtať svojej mentorky alebo mentora, aké sú ich preferencie - bude ti jednoduchšie vedieť pomocť.
Visual Studio Code
Visual Studio Code je editor zdrojového kódu, ktorý vyvíja Microsoft pre Windows, Linux a macOS. Podporuje debugovanie, priamu prácu s Gitom, zvýrazňovanie syntaxe, inteligentné dopĺňanie kódu, snippety a refaktorovanie kódu.
Gedit
Gedit je open source editor zdarma dostupný pre všetky operačné systémy.
Sublime Text
Sublime Text je veľmi populárny editor so skúšobnou verziou zdarma a je dostupný pre všetky operačné systémy.
Atom
Atom je ďalší populárny editor. Je zdarma, open source a dostupný pre Windows, macOS a Linux. Atom je vyvíjaný GitHubom.
Prečo inštalujeme editor kódu?
Možno ti napadlo, prečo inštalujeme takýto špeciálny editor kódu namiesto toho, aby sme použili niečo ako Word alebo Notepad.
Prvý dôvod je, že kód musí byť čistý text a problém s editormi ako Word a Textedit je ten, že v skutočnosti nevytvárajú čistý text, ale produkujú obohatený text (s fontami a formátovaním) a používajú vlastné formáty ako RTF (Rich Text Format).
Druhý dôvod je, že editor kódu je špecializovaný na editáciu kódu, takže môže poskytovať pomocné funkcie ako zvýraznenie kódu farbou podľa jeho významu, alebo automaticky za teba uzatvárať úvodzovky.
Všetko uvidíme neskôr. Čoskoro budeš považovať svoj verný editor za svoj obľúbený nástroj. :)
Vytvorenie virtualenvu a inštalácia Djanga
Časť tejto kapitoly je založená na tutoriáloch Geek Girls Carrots (https://github.com/ggcarrots/django-carrots).
Časť tejto kapitoly je založená na django-marcador tutorial pod licenciou Creative Commons Attribution-ShareAlike 4.0 International License. Tutoriál django-marcador je autorsky chránený Markusom Zapke-Gründemannom et al.
Virtuálne prostredie
Skôr, ako nainštalujeme Django, nainštalujeme si extrémne užitočný nástroj, ktorý ti pomôže udržiavať poriadok pri programovaní na tvojom počítači. Je možné tento krok preskočiť, no veľmi ho odporúčame. Začať s najlepším možným nastavením ti ušetrí kopec problémov v budúcnosti!
Takže poďme vytvoriť virtuálne prostredie (alebo aj virtualenv). Virtualenv oddelí nastavenia Pythonu/Djanga pre každý projekt zvlášť. To znamená, že zmeny, ktoré urobíš na jednej web stránke, neovplyvnia iné stránky, ktoré vyvíjaš. Šikovné, však?
Jediné, čo musíš urobiť, je nájsť priečinok, v ktorom chceš virtualenv vytvoriť, napríklad tvoj domovský priečinok. Vo Windowse by mohol vyzerať napríklad C:\Users\Meno (kde Meno predstavuje tvoj login).
POZNÁMKA: Vo Windowse sa uisti, že tento priečinok neobsahuje špeciálne znaky alebo znaky s diakritikou; ak tvoje uživateľské meno obsahuje znaky s diakritikou, použi iný priečinok, napr.
C:\djangogirls.
V tomto tutoriáli budeme používať nový priečinok djangogirls v tvojom domovskom priečinku:
command-line
$ mkdir djangogirls
$ cd djangogirls
Vytvoríme virtualenv s názvom myenv. Všeobecný príkaz má takýto formát:
command-line
$ python3 -m venv myvenv
Ak chceš vytvoriť nový virtualenv, musíš otvoriť príkazový riadok a spustiť python -m venv myvenv. Bude to vyzerať takto:
command-line
C:\Users\Name\djangogirls> python -m venv myvenv
myvenv je názov tvojho virtualenvu. Môžeš použiť aj iný názov, ale používaj malé písmená a žiadne medzery, diakritiku alebo špeciálne znaky. Je tiež dobré použiť krátky názov - budeš naň často odkazovať!
Vytvoriť virtualenv na Linuxe a macOS vyžaduje spustenie python3 -m venv myvenv. Bude to vyzerať takto:
command-line
$ python3 -m venv myvenv
myvenv je názov tvojho virtualenvu. Môžeš použiť aj iný názov, ale ostaň pri malých písmenách a nepoužívaj medzery. Je tiež dobré použiť krátky názov, pretože naň budeš často odkazovať!
POZNÁMKA: Niektoré verzie systému Debian/Ubuntu môžu zobraziť nasledujúcu chybu:
command-line
The virtual environment was not created successfully because ensurepip is not available. Na systémoch Debian/Ubuntu budeš musieť nainštalovať balíček python3-venv pomocou nasledujúceho príkazu. apt install python3-venv Možno budeš musieť pre tento príkaz použiť sudo. Po nainštalovaní balíčku python3-venv si znova vytvor svoje virtuálne prostredie.V tomto prípade postupuj podľa pokynov uvedených vyššie a nainštaluj si balík
python3-venv:command-line
$ sudo apt install python3-venvPOZNÁMKA: V niektorých verziách Debian/Ubuntu inicializovanie virtuálneho prostredia týmto spôsobom vráti nasledovnú chybu:
command-line
Error: Command '['/home/eddie/Slask/tmp/venv/bin/python3', '-Im', 'ensurepip', '--upgrade', '--default-pip']' returned non-zero exit status 1Obídeme to príkazom
virtualenv.command-line
$ sudo apt install python-virtualenv $ virtualenv --python=python3.12 myvenvPOZNÁMKA: Ak sa ti objaví chyba ako
command-line
E: Unable to locate package python3-venvpotom namiesto toho spusti:
command-line
sudo apt install python3.12-venv
Práca s virtualenvom
Vyššie uvedený príkaz vytvorí priečinok s názvom myvenv (alebo akékoľvek meno si si vybrala), ktorý obsahuje naše virtuálne prostredie (v podstate kopec priečinkov a súborov).
Virtuálne prostredie spusti príkazom:
command-line
C:\Users\Meno\djangogirls> myvenv\Scripts\activate
POZNÁMKA: Vo Windowse 10 sa môže vyskytnúť chyba vo Windows PowerShelli, ktorá hovorí
execution of scripts is disabled on this system. V tomto prípade otvor ďalší Windows PowerShell s možnosťou "Spustiť ako správca". Potom skús spustiť nasledovný príkaz predtým, než spustíš svoj virtualenv:command-line
C:\WINDOWS\system32> Set-ExecutionPolicy -ExecutionPolicy RemoteSigned Execution Policy Change The execution policy helps protect you from scripts that you do not trust. Changing the execution policy might expose you to the security risks described in the about_Execution_Policies help topic at http://go.microsoft.com/fwlink/?LinkID=135170. Do you want to change the execution policy? [Y] Yes [A] Yes to All [N] No [L] No to All [S] Suspend [?] Help (default is "N"): A
POZNÁMKA: Pre používateľky populárneho editora VS Code, ktorý má vlastný zabudovaný terminál založený na Windows PowerShell: ak chcete naďalej používať tento zabudovaný terminál, môžete spustiť nasledovný príkaz na aktiváciu virtuálneho prostredia:
$ . myvenv\Scripts\activate.ps1Výhoda je, že netreba skákať medzi oknami editoru a príkazovými oknami.
To, že je virtualenv spustený, zistíš tak, že príkazový riadok v konzole bude mať na začiatku (myenv).
Pri práci vo virtuálnom prostredí bude python automaticky odkazovať na správnu verziu, takže môžeš pokojne používať python namiesto python3.
OK, všetko potrebné máme prichystané. Konečne môžeme nainštalovať Django!
Inštalácia Djanga
Teraz, keď máš svoj virtualenv spustený, môžeš nainštalovať Django.
Predtým, než to urobíme, mali by sme sa uistiť, že je nainštalovaná najnovšia verzia pipu, softvéru, ktorý použijeme na inštalovanie Djanga:
command-line
(myvenv) ~$ python -m pip install --upgrade pip
Inštalácia balíčkov so závislosťami
Súbor requirements udržiava zoznam závislostí, ktoré sa nainštalujú, keď spustíš pip install:
Ako prvé vytvor súbor s názvom requirements.txt vo vnútri tvojho priečinku djangogirls/ pomocou editora, ktorý si si nainštalovala. V editore treba otvoriť nový súbor a uložiť ho ako requirements.txt v priečinku djangogirls/. Tvoj priečinok bude vyzerať takto:
djangogirls
├── myvenv
│ └── ...
└───requirements.txt
Do súboru djangogirls/requirements.txt by si mala pridať nasledujúci text:
djangogirls/requirements.txt
Django~=5.1.2
Teraz spusti pip install -r requirements.txt, aby si nainštalovala Django.
command-line
(myvenv) ~$ pip install -r requirements.txt
Collecting Django~=5.1.2 (from -r requirements.txt (line 1))
Downloading Django-5.1.2-py3-none-any.whl (7.9MB)
Installing collected packages: Django
Successfully installed Django-5.1.2
Ak sa objaví chyba pri spustení pipu vo Windowse, skontroluj, či cesta/názov tvojho projektu neobsahuje medzery, diakritiku alebo špeciálne znaky (napr.
C:\Users\Tvoje Meno\djangogirls). Ak obsahuje, mala by si zvážiť použitie iného miesta, bez medzier, diakritiky a špeciálnych znakov (napríklad:C:\djangogirls). Vytvor nový virtualenv v tomto novom priečinku, potom odstráň starý a zopakuj vyššie uvedený príkaz. (Presunutie virtualenv priečinku samotného nebude fungovať, lebo virtualenv používa absolútne cesty.)
To je všetko! Teraz si už (konečne) pripravená vytvoriť Django aplikáciu!
Inštalácia Gitu
Git je "systém na správu verzií", ktorý využíva množstvo programátoriek a programátorov. Tento softvér sleduje v priebehu času zmeny v tvojich súboroch, takže sa kedykoľvek môžeš vrátiť ku konkrétnej verzii. Je to v podstate niečo ako nástroj na nasledovanie zmien v programoch na spracovanie textu (napr. Microsoft Word alebo LibreOffice Writer), ale omnoho mocnejšie.
Inštalácia Gitu
Git si môžeš stiahnuť z git-scm.com. Môžeš bez obáv klikať na "ďalej" pri všetkých krokoch okrem jedného. V kroku, kde to od teba bude chcieť, aby si si vybrala svoj editor, by si si mala vybrať Nano, a v kroku "Adjusting your PATH environment" zvoľ "Use Git and optional Unix tools from the Windows Command Prompt" (spodná možnosť). V ostatných prípadoch sú predvolené nastavenia v poriadku. Možnosť "Checkout Windows-style, commit Unix-style line endings" je OK.
Ak ti bude počas inštalácie ponúknutá možnosť "Adjusting the name of the initial branch in new repositories", prosím, zvoľ "Override the default" a použi "main". Týmto bude tvoja inštalácia Gitu v súlade so všeobecným smerovaním globálnej programátorskej komunity. Vetvu "main" budeme používať v celom tomto tutoriáli. Pozri, prosím, na https://sfconservancy.org/news/2020/jun/23/gitbranchname/ a https://github.com/github/renaming pre viac detailov o tejto téme.
Nezabudni reštartovať príkazový riadok alebo PowerShell po úspešnom dokončení inštalácie.
Stiahni si Git z git-scm.com a riaď sa inštrukciami.
Ak ti bude počas inštalácie ponúknutá možnosť "Adjusting the name of the initial branch in new repositories", prosím, zvoľ "Override the default" a použi "main". Týmto bude tvoja inštalácia Gitu v súlade so všeobecným smerovaním globálnej programátorskej komunity. Vetvu "main" budeme používať v celom tomto tutoriáli. Pozri, prosím, na https://sfconservancy.org/news/2020/jun/23/gitbranchname/ a https://github.com/github/renaming pre viac detailov o tejto téme.
Poznámka Ak používaš OS X 10.6, 10.7 alebo 10.8, budeš musieť nainštalovať verziu Gitu odtiaľto: Git installer for OS X Snow Leopard
command-line
$ sudo apt install git
Upravenie prednastaveného názvu vetvy
Týmto bude tvoja inštalácia Gitu v súlade so všeobecným smerovaním globálnej programátorskej komunity. Vetvu "main" budeme používať v celom tomto tutoriáli. Pozri, prosím, na https://sfconservancy.org/news/2020/jun/23/gitbranchname/ a https://github.com/github/renaming pre viac detailov o tejto téme.
command-line
$ git config --global --add init.defaultBranch main
command-line
$ sudo dnf install git
Upravenie prednastaveného názvu vetvy
Týmto bude tvoja inštalácia Gitu v súlade so všeobecným smerovaním globálnej programátorskej komunity. Vetvu "main" budeme používať v celom tomto tutoriáli. Pozri, prosím, na https://sfconservancy.org/news/2020/jun/23/gitbranchname/ a https://github.com/github/renaming pre viac detailov o tejto téme.
command-line
$ git config --global --add init.defaultBranch main
command-line
$ sudo zypper install git
Upravenie prednastaveného názvu vetvy
Týmto bude tvoja inštalácia Gitu v súlade so všeobecným smerovaním globálnej programátorskej komunity. Vetvu "main" budeme používať v celom tomto tutoriáli. Pozri, prosím, na https://sfconservancy.org/news/2020/jun/23/gitbranchname/ a https://github.com/github/renaming pre viac detailov o tejto téme.
command-line
$ git config --global --add init.defaultBranch main
Vytvorenie GitHub účtu
Choď na GitHub.com a zaregistruj si nový bezplatný používateľský účet. Nezabudni si zapamätať heslo (ak používaš správcu hesiel, pridaj si ho doň).
Vytvorenie PythonAnywhere účtu
PythonAnywhere je služba, ktorá ti umožní nechať bežať svoj kód v Pythone na serveroch v "cloude". Použijeme ju na uverejnenie našej stránky na internete.
Náš blog uverejníme na PythonAnywhere. Vytvor si "Beginner" účet na PythonAnywhere (verzia zdarma stačí, nepotrebuješ kreditnú kartu).

Poznámka Pri výbere používateľského mena mysli na to, že URL tvojho blogu bude v tvare
tvojeuzivatelskemeno.pythonanywhere.com, takže si vyber prezývku alebo názov, o čom tvoj blog je. Taktiež si určite zapamätaj svoje heslo (pridaj si ho do svojho správcu hesiel, ak nejaký používaš).
Vytvorenie PythonAnywhere API tokenu
Toto je niečo, čo musíš spraviť len raz. Keď si vytvoríš PythonAnywhere účet, hodí ťa to na tvoju nástenku. Nájdi odkaz na svoj účet (Account) vpravo hore:

následne vyber záložku "API token" a stlač tlačítko "Create new API token".
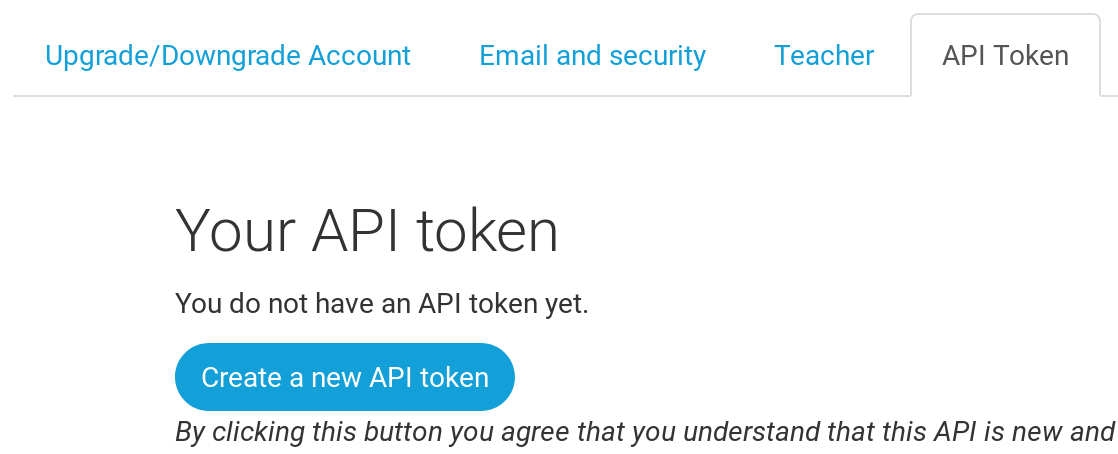
Začni si čítať
Gratulujeme, si pripravená začať! Pokiaľ máš stále zvyšný čas pred začiatkom workshopu, bolo by užitočné prečítať si pár začiatočníckych kapitol:
Uži si workshop!
Keď začne workshop, budeš môcť prejsť priamo na Tvoj prvý Django projekt!, lebo si už absolvovala látku z predchádzajúcich kapitol.







