Úvod do rozhrania príkazového riadku
Pre čitateľky a čitateľov doma: Táto kapitola je spracovaná v How the Internet Works videu.
Je to vzrušujúce, však?! Už o pár minút napíšeš svoj prvý riadok kódu! :)
Dovoľ nám predstaviť ti tvojho nového kamaráta: príkazový riadok!
Nasledujúce kroky ti ukážu, ako používať tú čiernu obrzovku, čo používajú všetci hackeri a hackerky. Zo začiatku môže vyzerať trochu desivo, ale je to naozaj len okno, čo čaká na tvoje príkazy.
Poznámka Prosím, maj na pamäti, že v tomto texte používame výrazy "adresár", "zložka" a "priečinok" zameniteľne - ich význam je rovnaký.
Čo je to príkazový riadok?
Okno, ktoré sa zvyčajne nazýva príkazový riadok (command line) alebo rozhranie príkazového riadku (command line interface) je textová aplikácia na prehliadanie, spracúvanie a manipuláciu so súbormi v tvojom počítači. V podstate je to ako Prieskumník vo Windowse alebo Finder na Macu, akurát bez grafického rozhrania. Ďalšie názvy pre príkazový riadok môžu byť: cmd, CLI, prompt, konzola alebo terminál.
Otvorenie rozhranie príkazového riadku
Aby sme mohli trochu experimentovať, musíme najskôr rozhranie príkazového riadku otvoriť.
V závislosti od tvojej verzie Windowsu a tvojej klávesnice by jedna z týchto možností mala otvoriť príkazové okno (možno budeš musieť trochu experimentovať, ale nemusíš skúšať všetky tieto možnosti):
- Prejdi do ponuky Štart alebo na plochu a do vyhľadávacieho poľa zadaj "Príkazový riadok" alebo "Command Prompt".
- Prejdi na Štart menu → Systém Windows → Príkazový riadok.
- Choď na menu Štart → Všetky programy → Príslušenstvo → Príkazový riadok.
- Prejdi na plochu, podrž myš v ľavom dolnom rohu obrazovky a klikni na šípku nadol, ktorá sa zobrazí (na dotykovej obrazovke namiesto toho rýchlo prejdi prstom z dolnej časti obrazovky nahor). Mal by sa ti zobraziť zoznam aplikácií. Klikni na príkazový riadok (Command Prompt) v sekcii Windows System.
- Podrž špeciálnu klávesu Windows na klávesnici a stlač klávesu "X". Vyber "Príkazový riadok" z kontextového menu.
- Podrž klávesu Windows a stlač tlačidlo "R", kým sa ti nezobrazí okno "Run". Do poľa zadaj "cmd" a klikni na tlačidlo OK.
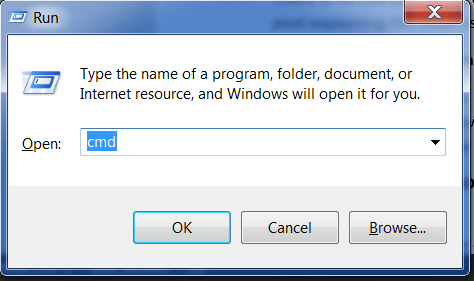
Neskôr v tutoriáli budeš potrebovať mať otvorené dve príkazové okná súčasne. Avšak na niektorých verziách Windowsu ak už máš otvorené jedno okno príkazového riadku a pokúsiš sa otvoriť druhé rovnakým spôsobom, len ťa to presmeruje na to, ktoré už máš otvorené. Vyskúšaj si to na svojom počítači! Ak dostaneš len svoje už existujúce príkazové okno, skús nové otvoriť použitím iného spôsobu zo zoznamu vyššie. Aspoň jeden z nich by ti mal otvoriť nové okno.
Príkazový riadok
Teraz by si už mala vidieť biele alebo čierne okno, ktoré čaká na tvoje príkazy.
Pred každým príkazom budeš vidieť $ alebo > a jednu medzeru, ale tie nepíš. Tvoj počítač to spraví za teba. :)
Len malá poznámka: možno máš pred znakom promptu niečo ako
C:\Users\ola>aleboOlas-MacBook-Air:~ ola$. To je úplne v poriadku.
Časť od začiatku riadku po $ alebo > (vrátane) sa nazýva prompt. Prompt ťa nabáda (angl. prompt), aby si niečo napísala.
Keď od teba budeme v tomto tutoriáli chcieť, aby si napísala príkaz, budeme v príkladoch písať aj $ alebo >, alebo prípadne aj viac vecí na začiatku riadku. Túto celú ľavú časť ignoruj a napíš len príkaz, ktorý sa začína po prompte.
Tvoj prvý príkaz (Hurá!)
Začnime tým, že zadáme nasledovný príkaz:
A potom stlač enter. Toto je výsledok:
command-line
$ whoami
olasitarska
Ako vidíš, počítač práve vypísal tvoje užívateľské meno. Milé, nie? :)
Skús každý príkaz napísať, nielen skopírovať. Viac si tak zapamätáš!
Základy
Každý operačný systém má trochu iné príkazy pre príkazový riadok, takže postupuj podľa inštrukcií pre tvoj operačný systém. Tak čo, vyskúšame to?
Aktuálny priečinok
Bolo by fajn vedieť, kde sa nachádzame, však? Zistime to. Napíš tento príkaz a stlač enter:
Na svojom stroji pravdepodobne uvidíš niečo takéto. Keď otvoríš príkazový riadok, zvyčajne začneš vo svojom domovskom priečinku.
Ako sa dozvedieť viac o príkaze
Mnoho príkazov, ktoré píšeš do konzoly, má zabudovanú nápovedu (help), ktorú si môžeš nechať zobraziť! Napríklad, ak sa chceš dozvedieť viac o príkaze z predošlej časti:
macOS a Linux majú príkaz man, ktorý ti zobrazí nápovedu k iným príkazom. Skús man pwd a pozri, čo ti vypíše, alebo napíš man v kombinácii s inými príkazmi, aby sa ti zobrazila ich nápoveda. Výstup príkazu man má zvyčajne niekoľko strán. Na listovanie použi medzerník a stlačením klávesy q nápovedu ukončíš.
Zoznam súborov a priečinkov
Bolo by zaujímavé zistiť, čo taký priečinok obsahuje. Pozrime sa na to:
command-line
> dir
Directory of C:\Users\olasitarska
05/08/2020 07:28 PM <DIR> Applications
05/08/2020 07:28 PM <DIR> Desktop
05/08/2020 07:28 PM <DIR> Downloads
05/08/2020 07:28 PM <DIR> Music
...
Poznámka: V PowerShelli môžeš použiť aj 'ls' rovnako ako na Linuxe alebo macOS.
Zmena aktuálneho priečinku
Teraz prejdime do priečinku, kde je naša plocha:
Skontroluj, či sa priečinok skutočne zmenil:
A je to!
Profi tip: ak napíšeš
cd Da potom stlačíš klávesuTab, príkazový riadok automaticky doplní zvyšok názvu, takže priečinky môžeš prechádzať rýchlejšie. Ak na "D" začína viac ako jeden priečinok, stlačTabdvakrát a dostaneš zoznam možností.
Vytvorenie priečinku
Čo takto vytvoriť pokusný adresár na ploche? Urobíš to takto:
Tento príkazík vytvorí adresár s názvom pokus na tvojej ploche. Či je priečinok naozaj tam, môžeš zistiť jednoducho pohľadom na plochu alebo spustením príkazu ls alebo dir! Skús si to. :)
Profi tip: ak sa ti nechce vypisovať stále dookola tie isté príkazy, skús sa stlačením
šípky horeašípky dolevrátiť k nedávno použitým príkazom.
Cvičenie!
Malá výzva pre teba: v čerstvo vytvorenom adresári pokus vytvor adresár s názvom test. (Použi príkazy cd a mkdir.)
Riešenie:
Gratulujeme! :)
Upratovanie
Nechceme po sebe nechať neporiadok, tak poďme odstrániť všetko, čo sme doteraz vytvorili.
Najskôr sa musíme vrátiť späť na plochu:
Pomocou .. s príkazom cd zmeníš svoj aktuálny priečinok na rodičovský priečinok (čiže priečinok, ktorý obsahuje tvoj súčasný priečinok).
Skontroluj, kde sa nachádzaš:
Je načase zmazať priečinok pokus:
Pozor: mazanie súborov pomocou
del,rmdiralebormje neodvolateľné, teda odstránené súbory budú odstránené navždy! Takže s týmito príkazmi buď opatrná.
Hotovo! Uistime sa, či je naozaj vymazaný:
Ukončenie
Nateraz je to všetko! Môžeš pokojne zatvoriť príkazový riadok. Urobme to hackersky, čo povieš? :)
Super, čo? :)
Zhrnutie
Tu je prehľad niektorých užitočných príkazov:
| Príkaz (Windows) | Príkaz (Mac OS / Linux) | Popis | Príklad |
|---|---|---|---|
| exit | exit | zatvorí okno | exit |
| cd | cd | zmení priečinok | cd test |
| cd | pwd | ukáže aktuálny priečinok | cd (Windows) alebo pwd (Mac OS / Linux) |
| dir | ls | vypíše zoznam priečinkov/súborov | dir |
| copy | cp | skopíruje súbor | copy c:\test\test.txt c:\windows\test.txt |
| move | mv | presunie súbor | move c:\test\test.txt c:\windows\test.txt |
| mkdir | mkdir | vytvorí nový priečinok | mkdir testdirectory |
| rmdir (alebo del) | rm | odstráni súbor | del c:\test\test.txt |
| rmdir /S | rm -r | odstráni priečinok | rm -r testdirectory |
| [CMD] /? | man [CMD] | ponúkne nápovedu k príkazu | cd /? (Windows) alebo man cd (Mac OS / Linux) |
Toto je len veľmi malá časť príkazov, ktoré môžeš spustiť vo svojom príkazovom riadku, ale dnes budeš potrebovať len tieto.
Ak ťa to zaujalo, na ss64.com nájdeš kompletný prehľad príkazov pre všetky operačné systémy.
Pripravená?
Vrhnime sa na Python!







